วิธีเชื่อมต่อเว็บไซต์กับอุปกรณ์ Bluetooth หรือ USB ใน Edge หรือ Chrome
อุปกรณ์หลายอย่าง เช่น เครื่องตรวจสุขภาพที่สวมใส่ได้ ใช้เว็บไซต์เพื่อตรวจสอบความคิดเห็น ติดตามข้อมูล หรือส่งคำแนะนำไปยังอุปกรณ์ คุณสามารถเชื่อมต่ออุปกรณ์เหล่านี้ในMicrosoft Edge หรือเบราว์เซอร์ Google Chromeโดยใช้BluetoothหรือUSB ในโพสต์นี้ เราจะแสดงวิธีเชื่อมต่อเว็บไซต์กับอุปกรณ์BluetoothหรือUSBในEdgeหรือChrome โปรด(Bear)ทราบว่าอุปกรณ์บางชนิดไม่สนับสนุนการเชื่อมต่อเว็บโดยใช้USBหรือBluetooth
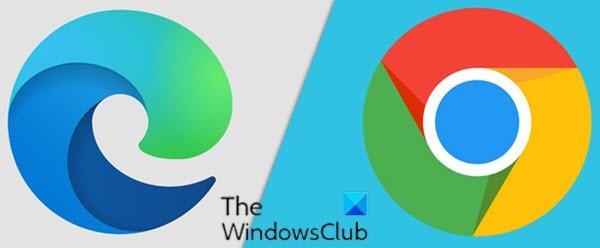
เชื่อมต่อ(Connect)เว็บไซต์กับอุปกรณ์ Bluetooth(Bluetooth)หรือUSBในEdgeหรือChrome
ข้อควรระวัง(Caution) : โปรดอนุญาตเฉพาะเว็บไซต์ที่เชื่อถือได้เท่านั้นในการเข้าถึงอุปกรณ์ของคุณ เมื่อคุณเชื่อมต่อเว็บไซต์กับอุปกรณ์ เว็บไซต์จะสามารถเข้าถึงข้อมูลทั้งหมดและอาจอนุญาตให้บุคคลอื่นควบคุมหรือตั้งโปรแกรมอุปกรณ์ใหม่ผ่านทางเว็บไซต์
ในการเชื่อมต่อเว็บไซต์กับอุปกรณ์ Bluetooth(Bluetooth)หรือUSBในEdgeหรือChromeให้ทำดังต่อไปนี้:
หมายเหตุ(Note) : อินเทอร์เฟซที่แน่นอนสำหรับการเชื่อมต่อเว็บไซต์กับอุปกรณ์นั้นถูกกำหนดโดยเว็บไซต์และอาจแตกต่างกันไป
- เชื่อมต่ออุปกรณ์ของคุณด้วยBluetoothหรือUSB
สำหรับบลูทูธ ตรวจสอบให้แน่ใจว่าได้เปิดบลูทูธสำหรับคอมพิวเตอร์ของคุณและอุปกรณ์ที่คุณกำลังเชื่อมต่อเปิดอยู่และถูกค้นพบได้
สำหรับ USB ตรวจสอบให้แน่ใจว่าอุปกรณ์ของคุณเปิดอยู่และเชื่อมต่อด้วยสาย USB(device is on and connected by a USB cable)กับคอมพิวเตอร์ของคุณ
- เปิดเว็บไซต์ที่คุณต้องการเชื่อมต่อกับอุปกรณ์ในEdgeหรือChrome
- คลิก(Click)หรือแตะที่หน้า คุณจะได้รับแจ้งให้เพิ่มอุปกรณ์
- เลือกอุปกรณ์ของคุณจากรายการอุปกรณ์ที่มี
- คลิกหรือแตะ จับคู่(Pair) หรือ เชื่อม(Connect)ต่อ
หากเว็บไซต์ไม่พบอุปกรณ์ของคุณ ให้คลิกหรือแตะ ค้นหาอีก(Search again)ครั้ง
หากเว็บไซต์ยังคงไม่พบอุปกรณ์ของคุณ ให้ตรวจสอบว่าคอมพิวเตอร์ของคุณเปิดบลูทูธ อยู่(Bluetooth)
ในการยกเลิกการเชื่อมต่ออุปกรณ์ Bluetooth(Bluetooth)ที่จับคู่ ให้ทำดังนี้:
- บนหน้าเว็บในEdgeหรือChromeให้คลิกหรือแตะไอคอนรีเฟรช(Refresh)
หากต้องการยกเลิกการเชื่อมต่อ อุปกรณ์ USB ที่จับคู่ ให้ทำดังนี้:
- ในแถบที่อยู่เว็บในEdgeหรือChromeให้คลิกหรือแตะ ไอคอน ดูข้อมูลไซต์(View site information) (แม่กุญแจหรือตัวอักษร i ในวงกลม)
- ดรอปดาวน์ข้อมูลไซต์จะแสดงรายการอุปกรณ์ที่เชื่อมต่อของคุณ
- ข้างอุปกรณ์ของคุณ ให้เลือก X (ลบ)
นั่นคือวิธีเชื่อมต่อเว็บไซต์กับอุปกรณ์ Bluetooth(Bluetooth)หรือUSBในEdgeหรือChromeบนWindows 10 !
Related posts
วิธีการควบคุมการใช้ Web Bluetooth API ใน Microsoft Edge
วิธีเปิดใช้งาน Bluetooth Device Permissions ใน Chrome browser
7 สุดยอดอะแดปเตอร์ USB Bluetooth / Dongles สำหรับ Windows PC
เปิดใช้งาน Line Wrap ใน Source View ใน Chrome or Edge
ปิดการใช้งานถอนการติดตั้ง Adobe Flash, Shockwave ใน Chrome, Firefox, Edge, IE
วิธีแปล Web page ใน Chrome, Firefox and Edge
Lazy Loading คืออะไร เปิดใช้งานหรือปิดการใช้งานใน Chrome, Firefox, Edge
วิธีการปิดตัวใน Password Manager ใน Chrome, Edge, Firefox
วิธีการเปลี่ยน Default Font ใน Chrome, Edge, Firefox browser
Link Checkers & URL Scanners สำหรับ Chrome or Edge Browser
วิธีทำ PWAs ทำงานที่ Startup โดยอัตโนมัติใน Windows 10
Security, Privacy, Cleaning เครื่องมือสำหรับ Edge, Firefox, Chrome, Opera
ปิดใช้งาน Site นี้กำลังพยายามเปิดแอปพลิเคชันนี้ - ขอบหรือโครเมี่ยม
Force Links, Open in Background Tab ใน Chrome, Edge, Firefox, Opera
วิธีการเปิด News and Interests links ใน Chrome or Firefox; ไม่ใช่ Edge
Fix STATUS_INVALID_IMAGE_HASH error บน Chrome or Edge
วิธีการติดตั้ง Chrome Themes บน Microsoft Edge browser
Restart Chrome, Edge or Firefox โดยไม่ต้องสูญเสียแท็บใน Windows 11/10
วิธีการเปิด Chrome, Edge or Firefox browser ใน Full Screen mode
วิธีทำ Flash work ใน Chrome, Edge, Firefox NOW
