จัดการข้อมูลประจำตัวจาก Credential Manager โดยใช้ Command Prompt
Windows Credential Managerจะจัดเก็บรหัสผ่านที่บันทึกไว้ทั้งหมดโดยอัตโนมัติ และสามารถจัดการรหัสผ่านเหล่านี้ได้จากอินเทอร์เฟซที่กำหนด เราได้เห็นวิธีการเพิ่ม ลบ หรือจัดการ Credentials จาก Credential Managerโดยใช้อินเทอร์เฟซแล้ว – อย่าให้เราเห็นวิธีการทำโดยใช้Command Prompt (Command Prompt)คุณสามารถรันคำสั่งทั้งหมดในCommand Prompt(Command Prompt)หรือWindows Terminal
วิธีจัดการข้อมูลรับรองโดยใช้Command Prompt
หากต้องการดูข้อมูลรับรองจากCredential Managerโดยใช้Command Promptให้ทำตามขั้นตอนเหล่านี้ -
- ค้นหาcmdในกล่องค้นหาของแถบงาน
- คลิกที่ตัวเลือกRun as administrator
- คลิกปุ่มใช่(Yes)
- พิมพ์cmdkey /listคำสั่ง
- กดปุ่มEnter
ไม่ว่าคุณต้องการดู เพิ่ม หรือลบข้อมูลประจำตัวจากCredential Managerคุณต้องเปิดCommand Promptโดยได้รับอนุญาตจากผู้ดูแลระบบ ให้ค้นหา cmd ในช่องค้นหา ของ แถบ(Taskbar) งาน แล้วคลิก ตัวเลือกRun as administrator
จากนั้นเลือก ตัวเลือกใช่ (Yes )เมื่อ เปิด พรอมต์คำสั่ง(Command Prompt)แล้ว คุณสามารถพิมพ์คำสั่งต่อไปนี้ -
cmdkey /list
จะแสดงข้อมูลต่อไปนี้ทันที -
- เป้า
- พิมพ์
- ผู้ใช้
- บันทึกไว้สำหรับ
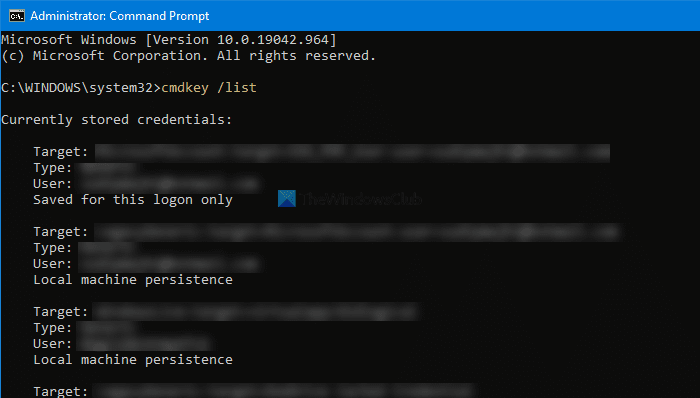
โดยค่าเริ่มต้น จะแสดงข้อมูลประจำตัวที่บันทึกไว้ทั้งหมดในครั้งเดียว อย่างไรก็ตาม หากคุณต้องการกรองรายการเหล่านี้และค้นหาข้อมูลประจำตัวจากคอมพิวเตอร์ในเครือข่าย คำสั่งต่อไปนี้จะได้ผล
cmdkey /list:your-computer-name
อย่าลืมเปลี่ยน ชื่อคอมพิวเตอร์ของคุณ(your-computer-name) ด้วยชื่อเดิมของคอมพิวเตอร์
เพิ่มข้อมูลรับรอง Windows(Add Windows Credentials)ในCredential Managerโดยใช้Command Prompt
คุณสามารถเพิ่มรายการใน ส่วนข้อมูลประจำตัว ของWindows(Windows Credentials)ในCredential Managerโดยใช้Command Prompt คุณสามารถเพิ่มอินเทอร์เน็ต(Internet)หรือที่อยู่เครือข่าย ชื่อผู้ใช้ รหัสผ่าน ฯลฯ
ในการนั้นให้ เปิดหน้าต่างพร้อมรับคำสั่งที่ยกระดับ แล้วป้อนคำสั่งนี้ -
cmdkey /add:computer-name /user:user-name /pass:your-password
ก่อนกดปุ่ม Enter คุณต้องเปลี่ยนแปลงบางสิ่งในคำสั่งด้านบน ตัวอย่างเช่น แทนที่ชื่อคอมพิวเตอร์ ชื่อผู้ใช้ (computer-name, user-name, )และ รหัสผ่านของ(your-password)คุณ
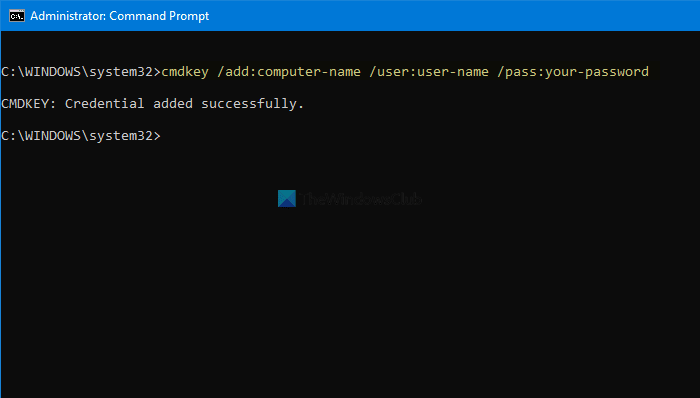
เมื่อเสร็จแล้ว คุณสามารถเปิดCredential Managerและค้นหารายการใน ส่วนWindows Credentials
ลบ(Delete)ข้อมูลประจำตัวจากCredential Managerโดยใช้Command Prompt
เป็นไปได้ที่จะลบหรือลบข้อมูลประจำตัวที่บันทึกไว้ออกจากCredential Managerโดยใช้Command Promptเช่นการดูและเพิ่ม คุณต้องทำตามขั้นตอนต่อไปนี้
เปิดพรอมต์คำสั่ง(Command Prompt) ที่ มีสิทธิ์ของผู้ดูแลระบบ และป้อนคำสั่งเดียวกับที่คุณใช้เพื่อดูรายการทั้งหมด กล่าวอีกนัยหนึ่ง คุณต้องป้อนคำสั่งนี้-
cmdkey /list
ช่วยให้คุณจดบันทึก Targetซึ่งจำเป็นต้องลบรายการหนังสือรับรองออกจากCredential Manager (Credential Manager)ถัดไป(Next)ป้อนคำสั่งนี้-
cmdkey /delete:target-name
อย่าลืมเปลี่ยน ชื่อเป้าหมาย (target-name )ด้วยชื่อเดิมที่คุณคัดลอกไว้ก่อนหน้านี้
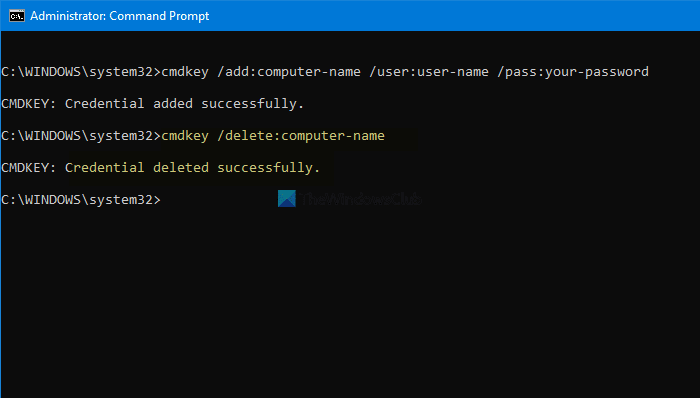
เมื่อเสร็จแล้ว คุณจะพบข้อความแจ้งว่า ข้อมูลรับรองถูกลบ(Credential deleted successfully)สำเร็จ
เป็นไปได้ที่จะทำซ้ำคำสั่งเหล่านี้เพื่อเพิ่มหรือลบข้อมูลประจำตัวจากCredential Managerโดยใช้Command Prompt
อ่าน: (Read: )วิธีล้างข้อมูลรับรองทั้งหมดจาก Credential Manager(How to clear all Credentials from Credential Manager.)
Related posts
Add หรือลบชื่อผู้ใช้และรหัสผ่านจาก Credential Manager
วิธีการล้างข้อมูลประจำตัวทั้งหมดจาก Credential Manager ใน Windows 10
Fix Credential Manager Error 0x80070057 บน Windows 10
Outlook และแอปอื่น ๆ จะไม่จำรายละเอียดการเข้าสู่ระบบบน Windows 10
วิธีการคืนค่า Registry โดยใช้ Command Prompt ใน Windows 11/10
คำสั่งที่มีประโยชน์ในการจัดการไฟล์และโฟลเดอร์โดยใช้ Command Prompt
วิธีการลบหรือจัดรูปแบบ C drive โดยใช้ Command Prompt
Find File and Folder Ownership information ใช้ Command Prompt
วิธีถอนการติดตั้งไดรเวอร์โดยใช้ Command Prompt ใน Windows 11
วิธีการซ่อมแซม Microsoft 365 โดยใช้ Command Prompt ใน Windows 10
Replace PowerShell กับ Command Prompt ใน Context Menu ใน Windows 10
ค้นหาเมื่อติดตั้ง Windows install date ดั้งเดิมคืออะไร
Manage Wireless Networks ใช้ Command Prompt ใน Windows 10
วิธีการสลับไปมาระหว่าง CMD and PowerShell ใน Windows Terminal
วิธีการสร้างหลายโฟลเดอร์ในครั้งเดียว
วิธีการเปิด Command Prompt ในโฟลเดอร์ใน Windows 10
Find Windows 10 Product Key ใช้ Command Prompt or PowerShell
วิธีการ ALWAYS Run Command Prompt and PowerShell เป็น Administrator
Remove virus จาก USB Flash Drive ใช้ Command Prompt or Batch File
แป้นพิมพ์ลัด 34 สำหรับ Windows 10 ของ Command Prompt
