วิธีบันทึกวิดีโอ WhatsApp และการโทรด้วยเสียง
คุณอาจเคยได้ยินเกี่ยวกับการบันทึกการโทรแต่คุณ จะบันทึกการโทรด้วยเสียง ( but do you )และวิดีโอคอลของ(and video calls. )WhatsApp ได้อย่างไร (how to record WhatsApp voice calls )เมื่อพูดถึงการบันทึกการโทรปกติของคุณ คุณสามารถทำได้ด้วยความช่วยเหลือของเครื่องบันทึกการโทรในตัวหรือโดยใช้แอปพลิเคชันของบุคคลที่สาม อย่างไรก็ตาม คุณไม่มีเครื่องบันทึกในตัวสำหรับการโทรและวิดีโอWhatsApp WhatsAppเป็นหนึ่งในแอพที่มีคนใช้มากที่สุดในโลก คุณสามารถใช้แพลตฟอร์มนี้เพื่อโทร แชท และวิดีโอคอลกับเพื่อนๆ ของคุณได้ มีหลายครั้งที่คุณต้องการบันทึกการโทรและวิดีโอ ของ (Videos)WhatsAppแต่คุณไม่รู้วิธีการ ดังนั้นเราจึงมีคำแนะนำที่คุณสามารถปฏิบัติตามได้หากต้องการบันทึกWhatsAppการโทรด้วยเสียงและวิดีโอ

วิธีบันทึกวิดีโอ WhatsApp(Record WhatsApp Video)และ การ โทรด้วยเสียง(Voice)
เหตุผลในการบันทึกการโทรและวิดีโอ WhatsApp ด้วยเสียง(Reasons for recording WhatsApp Voice calls and videos)
มีบางครั้งที่คุณอยู่ในการ โทร WhatsApp ที่สำคัญ หรือแฮงเอาท์วิดีโอกับหัวหน้า(Boss) ของคุณ และคุณอาจต้องการจดจำทุกรายละเอียดที่สำคัญของการสนทนาของคุณ นั่นคือเมื่อคุณอาจต้องการทราบวิธีการบันทึกเสียงสนทนาหรือวิดีโอบนWhatsApp การบันทึกการโทรปกตินั้นค่อนข้างง่าย ไม่ว่าคุณจะเป็นเจ้าของโทรศัพท์ Android(Android)หรือ iOS เนื่องจากคุณมีตัวเลือกและคุณสมบัติมากมาย อย่างไรก็ตามWhatsAppนั้นแตกต่างออกไป และคุณอาจต้องการเรียนรู้ วิธีเปิดใช้งานการบันทึกการโทร ของ(.)WhatsApp (how to enable WhatsApp call recording)ดังนั้น เหตุผลหลักในการบันทึกเสียงสนทนาหรือวิดีโอคอลคือการมีบันทึกที่คุณสามารถเก็บไว้ใช้ในอนาคตได้
เรากำลังแสดงรายการวิธีที่คุณสามารถใช้หากคุณไม่ทราบ วิธีบันทึกการโทรด้วยเสียง(how to record WhatsApp voice calls)และแฮงเอาท์วิดีโอ( and video calls) ของ WhatsApp สำหรับผู้ใช้ Android และ iOS
สำหรับผู้ใช้ Android(For Android Users)
หากคุณมี โทรศัพท์ Androidคุณอาจปฏิบัติตามวิธีการเหล่านี้เพื่อบันทึกเสียงสนทนาหรือวิดีโอ คอลของ WhatsApp :
วิธีที่ 1: ใช้ Cube Call Recorder สำหรับบันทึกการโทร WhatsApp(Method 1: Use Cube Call Recorder for Recording WhatsApp Calls)
คุณสามารถใช้แอปพลิเคชันของบริษัทอื่นที่ชื่อ 'Cube Call Recorder' เพื่อบันทึกการ โทร WhatsAppกับผู้ติดต่อของคุณได้อย่างง่ายดาย อย่างไรก็ตาม แอปพลิเคชันนี้จะใช้งานได้กับ โทรศัพท์ Androidที่รองรับการบันทึกการโทรVoIP เท่านั้น (VoIP)ดังนั้น คุณสามารถลองติดตั้งและตรวจสอบว่าแอปพลิเคชันนี้เข้ากันได้กับโทรศัพท์ของคุณหรือไม่
1. ไปที่Google Play Storeบนโทรศัพท์ของคุณและค้นหา ' Cube Call Recorder '

2. ติดตั้งแอปพลิเคชันบนอุปกรณ์ของคุณ (Install the application on your device. )
3. เปิด(Launch )แอปพลิเคชันและให้สิทธิ์(grant permission)แอปพลิเคชันในการเข้าถึงที่เก็บข้อมูล ไมโครโฟน รายชื่อติดต่อ และโทรศัพท์ของคุณ

4. ตอนนี้ คุณต้องเปิดใช้บริการการเข้าถึงข้อมูล(enable the Accessibility Service)และให้สิทธิ์ในการเรียกใช้แอปพลิเคชันเหนือแอปอื่นๆ
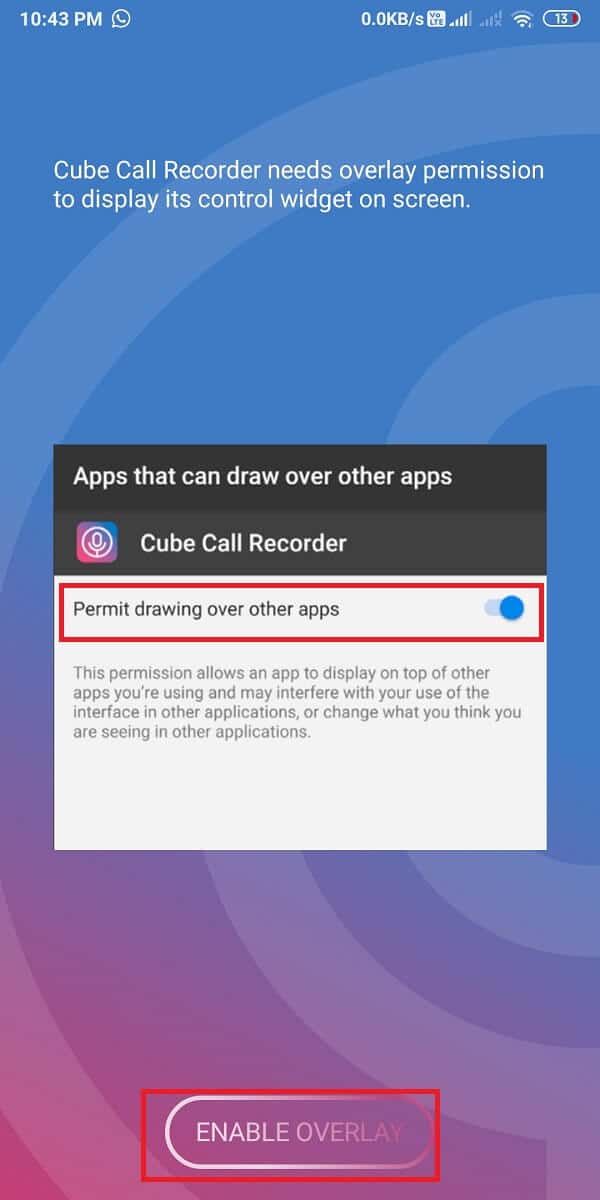
5. เปิดWhatsAppและไปที่กล่องแชทของผู้ติดต่อที่คุณต้องการโทร
6. คุณจะเห็น ไอคอนไมโครโฟน(Microphone icon)สีชมพูเหนือการโทรWhatsApp ของคุณ (WhatsApp)ซึ่งหมายความว่าแอปกำลังบันทึกการโทร WhatsApp ของคุณ(WhatsApp)

อย่างไรก็ตาม หากแอปไม่ทำงานหรือหากคุณพบข้อผิดพลาด คุณสามารถเปิดใช้งาน ' โหมดบังคับในสาย(Force-in-call mode) ' หากต้องการเปิดใช้งาน 'โหมดบังคับเรียกเข้า' ให้ทำตามขั้นตอนเหล่านี้:( To enable the ‘Force-in-call mode,’ follow these steps:)
1. เปิดCube Call Recorderบนอุปกรณ์ของคุณ
2. แตะที่เส้นแนวนอนสามเส้น(three horizontal lines)หรือไอคอนแฮมเบอร์เกอร์(Hamburger icon)จากมุมบนซ้ายของหน้าจอ

3. ตอนนี้ แตะที่ ' การบันทึก(Recording) '
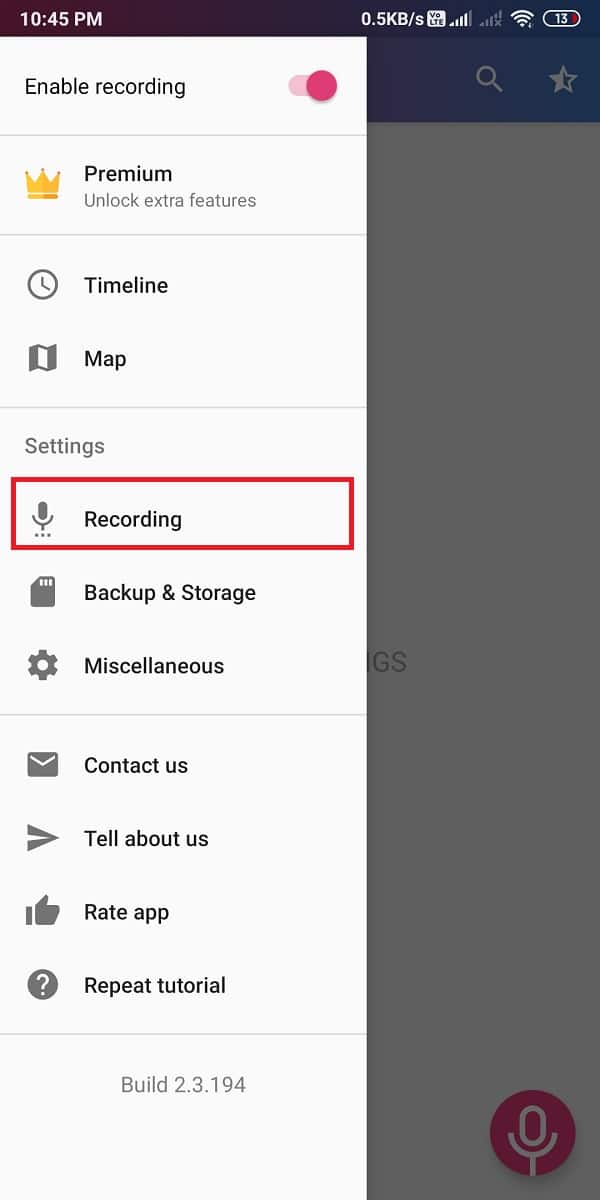
4. เลื่อนลงและเปิดสวิตช์(toggle ON) สำหรับ ' โหมดบังคับในสาย(Force-in-call mode) '

สุดท้าย คุณยังสามารถทดลองกับ แหล่งเสียงบันทึก VoIPและเลือกตัวเลือกที่เหมาะสมที่สุดสำหรับอุปกรณ์ของคุณ คุณสามารถตรวจสอบการตั้งค่าอื่นๆ ได้เช่นกัน
อ่านเพิ่มเติม: (Also Read:) แก้ไขการโทร WhatsApp ไม่ดังบน Android(Fix WhatsApp Call Not Ringing on Android)
วิธีที่ 2: ใช้แอป AZ Screen Recorder เพื่อบันทึกการสนทนาทางวิดีโอของ WhatsApp(Method 2: Use the AZ Screen Recorder app to Record WhatsApp Video Calls)
หากคุณต้องการบันทึกการ สนทนาทางวิดีโอ WhatsAppกับผู้ติดต่อของคุณ แต่ไม่รู้ว่าต้องทำอย่างไร จากนั้น คุณสามารถใช้แอปพลิเคชันของบริษัทอื่นที่เรียกว่า 'AZ Screen Recorder' เพื่อบันทึกการสนทนาทางวิดีโอWhatsApp ทั้งหมดของคุณ (WhatsApp)โปรแกรมบันทึกหน้าจอ AZ เป็นแอปที่เยี่ยมมาก เพราะคุณสามารถบันทึกเสียงภายในระหว่างแฮงเอาท์วิดีโอ ใน WhatsApp ได้ (WhatsApp)อย่างไรก็ตาม คุณลักษณะของการบันทึกเสียงภายในใช้งานได้กับโทรศัพท์ที่ใช้งานร่วมกันได้เท่านั้น
1. เปิดGoogle Play Storeบนอุปกรณ์ของคุณและค้นหา ' AZ screen recorder '

2. ตอนนี้ติดตั้งแอปพลิเคชันบนอุปกรณ์ของคุณ(install the application on your device.)
3. เปิดแอปพลิเคชันบนอุปกรณ์ของคุณและให้สิทธิ์ที่จำเป็นสำหรับแอปเพื่อเรียกใช้แอปพลิเคชันอื่น(grant the required permissions for the app to run over other applications.)

4. ไปที่การตั้งค่า(Settings)ของแอพโดยแตะที่ไอคอนรูปเฟือง(Gear icon)ที่ด้านบนขวาและเปิดสวิตช์สำหรับ 'บันทึกเสียง'(turn the toggle On for ‘Record audio.’)

5. ตอนนี้ เปิดWhatsAppและ ทำแฮงเอา ท์วิดีโอ(make a Video call)
6. แตะที่ไอคอนกล้อง( camera icon) สีส้ม เพื่อเริ่มบันทึกวิดีโอWhatsApp
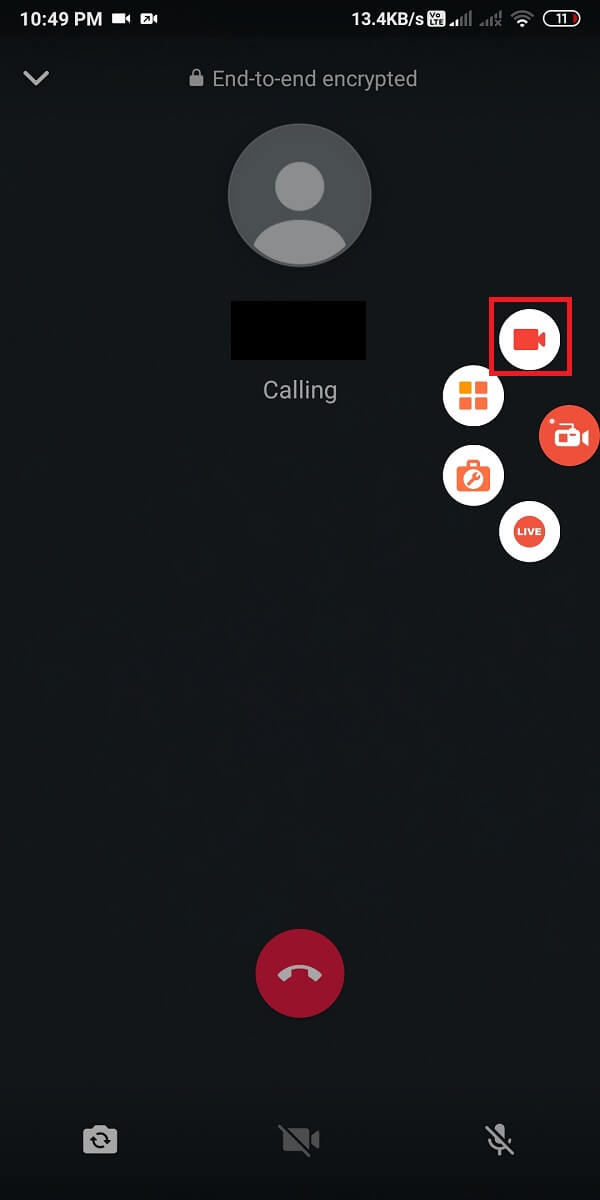
นี่คือวิธีที่คุณสามารถบันทึก การสนทนาทาง วิดีโอ WhatsApp(WhatsApp video)บนโทรศัพท์Android ของคุณได้อย่างง่ายดาย(Android)
สำหรับผู้ใช้ iOS(For iOS Users)
หากคุณเป็นผู้ใช้ iPhone คุณอาจปฏิบัติตามวิธีการเหล่านี้หากต้องการบันทึกการสนทนาทางวิดีโอและการโทรด้วยเสียงของWhatsApp :
วิธีที่ 1: ใช้ Mac และ iPhone เพื่อบันทึกการโทรด้วยเสียงของ WhatsApp(Method 1: Use Mac and iPhone to Record WhatsApp Voice Calls)
คุณสามารถบันทึก การโทรด้วยเสียงของ WhatsApp ได้อย่างง่ายดาย โดยใช้ทั้งMacและ iPhone ของคุณ อย่างไรก็ตาม สำหรับวิธีนี้ คุณต้องมีโทรศัพท์เครื่องที่สองที่รองรับการโทรด้วยเสียงแบบกลุ่มของWhatsApp ด้วยวิธีนี้ คุณจะมีโทรศัพท์หลักเป็น "iPhone" และโทรศัพท์รองจะเป็นโทรศัพท์อื่นๆ ที่คุณเลือกสำหรับการบันทึก
1. ขั้นตอนแรกคือการเชื่อมต่อ iPhone ของคุณกับ Mac โดยใช้สายฟ้าผ่า (connect your iPhone to your Mac using a lightning cable. )
2. ถ้านี่เป็นครั้งแรกที่คุณเชื่อมต่อ iPhone กับMac ของคุณ ให้เลือกตัวเลือก ' เชื่อถือคอมพิวเตอร์เครื่องนี้(Trust This Computer) ' จากหน้าต่างป๊อปอัป
3. ตอนนี้ คุณต้องเปิดQuick Timeบน MAC ของคุณ
4. แตะที่การบันทึกเสียงใหม่( New Audio Recording)ภายใต้ไฟล์จากเมนู
5. คุณจะเห็นลูกศรชี้ลงถัดจากปุ่มบันทึก แตะที่ลูกศรชี้ลงและเลือกตัวเลือก iPhone (Tap on the downward arrow and select the iPhone option. )
6. แตะที่ ปุ่ม บันทึก(Record)ที่คุณเห็นบนหน้าจอใน แอพ Quick time
7. โทร WhatsApp ไปยังโทรศัพท์เครื่องที่สอง(WhatsApp call to your secondary phone)โดยใช้ iPhone
8. เมื่อคุณเชื่อมต่อกับโทรศัพท์รองของคุณผ่านการโทรWhatsApp คุณสามารถเพิ่มบุคคลที่คุณต้องการบันทึกการโทรได้ (you can add the person whose call you want to record. )
9. หลังจากสนทนาแล้ว คุณสามารถหยุดการบันทึก(stop the recording)ได้ในแอป Quick time
10. สุดท้ายบันทึกไฟล์(save the file)บนMAC คุณสามารถฟังการโทรที่บันทึกไว้ได้ตลอดเวลา
นี่คือวิธีที่คุณสามารถเปิดใช้ งานการบันทึกการโทร WhatsAppหากคุณเป็นผู้ใช้ iPhone อย่างไรก็ตาม ตรวจสอบให้แน่ใจว่า iPhone ของคุณเชื่อมต่อกับMacตลอดการสนทนาของคุณ
วิธีที่ 2: ใช้เครื่องบันทึกหน้าจอในตัวเพื่อบันทึกการสนทนาทางวิดีโอของ WhatsApp(Method 2: Use the In-built Screen Recorder to Record WhatsApp Video Calls)
iPhone ที่ทำงานบน iOS 11 หรือสูงกว่านั้นมีคุณสมบัติการบันทึกหน้าจอในตัวที่ให้คุณบันทึกการสนทนาทางวิดีโอ ใน WhatsApp ได้(WhatsApp)
1. ตรงไปที่การตั้งค่า(Settings)บน iPhone ของคุณแล้วแตะที่ศูนย์ควบคุม(Control Centre.)

2. ภายใต้ 'การควบคุมเพิ่มเติม' ให้แตะที่ตัวเลือกการบันทึกหน้าจอ(tap on Screen Recording)เพื่อเพิ่มลงในรายการการควบคุมที่ใช้งานอยู่

3. เปิดศูนย์ควบคุม(Control Centre)และกดปุ่มบันทึก(Record)ค้างไว้เพื่อเริ่มการบันทึกหน้าจอ

4. สุดท้าย เปิดWhatsAppแล้วโทรวิดีโอเพื่อบันทึก

อย่างไรก็ตาม ตรวจสอบให้แน่ใจว่าคุณกำลังเปิดใช้งานไมโครโฟนและระดับเสียงของคุณดังขึ้น เพื่อให้คุณสามารถฟังการบันทึกได้อย่างง่ายดาย
คำถามที่พบบ่อย (FAQ)(Frequently Asked Question (FAQ))
ฉันจะบันทึกหน้าจอด้วยเสียงและวิดีโอคอลได้อย่างไร(How do I record my screen with sound and video call?)
คุณสามารถบันทึกหน้าจอด้วยเสียงและวิดีโอได้อย่างง่ายดายโดยใช้แอปพลิเคชันบุคคลที่สาม (สำหรับAndroid ) และเครื่องบันทึกหน้าจอในตัว (สำหรับ iOS) หากคุณเป็น ผู้ใช้ Androidคุณสามารถใช้เครื่องบันทึกหน้าจอ AZ เพื่อบันทึกการ โทรวิดีโอ WhatsAppพร้อมเสียงได้ หากคุณเป็นผู้ใช้ iOS คุณสามารถใช้เครื่องบันทึกหน้าจอในตัวได้
ฉันจะบันทึกวิดีโอคอล WhatsApp จากระยะไกลได้อย่างไร(How can I record WhatsApp video calls remotely?)
หากคุณต้องการบันทึกการสนทนาทางวิดีโอWhatsApp จากระยะ ไกล คุณสามารถใช้ TOS WhatsApp spy App แอปนี้มีประโยชน์มากเมื่อคุณต้องการสอดแนมกิจกรรมของเด็กๆ หรือต้องการใช้แอปนี้เพื่อวัตถุประสงค์อื่น แอพสอดแนม TOS WhatsApp(TOS WhatsApp spy app)มอบประสบการณ์การบันทึกที่แม่นยำและดีที่สุดแก่คุณ ดังนั้น หากคุณต้องการบันทึกการ สนทนาทางวิดีโอ WhatsAppจากระยะไกล คุณต้องติดตั้งบนโทรศัพท์เป้าหมาย คุณต้องรูทอุปกรณ์ Android(root the Android device)ก่อนจึงจะติดตั้งบนโทรศัพท์Android หลังจากรูทเครื่องแล้ว คุณสามารถบันทึกการ สนทนาทางวิดีโอ WhatsAppจากระยะไกลได้อย่างง่ายดายโดยลงชื่อเข้าใช้แดชบอร์ดและเข้าถึงทุกรายการที่บันทึกไว้(WhatsApp)แฮงเอาท์วิดีโอWhatsApp
ที่แนะนำ:(Recommended:)
- 3 วิธีในการส่งไฟล์วิดีโอขนาดใหญ่บน WhatsApp(3 Ways to Send Large Video Files on WhatsApp)
- แก้ไข WhatsApp วันที่ในโทรศัพท์ของคุณไม่ถูกต้อง(Fix WhatsApp Your Phone Date is Inaccurate Error)
- วิธีแยกรายชื่อติดต่อกลุ่ม WhatsApp(How to Extract WhatsApp Group Contacts)
- วิธีโอนแชท WhatsApp เก่าไปยังโทรศัพท์เครื่องใหม่ของคุณ(How to Transfer old WhatsApp chats to your new Phone)
เราหวังว่าคู่มือนี้จะเป็นประโยชน์ และคุณสามารถบันทึก(record)วิดีโอและการโทรด้วยเสียงของ WhatsApp( WhatsApp video and voice calls) ได้ อย่างง่ายดาย ( easily)อย่างไรก็ตาม หากคุณมีคำถามใดๆ เกี่ยวกับบทความนี้ โปรดอย่าลังเลที่จะถามพวกเขาในความคิดเห็นด้านล่าง
Related posts
แก้ไข WhatsApp Video Call ไม่ทำงานบน iPhone และ Android
วิธีการโพสต์หรือ Upload Long Video บน Whatsapp Status?
วิธีการ Fix Whatsapp Images ไม่ได้แสดงใน Gallery
วิธีเล่นวิดีโอแบบวนซ้ำบน Android หรือ iOS
3 วิธีในการส่งไฟล์วิดีโอขนาดใหญ่บน WhatsApp
วิธีการสร้าง Video Calls ใน Telegram (ใน Mobile & Desktop)
5 วิธีในการถ่ายโอนเพลงจาก iTunes ไปยัง Android
วิธีรับ Chinese TikTok บน iOS and Android (Douyin tutorial)
วิธีการแยกไฟล์ RAR บน PC or Mobile
3 วิธีในการปิดใช้งานการโทร Whatsapp (2022)
วิธีการโอนแชท WhatsApp เก่าไปยังโทรศัพท์ของคุณใหม่
วิธีตรวจสอบว่ามีคนออนไลน์บน Whatsapp โดยไม่ต้องออนไลน์หรือไม่
วิธีใช้ WhatsApp โดยไม่มี Phone Number
วิธีดู LinkedIn Desktop Site จาก Android / iOS ของคุณ
วิธีดาวน์โหลดวิดีโอ YouTube บนมือถือ (Android หรือ iOS)
3 Ways เพื่ออัปเดต Google Play Store [Force Update]
วิธี View Saved WiFi Passwords บน Windows, MacOS, iOS & Android
แก้ไขโพสต์ Instagram ติดค้างในการส่ง
วิธีการตั้งค่า Video เป็น Wallpaper บน Android device ของคุณ
วิธีการ Export WhatsApp Chat เป็น PDF
