10 สิ่งที่ต้องทำหลังจากติดตั้งหรืออัปเกรดเป็น Windows 10
ดังนั้นคุณได้อัปเกรดเป็นWindows(Windows 10) 10 เป็นสิ่งที่ดี! มีบางสิ่งที่คุณอาจต้องการทำในตอนนี้ โพสต์นี้จะบอกคุณถึงการตั้งค่าที่สำคัญบางอย่างที่คุณต้องดู & สิ่งที่คุณต้องทำหลังจากติดตั้งหรืออัปเกรดเป็นWindows(Windows 10) 10
สิ่งที่ต้องทำหลังจากที่คุณติดตั้งหรืออัปเกรดเป็นWindows 10
1] ตรวจสอบ(Check)การอัปเดต(Updates)และการตั้งค่า
เมื่อกระบวนการอัปเกรดเสร็จสิ้น ฉันแนะนำให้คุณเปิดเมนูเริ่ม(Start Menu)แล้วคลิกการตั้งค่าเพื่อเปิดแอปการตั้ง(Settings app)ค่า คลิกถัดไปที่Update and Security (Update and Security)ที่นี่ ภายใต้Windows Updateให้คลิกที่ปุ่มตรวจหาการอัปเดต (Check for updates )อาจมีการอัปเดตเพิ่มเติม โดยเฉพาะอย่างยิ่งไดรเวอร์อุปกรณ์คุณสมบัติใหม่ที่ระบบของคุณอาจต้องการดาวน์โหลด
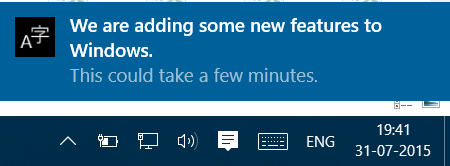
ปล่อยให้การดาวน์โหลดและติดตั้งเสร็จสิ้น จากนั้นรีสตาร์ทคอมพิวเตอร์ของคุณ รอสักครู่(Wait)แล้วปล่อยให้กระบวนการของระบบทั้งหมดทำงานเสร็จและตกลงกัน เปิดการตั้งค่าWindows Update อีกครั้ง (Again)ตรวจสอบให้แน่ใจว่าคุณไม่ได้ตั้งค่าให้รับInsider Builds (Insider Builds)ภายใต้ การตั้งค่า ขั้นสูง(Advanced)คุณอาจต้องการเปลี่ยนค่าเริ่มต้นเริ่มต้นใหม่อัตโนมัติ(Automatic Restart)เป็น แจ้งเพื่อกำหนดเวลาการ รีสตาร์ท (Notify to schedule restart)นอกจากนี้ ให้ตัดสินใจว่าคุณต้องการเลื่อนการอัปเดตหรือไม่
ถัดไป คลิกที่เลือกวิธีการจัดส่งการอัปเกรด(Choose how upgrades are delivered)จากนั้นเลื่อนตัวเลื่อนไปที่ตำแหน่งปิด เพื่อ (Off)ปิด Windows Update Delivery Optimizationหรือ WUDO
2] ดำเนินการเพิ่มเติม
ตรวจสอบศูนย์การแจ้งเตือนและการดำเนินการ ตรวจสอบว่าWindows 10 ของคุณเปิดใช้งานอยู่หรือไม่ ดูว่ามีอะไรที่รอดำเนินการที่คุณต้องทำให้เสร็จหรือไม่ คลิก(Click)ที่รายละเอียดเพิ่มเติม
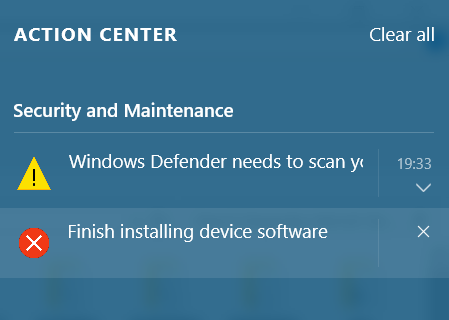
3] ซอฟต์แวร์ป้องกันไวรัสของคุณทำงานอยู่หรือไม่
ตรวจสอบว่าซอฟต์แวร์ความปลอดภัยของคุณเปิดใช้งานและใช้งานได้หรือไม่ ชุดรักษาความปลอดภัยของบริษัทอื่นของฉัน พร้อมด้วยซอฟต์แวร์อื่นๆ สองสามตัวถูกปิดใช้งาน ฉันต้องติดตั้งใหม่ หากคุณใช้Windows Defenderในตัว คุณอาจต้องกำหนดการตั้งค่า Windows Defenderอัปเดตด้วยตนเองในครั้งแรก และเรียกใช้การสแกนแบบเต็ม คุณยังอาจต้องการตรวจสอบว่าโปรแกรมอื่นๆ ของคุณใช้งานได้หรือไม่ เช่นเดียวกับที่บางโปรแกรมรายงานว่าAutoCADไม่ทำงานหลังจากอัปเกรดWindows 10
4] จัดการ Wi-Fi Sense
คุณต้องตรวจสอบ การตั้ง ค่าWi-Fi Sense (Wi-Fi Sense settings)Wi-Fi Sense เป็นฟีเจอร์ในWindows 10ที่ให้คุณเชื่อมต่อกับการเชื่อมต่อ Wi-Fi ที่แชร์ของเพื่อน (Wi-Fi)คุณสามารถจัดการ การตั้งค่า Wi-Fiและตัดสินใจว่าควรแบ่งปันรายละเอียดWi-Fi กับใคร หรือคุณอาจ (Wi-Fi)ปิด Wi-Fi Senseโดยสิ้นเชิง ฉันปิดฟีเจอร์นี้แล้ว เนื่องจากฉันไม่สนใจที่จะแชร์รายละเอียดเครือข่าย Wi-Fi กับ ผู้ ติดต่อFacebook , Outlook.comหรือSkype
5] ปรับแต่ง Windows 10
ปรับแต่ง ประสบการณ์Windows 10ของคุณ โดยเฉพาะตั้งค่าการ ตั้งค่า สี(Colors)ผ่านแอพการตั้งค่า(Settings)> Personalization > Colorsปรับแต่ง เมนู เริ่ม ของ (Start)Windows 10 ให้เหมาะกับความต้องการของคุณ คุณอาจต้องการปรับแต่งบางสิ่งเพิ่มเติมด้วย
ทำให้ File Explorer เปิดในพีซีเครื่องนี้(Make File Explorer open to This PC)แทนQuick Accessหากคุณต้องการ ติดตั้งหรือย้ายแอป Windows 10 ไปยังไดรฟ์อื่น ณ วันที่ คุณลักษณะนี้ถูกเลื่อนออกไปในภายหลัง ดังนั้นจึงอาจไม่สามารถใช้ได้ในขณะนี้ ตั้งค่าตัวเลือกการลงชื่อเข้าใช้ ลงชื่อเข้าใช้อย่างปลอดภัยโดยใช้PIN ตั้ง(Set)ค่าPIN _ ตั้งค่า(Set)ลิงก์ด่วนที่คุณต้องการให้ปรากฏในเมนูเริ่ม(Start Menu)โดยใช้ แอ ปPersonalization
เลิกตรึงโปรแกรมจากทาสก์บาร์หรือเมนูเริ่ม(Start Menu)ที่คุณไม่ต้องการ และเพิ่มโปรแกรมโปรดของคุณที่นั่น
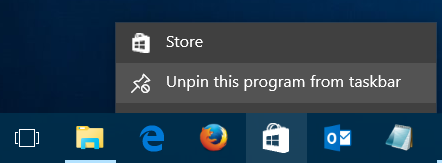
เปลี่ยนการตั้งค่าความเป็นส่วนตัวของ Windows 10 Ultimate Windows Tweaker 4ของเราจะช่วยให้คุณปรับแต่ง การตั้งค่า ความเป็นส่วนตัว ของ (Privacy)Windows 10 และอื่นๆ ได้อย่างง่ายดาย!
6] ตั้งค่าโปรแกรมและเบราว์เซอร์เริ่มต้น
ไม่ชอบใช้แอพหรือโปรแกรมเริ่มต้นในตัวใช่ไหม เปลี่ยนโปรแกรมเริ่ม(Change default programs)ต้น คุณอาจต้องการตั้งค่าเบราว์เซอร์เริ่มต้นเปลี่ยนโปรแกรมเล่นสื่อเริ่มต้น(change the default media player)หรือโปรแกรมอื่นๆ
7] ปรับแต่ง Microsoft Edge
ลองดูที่ Microsoft Edge นำเข้าบุ๊กมาร์กและรายการโปรด(Import your browser bookmarks and favorites)ในเบราว์เซอร์ของคุณไปยังเบราว์เซอร์ Edge เปลี่ยนหน้าแรก(Change your home page)ของคุณ เปลี่ยนเครื่องมือค้นหาเริ่มต้นของ(Change your default search engine)คุณ หากคุณต้องการ เคล็ดลับและลูกเล่นของเบราว์เซอร์ Edgeเหล่านี้ จะช่วยให้คุณได้รับประโยชน์ สูงสุดจากMicrosoft Edge
8] ตั้งค่าการตั้งค่าแถบค้นหาของคุณ
คุณต้องการทำให้แถบค้นหา(Search Bar)มีขนาดเล็กลงและเพิ่มพื้นที่บนแถบงานหรือไม่? คลิกขวา(Right-click)ที่ทาสก์บาร์> Search > Showไอคอนเท่านั้น คุณต้องการค้นหาทาสก์บาร์เพื่อค้นหาในคอมพิวเตอร์เท่านั้นไม่ใช่เว็บหรือไม่? ปิดการค้นหาเว็บในกรณีนั้น
9] ใช้โหมดประหยัดแบตเตอรี่
ทำให้(Make)แบตเตอรี่ Windows 10 ใช้งานได้นานขึ้น ใช้โหมดประหยัดแบตเตอรี่ใหม่ เมื่อเปิดใช้งาน คุณลักษณะนี้จะรักษาอายุการใช้งานแบตเตอรี่โดยจำกัดกิจกรรมในพื้นหลังและปรับการตั้งค่าฮาร์ดแวร์
มีอะไรที่ฉันพลาด?(Anything I missed?)
มาดูเคล็ดลับและลูกเล่นของ Windows 10(Windows 10 tips and tricks) เหล่านี้ เพื่อรับประโยชน์สูงสุดจากระบบปฏิบัติการใหม่นี้
อ่านที่เกี่ยวข้อง:(Related reads:)
- การตั้งค่า Windows 10 ที่คุณควรเปลี่ยน
- สิ่งที่ต้องทำก่อนดาวน์โหลดการอัปเดตฟีเจอร์ Windows 10 ครั้งต่อไป(Things to do before downloading the next Windows 10 Feature Update)
- สิ่งที่ต้องทำหลังจากอัปเกรด Windows 10 เป็นเวอร์ชันที่ใหม่(Things to do after you upgrade Windows 10 to a newer version)กว่า
Related posts
วิธีการหา Processor Brand and Model บน Windows 10 Laptop
รายการเครื่องพิมพ์ที่ใช้ printer driver เดียวกันแยกใน Windows 10
รีเซ็ตพีซีนี้: Restore ของ Windows 10 ตั้งค่าจากโรงงานโดยไม่สูญเสียไฟล์
วิธีการเปิดไฟล์ .URL ด้วย Browser ใด ๆ ใน Windows 10
วิธีการค้นหา Router IP address บน Windows 10 - IP Address Lookup
วิธีการค้นหา System Uptime ใน Windows 10
Top 6 Best Photo Editing Apps สำหรับ Windows 10?
วิธีแปลง M4B เป็น MP3 ใน Windows 10
วิธีค้นหาปุ่มสลีปบน Windows 10
Sync Multiple Google Drive Accounts ใน Windows 10
วิธีการทำ Windows ทั้งหมดเปิดให้ใหญ่ที่สุดหรือเต็มหน้าจอใน Windows 10
ยอด 8 Free File Manager Software สำหรับ Windows 10
Fix League ของ Legends Black Screen ใน Windows 10
วิธีการติดตั้งหรือถอนการติดตั้ง OneDrive ใน Windows 10
15 วิธีในการเพิ่มพื้นที่ว่างในดิสก์ใน Windows 10
Windows 10 & Windows 7 RAM Requirements - คุณต้องการหน่วยความจำเท่าไหร่?
วิธีการสร้าง WiFi History or WLAN Report ใน Windows 10
Windows 10 Tips and Tricks
Maximize และใช้ประโยชน์จาก Screen Real Estate ที่ดีที่สุดใน Windows 10
แก้ไข Steam Error Code e502 l3 ใน Windows 10
