นำเข้ารายการโปรด บุ๊กมาร์กไปยัง Edge จากเบราว์เซอร์อื่น
บทช่วยสอนนี้จะแสดงวิธีนำเข้ารายการโปรดและบุ๊กมาร์ก(import your favorites and bookmarks)จากMicrosoft Internet Explorer , Google Chrome , Mozilla Firefox , Operaหรือเบราว์เซอร์ใดๆ ลงในเบราว์เซอร์Microsoft Edge ChromiumในWindows(Windows 10) 10 มันมอบประสบการณ์การท่องเว็บที่ปลอดภัย มั่นคง และรวดเร็ว เบราว์เซอร์ยังสนับสนุนการซิงค์บุ๊กมาร์ก รหัสผ่าน ประวัติการเข้าชม และแท็บต่างๆ

ในInternet Explorerและ เบราว์เซอร์ Edgeเว็บลิงค์ที่บันทึกไว้จะเรียกว่า “ Favorites “ ในFirefoxหรือChromeจะเรียกว่า "บุ๊กมาร์ก" แต่โดยพื้นฐานแล้ว หมายถึงสิ่งเดียวกัน
นำเข้ารายการโปรดและที่คั่นหน้า(Bookmarks)ไปยังEdge
เปิด เบราว์เซอร์ Microsoft Edgeแล้วคลิกลิงก์การตั้งค่า 3 จุดที่มุมบนขวา จากนั้นทำตามขั้นตอนนี้เพื่อนำเข้ารายการโปรดและที่คั่นหน้า(Bookmarks)ในEdge :
- ไปที่การตั้งค่า
- เลือกรายการโปรด
- เลือกนำเข้า
- เลือกเบราว์เซอร์ที่คุณต้องการนำเข้ารายการโปรดจาก
- เลือกรายการโปรดหรือบุ๊คมาร์ค(Favorites or bookmarks ) > นำเข้า(Import)
มาพูดถึงขั้นตอนข้างต้นโดยละเอียดกัน
เลือกเบราว์เซอร์ที่จะนำเข้าจาก
เปิดตัวMicrosoft Edge (Microsoft Edge)หากคุณไม่ได้ ติดตั้ง เบราว์เซอร์ Edge เวอร์ชันล่าสุด(latest version of the Edge browser)ให้ดาวน์โหลดและติดตั้ง
เมื่อเสร็จแล้ว ไปที่ เมนู ' การตั้งค่าและอื่น ๆ '(Settings and more’ )ปรากฏเป็นจุดแนวนอน 3 จุดที่มุมบนขวาของหน้าต่าง
คลิกเพื่อค้นหา ' รายการโปรด(Favorites) '
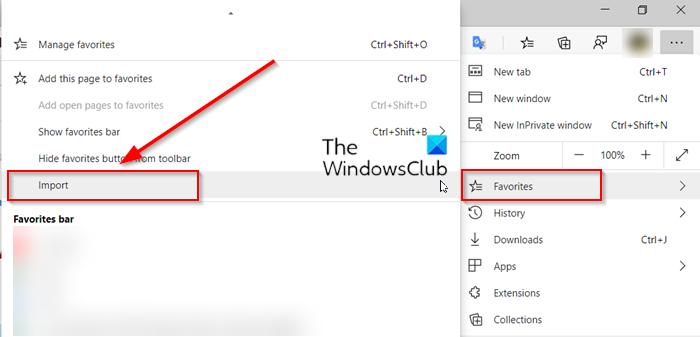
กดปุ่มลูกศรด้านข้างแล้วเลือกตัวเลือก ' นำเข้า'(Import’)
ในแท็บใหม่ที่เปิดขึ้น ให้เลือกเบราว์เซอร์ที่คุณต้องการนำเข้ารายการโปรด
เลือกตัวเลือกจากหัวข้อ 'เลือกสิ่งที่จะนำเข้า'
ใต้ชื่อโปรไฟล์ของคุณ คุณจะพบหัวข้อ ' เลือกสิ่งที่จะนำเข้า(Choose what to import) '
ภายใต้หัวข้อนั้น เช่น ' เลือกสิ่งที่จะนำเข้า'(Choose what to import’)ทำเครื่องหมายที่ช่องถัดจาก ' รายการโปรดหรือบุ๊คมาร์ค(Favorites or bookmarks)' (แสดงรายการอยู่ที่จุดเริ่มต้น)
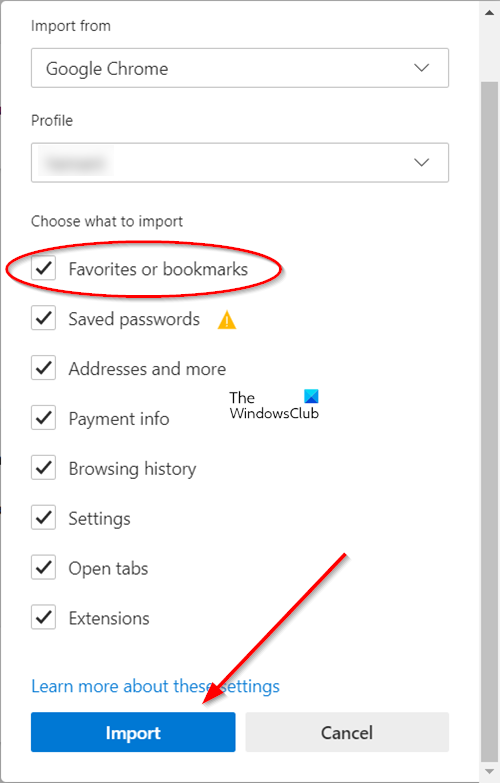
หากจำเป็น ให้เลือกรายการอื่นๆ และกดปุ่ม ' นำเข้า(Import) ' ซึ่งอยู่ด้านล่างสุดของหน้าต่าง ' นำเข้าข้อมูลเบราว์เซอร์ '(Import browser data)
เมื่อการนำเข้าเสร็จสิ้น คุณจะเห็นการแจ้งเตือน
เลือก'เสร็จสิ้น'(‘Done’.)
ManageEdgeให้คุณนำเข้า ส่งออก จัดเรียง ย้าย และเปลี่ยนชื่อ รายการโปรดและบุ๊กมาร์กของเบราว์เซอร์ Microsoft Edgeและบุ๊กมาร์กได้อย่างง่ายดายบนพีซี Windows 10 ของคุณ
ใช้ Chrome หรือ Firefox? จากนั้นดูสิ่งเหล่านี้:(Use Chrome or Firefox? Then see these:)
- นำเข้าบุ๊กมาร์ก รหัสผ่านไปยัง Chrome(Import Bookmarks, Passwords to Chrome)
- ส่งออกบุ๊กมาร์กจาก Firefox(Export Bookmarks from Firefox)
- นำเข้าบุ๊กมาร์กไปยัง Firefox จาก Edge หรือ(Import Bookmarks to Firefox, from Edge or Chrome) Chrome
เคล็ดลับและลูกเล่นของเบราว์เซอร์ Edgeเพิ่มเติมที่นี่
Related posts
Edge Deleted Bookmarks or Favorites ปรากฏขึ้นอีกครั้ง; ไม่ลบ
วิธีการแสดง Favorites Bar ใน Microsoft Edge ใน Windows 10
วิธีการจัดการรายการโปรดใน Microsoft Edge browser
วิธีการ Import or Export Edge browser Favorites ถึง HTML file
รายการโปรดที่เก็บไว้ใน Edge browser อยู่ที่ไหน
เปิดใช้งาน Line Wrap ใน Source View ใน Chrome or Edge
เพิ่ม Home button ถึง Microsoft Edge browser
วิธีการบันทึกทั้งหมด Open Tabs AS Bookmarks ใน Chrome, Firefox, IE, Edge
วิธีการ จำกัด Media Autoplay ใน Microsoft Edge browser
ซิงค์ที่คั่นหน้าและรายการเรื่องรออ่านใน Microsoft Edge
สุดยอด Google Bookmarks ทางเลือกที่คุณต้องการดู
เรียกคืน Firefox Bookmarks or Favorites ที่หายไปหรือลบ
Block or Stop Microsoft Edge ป๊อปอัพ Tips and Notifications
วิธีใช้รูปภาพใน Picture mode บน Microsoft Edge Browser
วิธีการบังคับใช้ Google SafeSearch ใน Microsoft Edge ใน Windows 10
วิธีการลบปุ่มเมนู Extensions จาก Microsoft Edge toolbar
วิธีใช้ Smart Copy ใน Microsoft Edge
10 เคล็ดลับในการจัดการบุ๊กมาร์กใน Firefox
Organize และจัดการบุ๊คมาร์คเบราว์เซอร์ของคุณด้วย URL Gather
Storurl: Cross-browser Bookmark Manager สำหรับ Windows 10
