ตำแหน่งเดสก์ท็อปไม่พร้อมใช้งานหรือเข้าถึงได้ใน Windows 11/10
เดส ก์ท็อป(Desktop)เป็นศูนย์กลางของ ระบบ ปฏิบัติการWindows (Windows OS)เราเก็บไฟล์ไว้มากมาย และเนื่องจากที่นี่เป็นที่ที่คุณไปถึงหลังจากที่คุณลงชื่อเข้าใช้บัญชีของคุณ มันจะสร้างความโกลาหลหากคุณไม่สามารถเข้าถึงได้ บางครั้งระบบจะแสดงข้อผิดพลาดที่ระบุว่าเดสก์ท็อปอ้างถึงตำแหน่งที่ไม่พร้อมใช้(Desktop refers to a location that is unavailable)งาน (. )ประการแรก(First)ไม่มีอะไรต้องตื่นตระหนก ไฟล์ของคุณปลอดภัย เป็นระบบที่หาไม่พบ ในบทความนี้ เราขอแนะนำให้คุณแก้ไขสองสามข้อที่จะช่วยคุณกู้คืนจากLocation is not available error for Desktop in Windows 11/10 11/10
ตำแหน่งเดสก์ท็อป(Desktop Location)ไม่พร้อมใช้งานหรือเข้าถึงได้
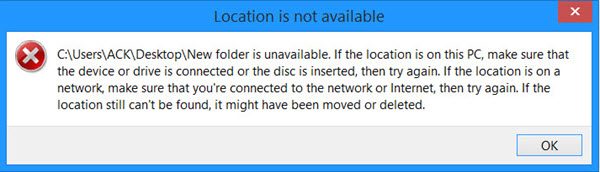
C:\Windows\system32\config\systemprofile\Desktop refers to a location that is unavailable. It could be on a hard drive on this computer, or on a network. Check to make sure that the disk is properly inserted, or that you are connected to the Internet or your network, and then try again. If it still cannot be located, the information might have been moved to a different location.
ข้อความนี้มักจะปรากฏขึ้นในสถานการณ์หลังการเข้าสู่ระบบ เนื่องจากผู้ใช้แต่ละคนมีโปรไฟล์ของตนเอง และWindowsจำเป็นต้องให้คุณเริ่มต้นจากที่ไหนสักแห่งจึงตรวจสอบสิ่งนี้ก่อน เป็นไปได้ว่าเนื่องจากการกำหนดค่าผิดพลาดบางอย่างในรีจิสทรีหรือการตั้งค่าส่วนกลางหรือโปรไฟล์ผู้ใช้ ตำแหน่งจึงไม่ถูกต้อง นอกจากนี้ยังสามารถเกิดขึ้นได้ในระหว่างการอัพเดตหรือการถอนการติดตั้งโปรแกรมที่ผิดปกติ โปรไฟล์เสียหาย และอื่นๆ
เมื่อสิ่งนี้เกิดขึ้นWindowsจะสร้างเดสก์ท็อปใหม่สำหรับคุณที่ไม่มีข้อมูล ยกเว้นสำหรับเดสก์ท็อปเริ่มต้น นี่คือสิ่งที่น่ากลัว
Fix Desktop หมายถึงตำแหน่งที่ไม่พร้อมใช้งาน
โซลูชันนี้ใช้ได้กับWindows 11/10/8.1/8/7 7 นอกจากนี้ คุณจะต้องมีสิทธิ์ของผู้ดูแลระบบสำหรับวิธีการเหล่านี้ทั้งหมด หากคุณมีบัญชีปกติ คุณจำเป็นต้องสร้างบัญชีใหม่หรือขอให้ผู้ดูแลระบบบนคอมพิวเตอร์ทำสิ่งนี้ให้คุณ
ในการแก้ไขปัญหาตำแหน่งเดสก์ท็อป(Desktop Location)ไม่พร้อมใช้งาน ให้ทำตามขั้นตอนเหล่านี้:
- คัดลอก โฟลเดอร์เดสก์ท็อป ไปยัง (Desktop)โปรไฟล์ระบบ(System Profile) .ด้วยตนเอง
- เพิ่ม(Add Desktop)ตำแหน่งเดสก์ท็อปผ่านRegistry Editor
- โปรไฟล์ผู้ใช้อาจเสียหาย
- อัปเดตการตั้งค่า RPC
ลองตรวจสอบขั้นตอนเหล่านี้ในรายละเอียด
1 ](] Manually)คัดลอกโฟลเดอร์เดสก์ท็อป ไปยัง (Desktop)โปรไฟล์ระบบ ด้วยตนเอง(System Profile)
หากคุณดูข้อความแสดงข้อผิดพลาดอย่างใกล้ชิด แสดงว่ากำลังค้นหาเดสก์ท็อป(Desktop) ของคุณ ที่ C:Windowssystem32configsystemprofile อย่างไรก็ตาม ตำแหน่งเดสก์ท็อปปกติอยู่ที่ C:Users
คัดลอก C:\Users\<username>\Desktop
นำทางไปยัง
C:\Windows\system32\config\systemprofile
วาง โฟลเดอร์ เดสก์ท็อป(Desktop) ที่ คุณเพิ่งคัดลอก
จากนั้นรีสตาร์ทคอมพิวเตอร์และดูว่าปัญหาได้รับการแก้ไขหรือไม่
ในกรณีที่คุณไม่เห็นโฟลเดอร์เดสก์ท็อปของคุณ ให้เปลี่ยนการตั้งค่ามุมมองเพื่อแสดงไฟล์ที่ซ่อนอยู่เพื่อเปิดเผย
2] เพิ่ม(Add Desktop)ตำแหน่งเดสก์ท็อปผ่านRegistry Editor
ใน พรอมต์ Run (กด Win+ R ) พิมพ์ regedit แล้วกดEnter
นำทางไปยังคีย์ต่อไปนี้:
HKCU\Software\Microsoft\Windows\CurrentVersion\Explorer\User Shell Folders
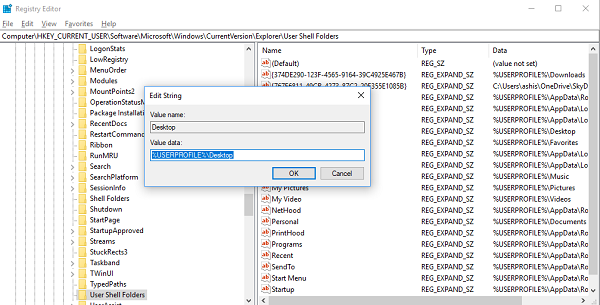
- %USERPROFILE%เดสก์ท็อป
- C:Users%USERNAME%เดสก์ท็อป
คลิกตกลงและออกจากตัวแก้ไขรีจิสทรี(Registry Editor)
รีสตาร์ทพีซีของคุณ
3] โปรไฟล์ผู้ใช้อาจเสียหาย
เป็นไปได้ว่าการตั้งค่าโปรไฟล์ผู้ใช้อาจเสียหาย ในการปฏิบัติตามวิธีนี้ คุณต้องมีบัญชีผู้ดูแลระบบซึ่งสามารถบูตคอมพิวเตอร์ในเซฟโหมด(boot the computer in Safe Mode)ได้ จากนั้นจึงอัปเดตการตั้งค่ารีจิสทรีสองสามรายการให้กับคุณ ดูคำแนะนำเกี่ยวกับวิธีการแก้ไขโปรไฟล์ที่(how to fix a corrupt profile)เสียหาย
4] อัปเดตการตั้งค่า RPC
คลิกที่ ปุ่ม Start และพิมพ์ Services ในกล่องค้นหาเมนู Start
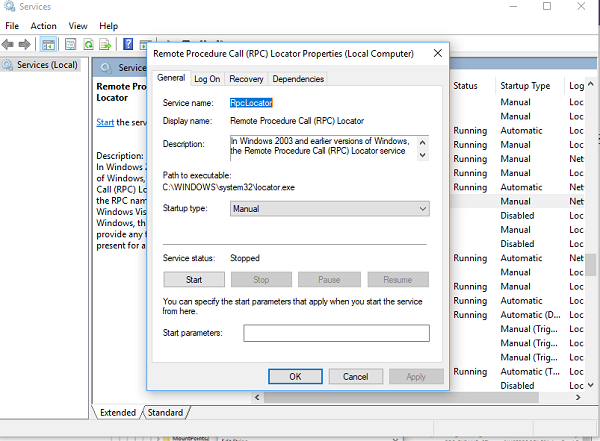
ในทำนองเดียวกันควรตั้งค่า “ RPC Locator ” เป็น “ (RPC Locator)Manual “
เราคาดว่าโซลูชันอย่างน้อยหนึ่งวิธีน่าจะใช้ได้ผลสำหรับคุณ มันเป็นเรื่องของการจับคู่กับเส้นทางที่ถูกต้อง และไฟล์ของคุณยังคงปลอดภัย
หมายเหตุ(NOTE) : หากคุณไม่สามารถบูตWindows 10ได้ตามปกติ คุณอาจต้องบูตเครื่องในเซฟโหมด(boot it in Safe Mode)หรือใน หน้าจอ ตัวเลือกการเริ่มต้นขั้นสูง(Advanced Startup options)เพื่อดำเนินการแก้ไข
ฉันจะแก้ไขเดสก์ท็อปไม่พร้อมใช้งานได้อย่างไร
ในการแก้ไขข้อผิดพลาดเดสก์ท็อปของคุณไม่มีอยู่ในWindows 11/10คุณต้องคัดลอกโฟลเดอร์เดสก์ท็อปไปยังโปรไฟล์ระบบด้วยตนเองและเพิ่มตำแหน่งเดสก์ท็อปผ่านRegistry Editor (Registry Editor)สองขั้นตอนเหล่านี้สามารถช่วยคุณแก้ไขปัญหาที่คุณได้รับจากคอมพิวเตอร์ขณะเข้าถึงเดสก์ท็(Desktop)อป
คุณจะแก้ไขตำแหน่ง Windows 11/10 ที่ไม่พร้อมใช้งานได้อย่างไร
เพื่อแก้ไขข้อผิดพลาดตำแหน่งไม่พร้อมใช้งานในWindows 11/10คุณอาจต้องแก้ไขปัญหาใน โหมด คลีนบูต(Clean Boot)เรียกใช้การสแกน chkdsk ตรวจสอบให้แน่ใจว่าคุณเป็นเจ้าของโฟลเดอร์ทั้งหมด ฯลฯ อย่างไรก็ตาม หากคุณประสบปัญหานี้เดสก์ท็อป(Desktop)ของคุณ คุณต้องคัดลอกตำแหน่งโฟลเดอร์เดสก์ท็อป ในโปรไฟล์ (Desktop)ระบบ(System) ของคุณ ด้วยตนเอง
การอ่านที่เกี่ยวข้อง(Related read) : ตำแหน่งไม่พร้อมใช้งาน การเข้าถึงถูกปฏิเสธข้อผิดพลาดสำหรับไฟล์และโฟลเดอร์
Related posts
เพิ่มจำนวน Remote Desktop Connections ใน Windows 11/10
วิธีการสร้าง Desktop Wallpaper Slideshow ใน Windows 10
Remove Activate Windows watermark บนเดสก์ท็อปใน Windows 10
วิธีเพิ่มการตั้งค่าลงในเมนู Desktop context ใน Windows 11/10
วิธีการพิน Steam เกมส์ Taskbar or Desktop ใน Windows 10
ไม่สามารถทำแผนที่ Network drive ใน Windows 10
วิธีการตั้งค่าภาพเคลื่อนไหว GIFs เป็นวอลล์เปเปอร์ใน Windows 10
Start Menu ไม่เปิดหรือ Start Button ไม่ทำงานใน Windows 11/10
วิธีการเปิดและอ่านไฟล์ Small Memory Dump (DMP) ใน Windows 10
Taskbar & Desktop ทำให้สดชื่นด้วยหน้าจอสีดำใน Windows10
Desktop or Explorer ไม่รีเฟรชโดยอัตโนมัติใน Windows 10
Virtual Desktop Tips and Tricks สำหรับ Windows 10
การทำงานที่ขาดหายไป System ไม่ใช่ Found error ใน Windows 11/10
ไม่สามารถคลิกขวาที่ Desktop บน Windows 11/10
Audio Service ไม่ทำงานบน Windows 11/10
Microsoft Office Click-To-Run High CPU usage ใน Windows 11/10
วิธีไปที่ Desktop บนพีซี Windows 10
Desktop Background Group Policy ไม่ได้ใช้ใน Windows 10
วิธีการเปลี่ยน Desktop Icon Spacing ใน Windows 11/10
วิธีการแก้ไขปัญหา WiFi ใน Windows 10
