วิธีติดตั้งไดรเวอร์ WiFi สำหรับ Windows 11/10
หากไม่ได้ติดตั้งไดรเวอร์ที่จำเป็น ฮาร์ดแวร์ที่คุณพยายามเชื่อมต่อกับพีซีของคุณจะล้มเหลว ผู้ผลิตพัฒนาไดรเวอร์เครือข่ายเพื่อให้ระบบปฏิบัติการที่ทำงานบนเครื่องของคุณสามารถทำงานได้อย่างกลมกลืนกับอุปกรณ์และแอปพลิเคชันของคุณ การเชื่อมต่อ อินเทอร์เน็ต WiFi(Internet WiFi)อาจล้มเหลวหากไม่ได้ติดตั้งไดรเวอร์ที่เหมาะสม ในบทความนี้ เราจะมาดูวิธีการติดตั้ง ไดรเวอร์ WiFiในWindows 11/10กัน
(Install WiFi)ติดตั้ง ไดรเวอร์WiFi สำหรับ Windows 11/10
ไดรเวอร์คือซอฟต์แวร์ส่วนหนึ่งที่ออกแบบมาสำหรับระบบปฏิบัติการเฉพาะ เช่นWindows 10 , Linuxและอื่นๆ ระบบปฏิบัติการใช้เพื่อสื่อสารกับอุปกรณ์ฮาร์ดแวร์อื่นๆ เช่น เมาส์หรือเครื่องพิมพ์ ผู้ผลิตฮาร์ดแวร์ส่วนใหญ่มีหน้าสนับสนุนผลิตภัณฑ์ของตนเอง ซึ่งคุณสามารถค้นหาไดรเวอร์ที่จำเป็นพร้อมให้ดาวน์โหลด
คุณจะพบว่าระบบปฏิบัติการ Windows(Windows OS)มีชุดไดรเวอร์ติดตั้งไว้แล้ว และคุณไม่จำเป็นต้องดำเนินการใดๆ ยกเว้นเสียบปลั๊กอุปกรณ์ หากไม่มีไดรเวอร์ในเครื่อง โปรแกรมจะดึงจากเว็บเซิร์ฟเวอร์และติดตั้งให้คุณโดยอัตโนมัติ เมื่อคุณเชื่อมต่ออุปกรณ์แล้ว
แต่อาจมีบางครั้งที่คุณประสบปัญหาในการใช้WiFiและในบางครั้งคุณอาจต้องติดตั้งไดรเวอร์WiFi ใหม่(WiFi)
หากต้องการดาวน์โหลด ไดรเวอร์ WiFiให้ไปที่เว็บไซต์ของผู้ผลิตอุปกรณ์ของคุณและค้นหาไดรเวอร์ที่คุณต้องการติดตั้ง ฉันใช้แล็ปท็อป HP ดังนั้นเมื่อฉันติดตั้งเว็บไซต์และอนุญาตให้สแกนแล็ปท็อปของฉัน จะแสดงไดรเวอร์หรือการอัปเดตที่พร้อมใช้งานสำหรับอุปกรณ์ของฉัน
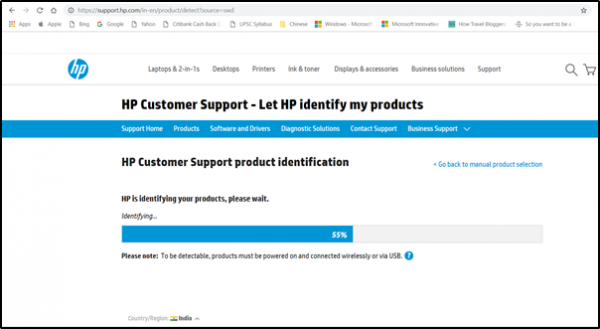
ถัดไป คุณต้องดาวน์โหลดไดรเวอร์Wi-Fi ที่ถูกต้อง หากมี (Wi-Fi)คุณจำเป็นต้องทราบชื่อและเวอร์ชันของไดรเวอร์ที่แน่นอนจึงจะสามารถดาวน์โหลดได้ คุณสามารถรับข้อมูลนี้ได้จากตัวจัดการอุปกรณ์(Device Manager)ตามที่อธิบายไว้ด้านล่าง ตรวจสอบ ให้(Make)แน่ใจว่าคุณได้ดาวน์โหลดไดรเวอร์อแด็ปเตอร์ไร้สายที่ถูกต้อง

เมื่อเสร็จแล้ว ให้เปิดการตั้งค่าไดรเวอร์ใหม่ที่คุณดาวน์โหลดไว้ก่อนหน้านี้และเรียกใช้ไฟล์ ทำตามคำแนะนำบนหน้าจอเพื่อติดตั้งไดรเวอร์
อ่าน(Read) : วิธีตรวจสอบการตั้ง ค่าWi-Fi Network Adapter(How to check Wi-Fi Network Adapter settings)
ในการตรวจสอบว่ามีการติดตั้งไดรเวอร์รุ่นที่ถูกต้องหรือไม่ ให้เปิดDevice Manager (Device Manager)หากต้องการเปิด ให้คลิกขวาที่ ปุ่ม Startจากนั้นเลือกDevice Manager
ในDevice Managerให้มองหาNetwork Adapters (Network Adapters)เมื่อพบ ให้ขยายหมวดหมู่เพื่อให้มองเห็นอะแดปเตอร์เครือข่ายทั้งหมด รวมถึงอแด็ปเตอร์ไร้สาย

ที่นี่ สามารถพบอแด็ปเตอร์ Wi-Fi ได้โดยค้นหาคำว่า "ไร้สาย" ในรายการ
หากต้องการตรวจสอบหมายเลขเวอร์ชันของไดรเวอร์ ให้คลิกขวาที่รายการไดรเวอร์ไร้สายในDevice Managerเลือก ' อะแดปเตอร์เครือข่าย(Network adapters) ' แล้วคลิก คุณสมบัติ
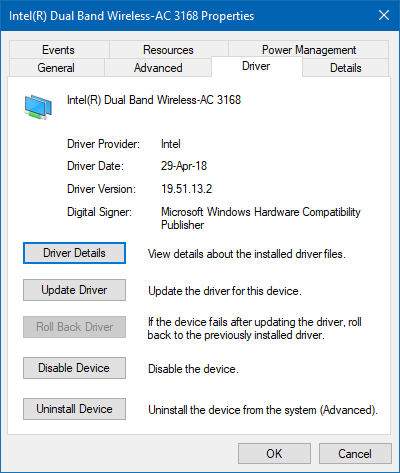
เลือก แท็บ ' ไดรเวอร์(Driver) ' และดูรายละเอียด หากทุกอย่างดูดี แสดงว่าคุณได้ติดตั้งไดรเวอร์เวอร์ชันที่ถูกต้องแล้ว
อ่าน(Read) : วิธีตรวจสอบเวอร์ชันของไดรเวอร์ใน Windows
สุดท้าย รีสตาร์ทพีซี Windows ของคุณ
การติดตั้งไดรเวอร์รุ่นที่ถูกต้องสำหรับอุปกรณ์ของคุณเป็นสิ่งสำคัญ เนื่องจากมีการแก้ไขล่าสุดสำหรับอุปกรณ์ของคุณ
อ่านต่อไป(Read next) : Where to download drivers for Windows 11/10ได้ที่ไหน
Related posts
Best ฟรี Driver Update Software สำหรับ Windows 10
วิธีการดู Wi-Fi Network Driver information บน Windows 10
วิธีการติดตั้ง Driver ด้วยตนเองโดยใช้. inf File ใน Windows 11/10
วิธีการแสดงรายการไดรเวอร์อุปกรณ์ทั้งหมดใน Windows 11/10 ด้วย DriverView
Fix Generic PnP Monitor ปัญหาไดรเวอร์ใน Windows 11/10
วิธีใช้เครื่องมือในตัว Charmap and Eudcedit Windows 10
Best ฟรี ISO Mounter software สำหรับ Windows 10
AMD or NVIDIA Graphics Card ไม่พบใน Windows 11/10
วิธีการทำความสะอาดอย่างปลอดภัย DriverStore folder ใน Windows 11/10
Printer Driver ไม่สามารถใช้งานได้ใน Windows 10
WiFi จะไม่ขอรหัสผ่านใน Windows 11/10
PCI Serial Port Driver ไม่ได้ติดตั้งบน Windows 11/10
วิธีการแสดง Details pane ใน File Explorer ใน Windows 10
วิธีอัปเดตไดรเวอร์ Bluetooth ใน Windows 11/10
วิธีการตรวจสอบ WiFi Security type ใน Windows 10
Fix Ping Spikes ใน WiFi or Ethernet บน Windows 11/10
วิธีอัปเดตไดรเวอร์โดยใช้ Command Prompt ใน Windows 10
Update NVIDIA Graphic Card Drivers ใช้ NV Updater สำหรับ Windows 11/10
วิธีการติดตั้ง Driver and Optional Updates ใน Windows 10
Best ฟรี Timetable software สำหรับ Windows 11/10
