บล็อกการติดตั้งอัตโนมัติของเบราว์เซอร์ Microsoft Edge Chromium
Microsoftได้ประกาศเปิดตัวMicrosoft Edge เวอร์ชันใหม่กว่า แล้ว มันขึ้นอยู่กับ เครื่องยนต์ Chromiumที่ขับเคลื่อนGoogle Chrome (Google Chrome)เวอร์ชันใหม่นี้จะเริ่มเผยแพร่สู่สาธารณะในไม่ช้า เบราว์เซอร์ใหม่นี้จะแทนที่เบราว์ เซอร์ Microsoft Edge รุ่นเก่า โดยอิงจากเอ็นจิน EdgeHTML(EdgeHTML)โดยใช้โครงสร้างการนำส่งWindows Update
Edge Blocker Toolkit
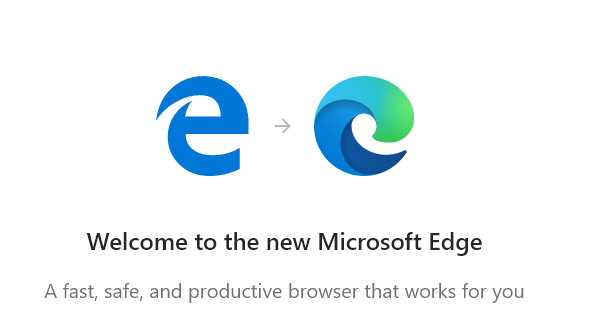
หากคุณยังไม่พร้อมที่จะติดตั้ง Microsoft Edge(Microsoft Edge)เวอร์ชันใหม่นี้Microsoft จะ(Microsoft)ช่วยคุณได้ Microsoftได้เปิดตัวEdge Blocker Toolkit ซึ่งจะช่วยคุณในการหยุดการดาวน์โหลดเบราว์เซอร์Microsoft Edge ที่ใช้ (Microsoft Edge)Chromiumบนคอมพิวเตอร์ของคุณ
บล็อก(Block)การติดตั้งอัตโนมัติของเบราว์เซอร์Microsoft Edge Chromium
เริ่มต้นด้วยการดาวน์โหลด(downloading the latest build)Blocker Toolkit รุ่นล่าสุด จากเซิร์ฟเวอร์ของMicrosoft
ชุดเครื่องมือนี้ประกอบด้วยส่วนประกอบต่อไปนี้:
- สคริปต์ตัวบล็อกที่ปฏิบัติการได้ (.CMD)
- เทมเพลตการดูแลนโยบายกลุ่ม(Group Policy Administrative Template) ( .ADMX + .ADML )
เรียกใช้ไฟล์ปฏิบัติการและแยกเนื้อหาไปยังโฟลเดอร์
เปิด Windows Command Prompt พร้อม(Open the Windows Command Prompt)สิทธิ์ระดับผู้ดูแลระบบ
ไปที่โฟลเดอร์ที่คุณแตกBlocker Toolkit(Blocker Toolkit)
ดำเนินการคำสั่งต่อไปนี้ตามลำดับที่กำหนดเพื่อบล็อกการดาวน์โหลดเว็บเบราว์เซอร์ Chromium Microsoft Edge(Chromium Microsoft Edge web)บนคอมพิวเตอร์ของคุณ:
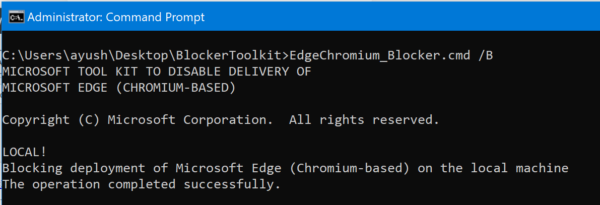
EdgeChromium_Blocker.cmd /B EdgeChromium_Blocker.cmd [] /B
การอัปเดตนี้ถูกบล็อกและจะไม่สามารถดาวน์โหลดได้ในหรือหลังวันที่ 15 มกราคม(January 15) 2020
ตอนนี้ หากคุณตัดสินใจที่จะลองอัปเดตและต้องการดาวน์โหลด คุณต้องมีBlocker Toolkitอีกครั้ง
เปิด Windows Command Prompt พร้อม(Open the Windows Command Prompt)สิทธิ์ระดับผู้ดูแลระบบ
ไปที่โฟลเดอร์ที่คุณแตกBlocker Toolkit(Blocker Toolkit)
ดำเนินการคำสั่งต่อไปนี้ตามลำดับที่กำหนดเพื่อให้สามารถดาวน์โหลดเว็บเบราว์เซอร์ Chromium Microsoft Edge(Chromium Microsoft Edge web)บนคอมพิวเตอร์ของคุณ:
EdgeChromium_Blocker.cmd /U EdgeChromium_Blocker.cmd [] /U
การอัปเดตนี้เลิกบล็อกแล้วและจะถูกดาวน์โหลดบนระบบ Windows 10(Windows 10)ของคุณ
ปิดใช้งานการส่งอัตโนมัติโดยใช้ตัวแก้ไขนโยบายกลุ่ม(Group Policy Editor)
การ ตั้งค่า นโยบายกลุ่ม(Group Policy)ถูกสร้างขึ้นภายใต้เส้นทางนี้:
Computer Configuration > Administrative Template > Windows Components > Windows Update > Microsoft Edge (Chromium-based) Blockers
หากพีซีของคุณมีGroup Policyคุณสามารถใช้Group Policy Editorเพื่อทำการเปลี่ยนแปลงได้
ป้องกันการติดตั้ง Edge(Prevent Edge)โดยใช้Registry Editor
ในขณะที่บริษัทได้เปิดตัวEdge Blocker Toolkitเพื่อบล็อกการติดตั้งMicrosoft Edge โดยอัตโนมัติ แต่ส่วนใหญ่มีไว้สำหรับธุรกิจ หากคุณในฐานะผู้ใช้ตามบ้านแต่ละราย ต้องการป้องกันไม่ให้ Edge ใหม่ถูกผลักไปยังพีซีของคุณผ่านWindows Update ด้วยเหตุผลบางประการ นี่คือสิ่งที่คุณสามารถทำได้
โปรด(Please)ทราบว่าการเปลี่ยนแปลงตัวแก้ไขรีจิสทรี(Registry Editor)อย่างไม่ถูกต้องอาจมีผลกระทบร้ายแรง เราขอแนะนำให้คุณสร้างจุดคืนค่าระบบก่อนที่จะดำเนินการต่อไป
Press Win+Rพร้อมกันเพื่อเปิดกล่องโต้ตอบ 'เรียกใช้' พิมพ์ '(Type ‘) regedit.exe' ในช่องว่างของช่อง แล้วกดEnterเพื่อเปิด Registry Editor
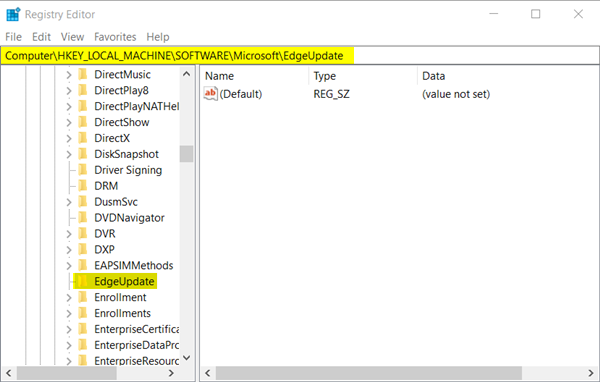
เมื่อRegistry Editorเปิดขึ้น ให้ไปที่ที่อยู่เส้นทางต่อไปนี้ -
HKEY_LOCAL_MACHINE\SOFTWARE\Microsoft\EdgeUpdate
ที่นี่ สลับไปที่บานหน้าต่างด้านขวาและสร้างค่า DWORD 32 บิตใหม่
ตั้งชื่อเป็นDoNotUpdateToEdgeWithChromium
โปรดทราบว่าแม้ว่าคุณจะใช้ Windows รุ่น 64 บิตคุณ(Windows) ยังต้องสร้าง ค่าDWORDแบบ 32 บิต
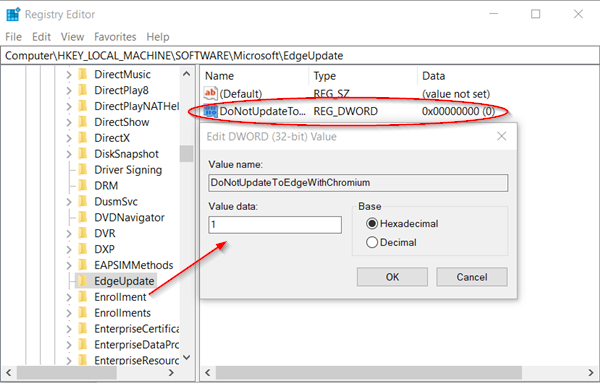
ตอนนี้ ในการกำหนดค่าและบล็อกการส่งEdgeผ่าน การอัปเดต Windowsให้ดับเบิลคลิกที่รายการ
ใน กล่อง แก้ไขสตริง(Edit String)ที่ปรากฏขึ้น ให้ตั้งค่าเป็น1ในหน่วยทศนิยมเพื่อบล็อกการส่งEdge Chromium
หากคุณต้องการเลิกบล็อกคุณลักษณะนี้ เพียงย้อนกลับและลบรายการหรือเปลี่ยนข้อมูลค่าเป็น 0
เมื่อเสร็จแล้ว ให้ปิดและออกจากRegistry Editor(Registry Editor)
ต่อ(Hereafter)จากนี้ จะไม่มีการจัดส่งหรือติดตั้งเบราว์เซอร์Edge ผ่าน (Edge)Windows Updateบนพีซี Windows 10 ของคุณ
หวังว่าเคล็ดลับนี้จะช่วยคุณได้
(Hope this tip helps you.)
Related posts
Block Microsoft Edge Chromium จากการติดตั้งบน Windows 10
Block or Stop Microsoft Edge ป๊อปอัพ Tips and Notifications
Block Microsoft Edge Ads ที่ปรากฏใน Windows 10 Start Menu
Download เว็บเบราเซอร์ Microsoft Edge (Chromium) ใหม่
6 ส่วนขยายที่คุณสามารถใช้เพื่อบล็อกโฆษณาใน Microsoft Edge
Microsoft Edge Browser Tips and Tricks สำหรับ Windows 10
วิธีการแสดง Favorites Bar ใน Microsoft Edge ใน Windows 10
วิธีการพินเว็บไซต์ไปยัง Taskbar กับ Microsoft Edge
วิธีตั้งค่าหรือเปลี่ยน Microsoft Edge homepage บน Windows 10
Best Themes สำหรับ Microsoft Edge จาก Edge Extensions and Add-ons Store
ปิดใช้งานทางลัด F12 keyboard สำหรับ Microsoft Edge Developer Tools
Microsoft Edge จะไม่เปิดบน Windows 11/10
วิธีการซ่อน Title Bar ด้วย Vertical Tabs ใน Microsoft Edge
วิธีการบังคับใช้ Google SafeSearch ใน Microsoft Edge ใน Windows 10
วิธีการลบ Duplicate Favorites ใน Microsoft Edge browser
แก้ไขเรา couldn't load extension error นี้ใน Microsoft Edge
วิธีการปิดการแจ้งเตือนผลักดันเว็บไซต์ Microsoft Edge
วิธีการติดตั้งใหม่หรือรีเซ็ต Microsoft Edge browser บน Windows 10
วิธีการส่ง Tabs ไปยังอุปกรณ์อื่นกับ Microsoft Edge
วิธีใช้รูปภาพใน Picture mode บน Microsoft Edge Browser
