ขออภัย เรามีปัญหาในการพิจารณาว่าพีซีของคุณสามารถใช้ Windows 11/10 . ได้หรือไม่
ผู้ใช้ Windows บางรายอาจเห็น ข้อความแสดงข้อผิดพลาด Sorry, we’re having trouble determining if your PC can run Windows 11/10ข้อความแสดงข้อผิดพลาดของ Windows 11/10 ขณะพยายามอัปเกรดพีซีเป็นWindows 11หรือWindows 10ได้ หรือไม่ หากคุณกำลังพยายามติดตั้งWindows 11/10แต่เห็นข้อความแสดงข้อผิดพลาด นี่คือสิ่งที่คุณจำเป็นต้องรู้ ข้อความแสดงข้อผิดพลาดอาจปรากฏขึ้นบนพีซีของคุณเมื่อคุณเรียกใช้การทดสอบความเข้ากันได้ก่อนที่จะอัพเกรดจาก Windows(Windows)รุ่นเก่าไปเป็นWindows Windows 11/10นี่คือสาเหตุที่ปัญหาปรากฏขึ้นและคุณจะแก้ไขได้อย่างไร
Something happened. Sorry, we’re having trouble determining if your PC can run Windows 11/10. Please close Setup and try again.

ขออภัย(Sorry)เรามีปัญหาในการระบุว่าพีซีของคุณสามารถใช้Windows 11/10
สาเหตุหลักที่ปัญหาการ อัปเกรด Windowsปรากฏขึ้นมีการระบุไว้ด้านล่าง:
- คอมพิวเตอร์ของคุณไม่ตรงตามข้อกำหนดพื้นฐานสำหรับการติดตั้งWindows Windows 11/10
- คุณมีพื้นที่ว่างบนดิสก์ แต่ไม่เพียงพอสำหรับการอัปเดตเพิ่มเติม
- คุณทำให้ไดรฟ์ C หรือไดรฟ์ระบบไม่ทำงานโดยไม่ได้ตั้งใจ
ในการแก้ไขปัญหานี้ คุณต้องปฏิบัติตามวิธีแก้ไขปัญหาต่อไปนี้:
- ตรวจสอบข้อกำหนดของระบบด้วยตนเอง
- เพิ่มพื้นที่เก็บข้อมูลหรือพื้นที่ดิสก์ของคุณ
- ทำเครื่องหมายพาร์ติชันว่าใช้งานอยู่
ตอนนี้ มาดูเคล็ดลับการแก้ปัญหาโดยละเอียดกัน
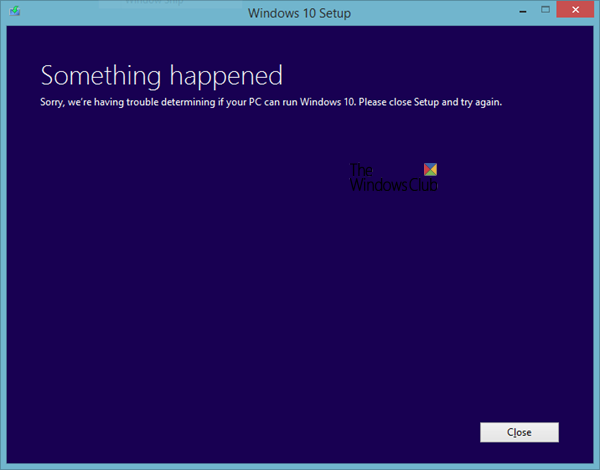
1 ] ตรวจสอบ(] Check)ข้อกำหนดของระบบด้วยตนเอง
ซอฟต์แวร์ทุกตัวต้องเป็นไปตามข้อกำหนดขั้นต่ำของระบบสำหรับการติดตั้ง ใน ทำนองเดียวกัน(Likewise)ระบบปฏิบัติการWindows 10ยังต้องการการกำหนดค่าฮาร์ดแวร์พื้นฐานบางอย่างเพื่อเริ่มกระบวนการติดตั้ง หากคุณใช้Windows 7 , 8 หรือ 8.1 คุณควรจะติดตั้งWindows 10ได้โดยไม่มีปัญหาใดๆ อย่างไรก็ตาม จะเป็นการดีกว่าที่จะตรวจสอบการกำหนดค่าฮาร์ดแวร์ของคุณก่อนเริ่มการอัพเกรดWindows 10 ความต้องการของระบบขั้นต่ำสำหรับการติดตั้งWindows 10ระบุไว้ด้านล่าง-
- หน่วยประมวลผล:(Processor: ) 1 GHz หรือเร็วกว่า
- ขนาดการจัดเก็บฮาร์ดไดรฟ์:(Hard drive storage size:) 32GB หรือมากกว่า
- Memory/RAM: 1GB สำหรับ 32-บิต และ 2GB สำหรับ 64-บิต
- ความละเอียดหน้าจอ:(Display resolution: ) 800×600 พิกเซล
- การ์ดแสดงผล:(Graphics card: )ใช้งานได้กับDirectX 9หรือใหม่กว่าพร้อมไดรเวอร์WDDM 1.0
นี่คือข้อกำหนดฮาร์ดแวร์ขั้นต่ำสำหรับ Windows(minimum hardware requirements for Windows 11) 11
จะดีกว่าถ้ารู้จักฮาร์ดแวร์ของคุณก่อนทำการติดตั้ง
2] เพิ่มพื้นที่เก็บข้อมูลหรือพื้นที่ดิสก์ของคุณ(Free)
ดังที่ได้กล่าวไว้ก่อนหน้านี้ ขนาดฮาร์ดไดรฟ์ของคุณควรเป็น 32GB หรือมากกว่า คุณควรมีพื้นที่เก็บข้อมูลฟรีอย่างน้อย 16GB สำหรับการติดตั้งระบบปฏิบัติการ 32 บิต และที่เก็บข้อมูล 20GB สำหรับการติดตั้งWindows 11/10 รุ่น 64 บิต ปัญหานี้อาจเกิดขึ้นเมื่อคุณมีที่เก็บข้อมูลขั้นต่ำที่จะผ่านการทดสอบความเข้ากันได้ แต่คุณไม่มีที่ว่างสำหรับติดตั้งการอัปเดตอีกต่อไป Windowsจะติดตั้งการอัปเดตที่จำเป็นบางอย่างระหว่างการตั้งค่า และต้องการพื้นที่เก็บข้อมูลมากกว่า 16/20GB หากฮาร์ดไดรฟ์ปัจจุบันของคุณไม่มีพื้นที่จัดเก็บเพิ่มเติม กระบวนการติดตั้ง Windowsอาจถูกยกเลิกโดยการแสดงข้อความแสดงข้อผิดพลาด
มีหลายวิธีในการเพิ่มพื้นที่ว่างในดิสก์ของคุณ ตัวอย่างเช่น คุณสามารถค้นหาและลบไฟล์ขนาดใหญ่ ย้ายไฟล์บางไฟล์ไปยังฮาร์ดไดรฟ์ภายนอก ถ่ายโอนข้อมูลบางส่วนจากโฟลเดอร์ไลบรารีไปยังฮาร์ดไดรฟ์อื่น (ถ้าคุณมี) เป็นต้น
3] ทำเครื่องหมายพาร์ติชันว่าใช้งานอยู่
ขณะที่คุณได้รับข้อความแสดงข้อผิดพลาดนี้ขณะอัปเกรดจาก Windows(Windows)เวอร์ชันเก่าไปเป็นWindows 11/10มีโอกาสที่คุณจะทำเครื่องหมายไดรฟ์ระบบเป็น " ใช้งานอยู่(Active) " แล้ว Windowsทำให้ไดรฟ์ C ทำงานเป็นค่าเริ่มต้น เพื่อให้ไฟล์ระบบโหลดได้อย่างถูกต้อง อย่างไรก็ตาม หากคุณได้ทำการเปลี่ยนแปลงในระบบของคุณและทำให้ไดรฟ์ C ไม่ทำงานโดยไม่ได้ตั้งใจ คุณจะพบข้อผิดพลาดนี้ขณะอัปเกรด มีวิธีง่ายๆ ในการตรวจสอบว่าไดรฟ์ระบบของคุณถูกทำเครื่องหมายว่าใช้งานอยู่หรือไม่
- กดWin+Rเพื่อเปิดพรอมต์เรียกใช้
- พิมพ์diskmgmt.mscแล้วกดปุ่มEnter ควรเปิด หน้าต่าง การจัดการดิสก์(Disk Management)บนหน้าจอของคุณ
- คลิกขวา(Right-click)ที่ไดรฟ์ระบบที่ติดตั้งระบบปฏิบัติการปัจจุบันของคุณ และเลือกMark Partition as Active(Mark Partition as Active)
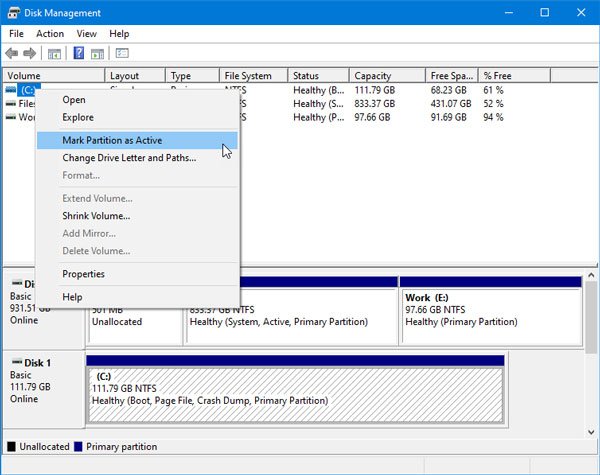
โปรด(Please)ทราบว่าภาพหน้าจอถูกจับภาพในWindows 10แต่อินเทอร์เฟซจะเหมือนกันในWindows 11(Windows 11)
ตอนนี้ให้ลองเรียกใช้ไฟล์Setup.exe คุณไม่ควรประสบปัญหาใด ๆ ในการผ่านการทดสอบความเข้ากันได้
ดีที่สุด!
Related posts
วิธีการอัพเกรดเป็น Windows 10 จาก Windows 7 FREE ... แม้ตอนนี้!
วิธีการใช้งาน Pre-Upgrade Validation Check ใน Windows 10
วิธีการแสดง Details pane ใน File Explorer ใน Windows 10
วิธีใช้เครื่องมือในตัว Charmap and Eudcedit Windows 10
วิธีตรวจสอบ Shutdown and Startup Log ใน Windows 10
Adjust ของคุณ Monitor สำหรับดีกว่า screen resolution ใน Windows 10
Taskbar การแจ้งเตือนไม่แสดงใน Windows 10
วิธีการสำรองข้อมูล Move หรือ Delete PageFile.sys เมื่อปิดเครื่องใน Windows 10
อุปกรณ์ HDMI playback ไม่แสดงใน Windows 10
วิธีเปิดใช้งานหรือ Disable Archive Apps feature ใน Windows 10
PPS file คืออะไร วิธีการแปลง PPS เป็น PDF ใน Windows 11/10?
การตั้งค่าการซิงค์ Windows 10 ไม่ทำงาน Greyed Out
วิธีจัดการ Data Usage Limit บน Windows 10
วิธีการเปลี่ยนค่าเริ่มต้น Webcam ในคอมพิวเตอร์ Windows 10
Best ฟรี Timetable software สำหรับ Windows 11/10
ข้อผิดพลาดระยะไกล procedure call ล้มเหลวในขณะที่ใช้ DISM ใน Windows 10
Set Notepad++ เป็น default editor สำหรับไฟล์. xml ใน Windows 11/10
Microsoft Edge Browser Tips and Tricks สำหรับ Windows 10
วิธีการแก้ไข Disk Signature Collision problem ใน Windows 10
Convert AVCHD ถึง MP4 การใช้ตัวแปลงเหล่านี้ฟรีสำหรับ Windows 10
