การเชื่อมต่ออินเทอร์เน็ตช้า? 10 วิธีเพิ่มความเร็วอินเทอร์เน็ตของคุณ!
ทุกวันนี้ ในโลกดิจิทัลที่ทุกงาน ไม่ว่าจะเป็นการจ่ายบิล เติมเงิน ชอปปิ้ง สื่อสาร บันเทิง ฯลฯ ทุกสิ่งที่ผู้คนพยายามทำทางออนไลน์ ในการทำงานทั้งหมดเหล่านี้ ความต้องการขั้นพื้นฐานและสำคัญที่สุดคืออินเทอร์เน็ต (Internet)หากไม่มีอินเทอร์เน็ต คุณจะไม่สามารถทำงานเหล่านี้ได้
อินเทอร์เน็ต: (Internet: The )อินเทอร์เน็ต(Internet)เป็นระบบสากลของเครือข่ายคอมพิวเตอร์ที่เชื่อมต่อถึงกันซึ่งใช้โปรโตคอลอินเทอร์เน็ต เพื่อเชื่อมโยงอุปกรณ์ทั่วโลก (Internet)เรียกว่าเครือข่ายเครือข่าย มีข้อมูลและบริการมากมาย เป็นเครือข่ายของขอบเขตท้องถิ่นสู่ระดับโลกที่เชื่อมโยงด้วยเทคโนโลยีเครือข่ายอิเล็กทรอนิกส์ ไร้สาย และออปติคัล
เนื่องจากอินเทอร์เน็ตเป็นเครือข่ายที่กว้างขวางและช่วยในการทำงานหลายอย่าง ดังนั้นความเร็วของอินเทอร์เน็ตจึงมีความสำคัญมาก ลองนึกภาพ(Imagine)คุณกำลังทำงานบางอย่าง เช่น จ่ายบิล คุณขอOTPแต่เนื่องจากอินเทอร์เน็ตช้าOTP ของคุณ ใช้เวลานานกว่าหมดอายุ และแน่นอนว่าเนื่องจากไม่มีการยืนยัน คุณจะไม่สามารถชำระค่าใช้จ่ายต่างๆ เช่น จะไม่สามารถทำงานของคุณให้เสร็จสิ้นได้ ดังนั้นจึงเป็นสิ่งสำคัญมากที่จะมีการเชื่อมต่ออินเทอร์เน็ต ที่ดีและรวดเร็ว(Internet)

บางครั้งอินเทอร์เน็ต(Internet) ของคุณ มีคุณภาพดีที่สุด แต่ก็ยังช้าลง อาจมีสาเหตุหลายประการที่อยู่เบื้องหลังสิ่งนี้ดังที่ระบุด้านล่าง:
- อาจมีปัญหากับโมเด็มหรือเราเตอร์ของคุณ
- สัญญาณ Wi-Fi ของคุณอ่อน
- ความแรงของ สัญญาณ(Signal)เคเบิลของคุณอ่อน
- อุปกรณ์บนเครือข่ายของคุณที่มีแบนด์วิดท์อิ่มตัว
- เซิร์ฟเวอร์ DNS ช้า
หากเกิดปัญหาใดๆ ข้างต้น และอินเทอร์เน็ตของคุณช้าลง ก็ไม่จำเป็นต้องกังวล มีหลายวิธีในการแก้ปัญหา แก้ไข และเอาตัวรอดจากการเชื่อมต่ออินเทอร์เน็ตที่ช้า และยังคงได้รับประสบการณ์ที่ดีที่สุด
Slow Internet Connection? 10 Ways to Speed up your Internet!
อย่าลืม สร้างจุดคืนค่า(create a restore point) ในกรณีที่มีสิ่งผิดปกติเกิดขึ้น ด้านล่างนี้(Below)คือวิธีแก้ปัญหาของคุณเกี่ยวกับอินเทอร์เน็ตที่ช้า:
-
ตรวจสอบการตั้งค่าเราเตอร์ของคุณ( Check your router settings)
หากอุปกรณ์ของคุณเชื่อมต่อกับเราเตอร์ซึ่งทำหน้าที่เป็นแกนกลาง ปัญหาอินเทอร์เน็ตที่ช้าอาจเกิดขึ้นได้หากเราเตอร์ไม่ได้รับการกำหนดค่าอย่างเหมาะสม เช่นMTU ( Maximum Transmission Unit ) ถูกตั้งค่าสูงหรือต่ำเกินไป

ดังนั้น ก่อนใช้เราเตอร์ ตรวจสอบให้แน่ใจว่าการตั้งค่ายังคงสอดคล้องกับเอกสารของผู้ผลิตและคำแนะนำของผู้ให้บริการ
-
หลีกเลี่ยงการรบกวนสัญญาณ( Avoid Signal Interference)
Wifi และการเชื่อมต่อไร้สายอื่นๆ มักจะให้การเชื่อมต่อ (Wifi)อินเทอร์เน็ต(Internet) ที่ ช้าเนื่องจากการรบกวนของสัญญาณ เนื่องจากคอมพิวเตอร์จำเป็นต้องส่งข้อความใหม่อย่างต่อเนื่องเพื่อเอาชนะสัญญาณที่ทับซ้อนกัน ตัวอย่างเช่น หากอุปกรณ์ที่เชื่อมต่อ Wi-Fi อยู่ในห้องหนึ่งและเราเตอร์อยู่ในอีกห้องหนึ่งในระยะหนึ่ง เครื่องใช้ในครัวเรือนอื่นๆ ของคุณและเครือข่ายไร้สายของเพื่อนบ้านอาจรบกวนเครือข่ายของคุณได้

ดังนั้น คุณสามารถแก้ปัญหานี้ได้โดยทำให้อุปกรณ์ของคุณอยู่ใกล้เราเตอร์มากขึ้น และโดยการเปลี่ยนหมายเลขช่องสัญญาณWiFi ของคุณ(WiFi)
-
หยุดโปรแกรมพื้นหลังที่ใช้แบนด์วิดท์มากที่สุด( Stop Background Programmes That is Taking most of the Bandwidth)
บางโปรแกรมกำลังทำงานในพื้นหลัง(Background)หรือย่อให้เล็กสุด เช่น ดาวน์โหลดไฟล์ อัปเดตบางอย่าง ฯลฯ งานทั้งหมดเหล่านี้ใช้แบนด์วิดท์(Bandwidth) จำนวนมากอย่างเงียบ ๆ นอกจากนี้ แอพบางตัวที่คุณไม่ได้ใช้งานอยู่นั้นครอบครองBandwidth
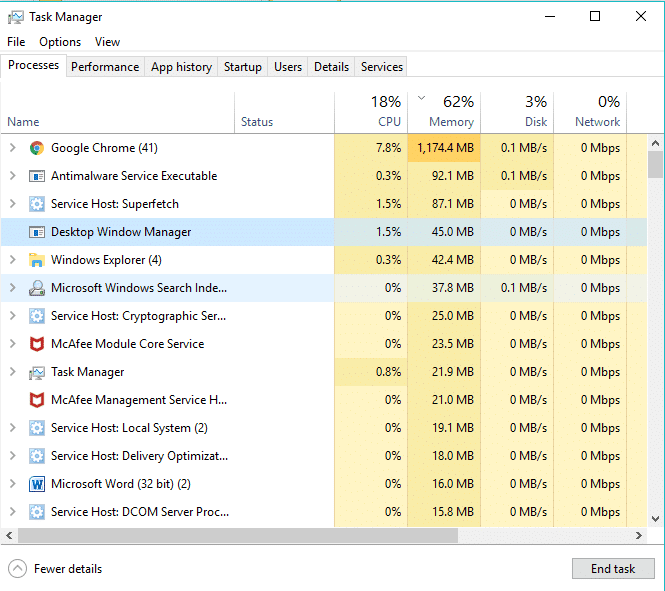
ดังนั้น ก่อนใช้อินเทอร์เน็ต ให้(Internet)ตรวจสอบโปรแกรมและแอปพลิเคชันที่ทำงานอยู่เบื้องหลัง และหยุดไม่ให้แอปทำงานในพื้นหลังใน Windows 10(stop apps from running in the background on Windows 10.)

-
ตรวจสอบให้แน่ใจว่าเราเตอร์และอุปกรณ์เครือข่ายอื่นๆ ใช้งานได้( Make Sure Router and Other Network Equipment is Working)
เมื่อเราเตอร์และอุปกรณ์เครือข่ายอื่นๆ ทำงานผิดปกติ อุปกรณ์จะไม่รองรับการรับส่งข้อมูลเครือข่ายที่ความเร็วเต็มที่แม้ว่าจะทำการเชื่อมต่อได้ก็ตาม ดังนั้น หากเป็นเช่นนั้น ให้ลองกำหนดค่าและทดสอบเราเตอร์และอุปกรณ์อื่นๆ ของคุณกับอุปกรณ์หลายเครื่อง แล้วตัดสินใจว่าจะไม่อัปเกรด ซ่อมแซม หรือเปลี่ยนอุปกรณ์ดังกล่าว

-
ตรวจสอบความเร็วของเครือข่ายโดยใช้ Speedtest( Check Speed of Network using Speedtest)
บางครั้งอินเทอร์เน็ต(Internet) ของคุณ ทำงานช้าเพราะคุณใช้การเชื่อมต่ออินเทอร์เน็ต ที่ช้า(Internet)
หากต้องการตรวจสอบความเร็วและคุณภาพของ การเชื่อมต่อ อินเทอร์เน็ต ให้(Internet)ทำการทดสอบความเร็วโดยใช้เว็บไซต์เช่นSpeedtest.net จากนั้นเปรียบเทียบผลลัพธ์ความเร็วกับความเร็วที่คุณคาดหวัง ตรวจ(Make) สอบให้ แน่ใจว่าได้หยุดการดาวน์โหลด อัปโหลด หรือ กิจกรรม ทางอินเทอร์เน็ต(Internet) ที่หนักหน่วงอื่นๆ ก่อนทำการทดสอบ

-
ระวังเวิร์มและมัลแวร์( Beware of Worms and Malware)
เวิร์ม อินเทอร์เน็ต(Internet)เป็นโปรแกรมซอฟต์แวร์ที่เป็นอันตรายซึ่งแพร่กระจายด้วยความเร็วที่รวดเร็วมากจากอุปกรณ์เครื่องหนึ่งไปยังอีกเครื่องหนึ่ง เมื่อเวิร์มอินเทอร์เน็ต(Internet) หรือมัลแวร์อื่น ๆ เข้าสู่อุปกรณ์ของคุณ มันจะสร้างทราฟฟิกเครือข่ายจำนวนมากตามธรรมชาติและทำให้ ความเร็วอินเทอร์เน็ต ของคุณช้าลง(Internet)

ดังนั้นจึงควรเก็บโปรแกรมป้องกันไวรัสที่อัปเดตอยู่เสมอซึ่งสามารถสแกนและลบInternet Wormsและมัลแวร์(Malware)ออกจากอุปกรณ์ของคุณได้บ่อยครั้ง ดังนั้น ใช้คู่มือนี้(this guide) เพื่อ เรียนรู้เพิ่มเติมเกี่ยวกับวิธีใช้ Malwarebytes Anti-Malware(how to use Malwarebytes Anti-Malware)
-
ลองเซิร์ฟเวอร์ DNS ใหม่( Try a New DNS Server)
เมื่อคุณป้อนURLหรือที่อยู่ในเบราว์เซอร์ของคุณ ก่อน อื่นต้องไปที่ DNSเพื่อให้อุปกรณ์ของคุณสามารถแปลงเป็นที่อยู่ IP ที่เป็นมิตรกับคอมพิวเตอร์ บางครั้ง เซิร์ฟเวอร์ที่คอมพิวเตอร์ของคุณใช้เพื่อแปลงที่อยู่นั้นมีปัญหาบางอย่างหรืออาจทำงานล้มเหลวทั้งหมด
ดังนั้น หาก เซิร์ฟเวอร์ DNS เริ่มต้นของคุณ มีปัญหา ให้มองหา เซิร์ฟเวอร์ DNS สำรอง และมันจะปรับปรุงความเร็วของคุณด้วย
ในการเปลี่ยน เซิร์ฟเวอร์ DNSให้ทำตามขั้นตอนด้านล่าง:
1.เปิดแผงควบคุมและคลิกที่เครือข่ายและอินเทอร์เน็ต(Network and Internet.)

2. คลิกที่Network and Sharing Center

3. คลิกที่Wi-Fi ที่เชื่อมต่อ(connected Wi-Fi.)

4. คลิกที่คุณสมบัติ(Properties.)

5. เลือกInternet Protocol Version 4 (TCP/ IPv4)และคลิกที่ Properties

6. เลือก “ ใช้ที่อยู่เซิร์ฟเวอร์ DNS ต่อไปนี้(Use the following DNS server addresses) ” ป้อนที่อยู่ของ เซิร์ฟเวอร์ DNSที่คุณต้องการใช้

หมายเหตุ: คุณสามารถใช้ (Note:)DNSของ Google ได้: 8.8.8.8 และ 8.8.4.4
7. คลิก Apply ตามด้วย OK
-
แก้ไขสัญญาณ Wi-Fi ของคุณ( Fix Your Wi-Fi Signal)
หากคุณกำลังใช้Wi-Fiบางครั้งโมเด็มและเราเตอร์ของคุณก็ใช้ได้ แต่Wi-Fiที่เชื่อมต่อกับอุปกรณ์ของคุณมีสัญญาณอ่อนซึ่งทำให้ความเร็วของคุณช้าลง อาจมีสาเหตุหลายประการที่อยู่เบื้องหลังสิ่งนี้ เช่น คลื่นวิทยุแออัดในอุปกรณ์จำนวนมาก เป็นต้น ดังนั้น ให้ตรวจสอบสัญญาณไร้สายของคุณหากเกิดปัญหาดังกล่าว คุณยังสามารถใช้ตัวขยายสัญญาณไร้สายหรือตัวขยายช่วง

-
ค้นหาผู้ให้บริการใหม่( Find a New Provider)
หากผู้ให้บริการอินเทอร์เน็ต(Internet Service Provider) ของคุณ ไม่สามารถช่วยคุณได้ อาจเป็นเพราะพวกเขาไม่สามารถให้ความเร็วที่คุณต้องการได้ ดังนั้นจึงถึงเวลาที่ต้องเปลี่ยนผู้ให้บริการอินเทอร์เน็ต(Internet Service Provider)ของ คุณ มีISP(ISPs) มากมาย ในตลาด ดังนั้น ทำการวิจัยที่เหมาะสม เช่น ซึ่งสามารถให้ความเร็วที่คุณต้องการ ซึ่งสามารถให้บริการที่ดีในพื้นที่ของคุณ แล้วเลือกสิ่งที่ดีที่สุด
-
หยุดทำให้การเชื่อมต่อของคุณอิ่มตัว( Stop Saturating Your Connection)
การเชื่อมต่อ อินเทอร์เน็ต(Internet)หนึ่งครั้งใช้เพื่อเรียกใช้อุปกรณ์หลายเครื่อง ดังนั้น จึงอาจเป็นไปได้ที่อุปกรณ์บางเครื่องจะทำให้ การเชื่อมต่อ อินเทอร์เน็ต(Internet) ของคุณอิ่มตัว และทำให้ช้าลงสำหรับอุปกรณ์อื่นๆ ทั้งหมด ดังนั้น หากเกิดกรณีดังกล่าว คุณควรอัพเกรดแพ็คเกจอินเทอร์เน็ตของคุณ หรือคุณควรเรียกใช้อุปกรณ์จำนวนจำกัดโดยใช้การเชื่อมต่อนั้น เพื่อให้แบนด์วิดท์ของคุณคงอยู่
ที่แนะนำ:(Recommended:)
- ปิดใช้งาน Windows Defender อย่างถาวรใน Windows 10(Permanently Disable Windows Defender in Windows 10)
- วิธีแก้ไข Android.Process.Media หยุดข้อผิดพลาด(How to Fix Android.Process.Media Has Stopped Error)
- เข้าถึงเว็บไซต์บนมือถือโดยใช้เบราว์เซอร์เดสก์ท็อป (PC)(Access Mobile Websites Using Desktop Browser (PC))
- แก้ไขเครื่องคิดเลขไม่ทำงานใน Windows 10(Fix Calculator Not Working in Windows 10)
ฉันหวังว่าบทความนี้จะเป็นประโยชน์ และตอนนี้คุณสามารถ แก้ไขการเชื่อมต่ออินเทอร์เน็ตที่ช้าหรือเพิ่มความเร็วในการเชื่อมต่ออินเทอร์เน็ตของคุณ( Fixed Slow Internet Connection or Speed up your Internet Connection) ได้อย่างง่ายดาย แต่ถ้าคุณยังคงมีคำถามใดๆ เกี่ยวกับคู่มือนี้ อย่าลังเลที่จะถามพวกเขาในส่วนความคิดเห็น
Related posts
แก้ไขปัญหาการเชื่อมต่ออินเทอร์เน็ตใน Windows 10
Turn Windows PC เข้าสู่ WiFi Hotspot ผ่านการแชร์ Internet Connection
วิธีใช้ Shared Internet Connection ที่บ้าน
วิธีการค้นหา Router IP address บน Windows 10 - IP Address Lookup
9 Quick Ways เพื่อสร้าง Image Transparent ใน Windows and Mac
4 วิธีในการทำให้การดาวน์โหลดบน Steam เร็วขึ้น
วิธีการเปิดไฟล์ .URL ด้วย Browser ใด ๆ ใน Windows 10
8 วิธีในการบอกอายุคอมพิวเตอร์ Windows ของคุณ
6 วิธีที่ดีที่สุดในการแก้ไขข้อผิดพลาด “Failed to Load steamui.dll”
รายการเครื่องพิมพ์ที่ใช้ printer driver เดียวกันแยกใน Windows 10
Windows Task Manager Tips and Tricks คุณอาจไม่ทราบ
วิธีใช้การเชื่อมต่อเดสก์ท็อประยะไกล (RDC) เพื่อเชื่อมต่อกับ Windows PC
รีเซ็ตพีซีนี้: Restore ของ Windows 10 ตั้งค่าจากโรงงานโดยไม่สูญเสียไฟล์
พื้นฐาน Command Prompt Tips สำหรับ Windows 10
วิธีเปลี่ยนชื่อการเชื่อมต่อเครือข่ายที่ใช้งานอยู่ใน Windows 7
10 Ways ถึง Fix Minecraft Crashing Issues บน Windows 10
5 Ways เพื่อ Repair Steam Client (Refresh/Repair/Reinstall STEAM)
Microsoft Edge Browser Tips and Tricks สำหรับ Windows 10
Fix No Internet Connection หลังจากการปรับปรุงเพื่อ Windows 10 ผู้สร้างปรับปรุง
8 Ways ถึง Fix "เซิร์ฟเวอร์กำลังยุ่งเกินไป" ข้อผิดพลาดใน PUBG
