วิธีรับ Windows 11 Insider Preview Build Now
ทีมงาน Windows ได้เริ่มเปิดตัว Windows 11 Insider Previewและหากคุณใช้Windows 10ที่เชื่อมโยงกับ บัญชี Microsoftคุณสามารถติดตั้งบนพีซีของคุณได้ทันที โพสต์นี้จะแนะนำคุณเกี่ยวกับวิธีรับWindows 11 Insider Preview !

ก่อนที่เราจะดำเนินการต่อ โปรดเข้าใจว่า บิลด์ Insiderอาจไม่เสถียรอย่างสมบูรณ์และมีข้อบกพร่อง ไม่แนะนำให้ทำการติดตั้งบนพีซีหลักของคุณ อย่างไรก็ตาม หากคุณยังต้องการติดตั้ง ให้เตรียมพร้อมรับมือกับข้อขัดข้องและความไม่เสถียร
ข้อจำกัดของช่อง Windows Insider
เมื่อคุณอยู่ที่โปรแกรม Windows Insider(Windows Insider Programme)ส่วนนี้จะเตือนเกี่ยวกับข้อจำกัดด้านฮาร์ดแวร์ที่พีซีของคุณอาจมีสำหรับWindows(Windows 11) 11 แม้ว่าจะช่วยให้คุณสามารถเข้าร่วมโปรแกรมวงในได้ แต่คุณจะไม่สามารถเข้าถึงช่องบางช่องเช่นDev , Betaได้ Microsoftจำกัดพวกเขาส่วนใหญ่เนื่องจากประสบการณ์จะช้าลงหรือลดลง รูปภาพด้านล่างมาจาก บล็อก ของMicrosoft(Microsoft Blog)
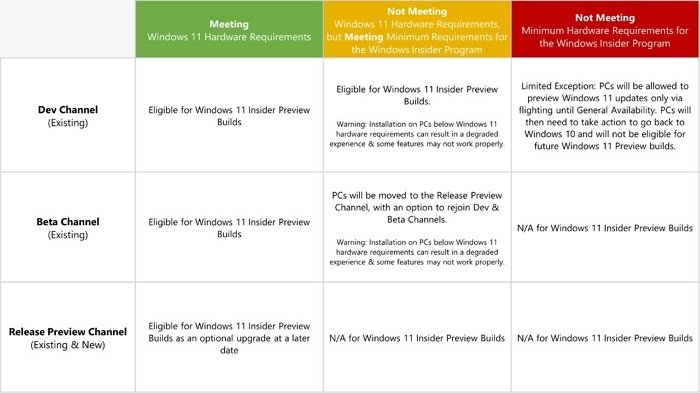
สิ่งสำคัญที่ควรทราบด้วยว่าพีซีจะถูกทำเครื่องหมายหากคุณย้อนกลับจากบิลด์ ภายในเป็น Windows 10 Microsoftจะให้ข้อยกเว้นและอนุญาตให้อัปเกรดเป็นWindows 11 Insider Previewได้อีกครั้ง
ที่เกี่ยวข้อง(Related) : วิธีการติดตั้ง Windows 11 โดยใช้ Hyper-V(How to Install Windows 11 using Hyper-V)
วิธีรับWindows 11 Insider Preview Build Now
ในการรับ บิลด์ Windows Insiderคุณต้องลงชื่อสมัครใช้โปรแกรม Insiders จากนั้นทำตามขั้นตอนเหล่านี้:
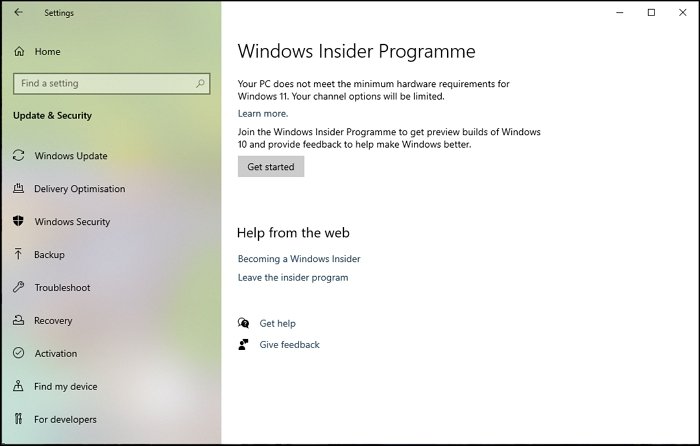
- เปิดการตั้งค่า Windows(Windows Settings)โดยกดWin + I
- ไป(Navigate)ที่Update & Security > Security > Insider Programme
- คลิกที่ปุ่มเริ่มต้น
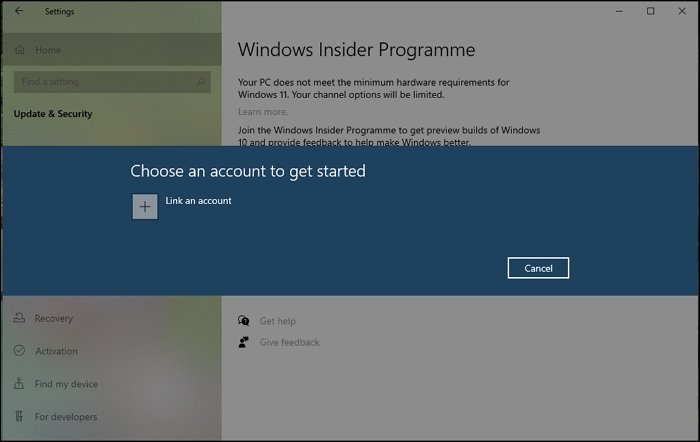
- คลิก(Click)ที่เชื่อมโยงบัญชี(Link Account)และเลือก บัญชี Microsoftบนพีซี คลิก(Click)ที่ปุ่มดำเนิน การต่อ(Continue)

- ในหน้าจอถัดไป คุณจะได้รับตัวเลือกให้เลือกระหว่างช่องแสดงตัวอย่าง(Dev Preview Channel)สำหรับ นักพัฒนา , ช่องแสดงตัวอย่างเบต้า(Beta Preview Channel) , ช่อง แสดงตัวอย่างรุ่น(Release Preview Channel)
- เลือก(Select)บิลด์ที่คุณพอใจแล้วคลิกปุ่มยืนยัน(Confirm)
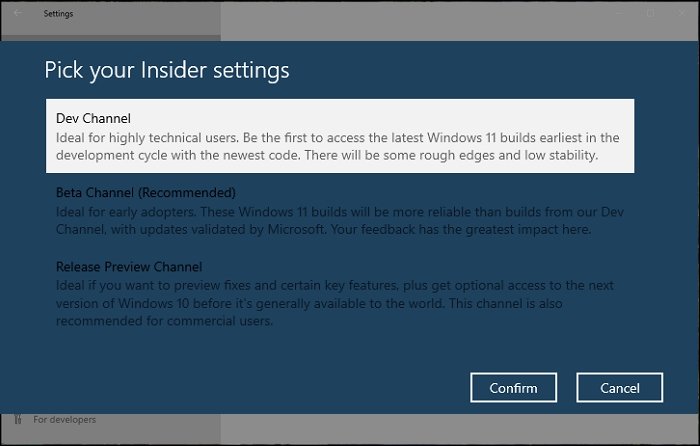
- โพสต์นี้; คอมพิวเตอร์จะรีสตาร์ท
- เมื่อคุณเข้าสู่ระบบพีซีแล้ว ให้ไปที่Windows Settings > Updateและความปลอดภัย(Security)
- คลิก(Click)ที่ ปุ่ม Check for Updateและควรเริ่มดาวน์โหลดWindows(Windows 11) 11 Preview
เมื่อดาวน์โหลดการอัปเดต แล้วพีซีจะรีสตาร์ทอีกครั้งและติดตั้งWindows 11 Preview
ที่เกี่ยวข้อง(Related) : Microsoft ยังไม่ได้เปิดตัวISO 11 ของ (ISO)Windows 11 แต่คุณสามารถ ดาวน์โหลดไฟล์ ISO ของWindows 11 Insider Preview(download Windows 11 Insider Preview ISO)จากMicrosoftได้โดยตรงโดยใช้UUP Dump Tool
เมื่ออยู่ในWindows 11คุณสามารถไปที่การSettings > Windows Update > Windows Insider Program
ที่นี่คุณจะสามารถเปลี่ยนการตั้งค่าหรือช่องภายในได้ ภาพหน้าจอด้านล่างแสดงให้เห็นอย่างชัดเจนว่ามีการเปลี่ยนแปลงไปมากเพียงใด และโปรแกรม Insider(Insider Program)เป็นส่วนหนึ่งของWindows Updateไม่เหมือนกับWindows(Windows 10) 10
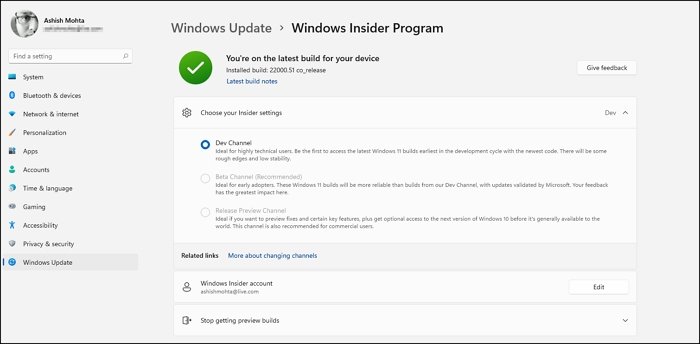
น่าแปลกใจ(SURPRISINGLY)ในขณะที่ฉันติดตั้งWindows 11 บิลด์ นั้นเสถียรแม้ในช่องทางการเปิดตัวของDev มีข้อบกพร่องอยู่ที่นี่และที่นั่น ซึ่งจะเปิดตัวในอีกไม่กี่สัปดาห์ข้างหน้า โดยจะมีฟีเจอร์ใหม่ๆ ออกมาเร็วๆ นี้
อ่าน(Read) : วิธีเปลี่ยน Insider Channel บน Windows 11 จาก Dev เป็น(change the Insider Channel on Windows 11 from Dev to Beta) Beta
ฉันหวังว่าโพสต์นี้จะช่วยคุณติดตั้ง Windows 11 Insider Preview(Insider Preview)
ที่เกี่ยวข้อง(Related) : วิธีเข้าร่วมหรือ ออก จากโปรแกรม Windows Insider และหยุดรับ Insider Builds
Related posts
วิธีการดาวน์โหลด Windows 11 Insider Preview ISO File
วิธีรับ Windows 11 จาก Insider Preview
วิธีเปลี่ยน Insider Channel บน Windows 11
ไม่สามารถเปลี่ยน Windows Insider Channel บน Windows 11 - DEV หรือเบต้า
จะดาวน์โหลดได้ที่ไหน Windows Server Insider Preview Builds
พีซีนี้ไม่สามารถทำงาน Windows 11 - แก้ไขได้!
วิธีการติดตั้ง Windows 11 โดยใช้ Hyper-V ใน Windows
Click ที่นี่เพื่อป้อนข้อความรับรองล่าสุดของคุณใน Windows 11
วิธีการปรับ Webcam Brightness ใน Windows 11
วิธีการเปิดใช้งานและใช้ TPM Diagnostics Tool ใน Windows 11
การวางแผนสำหรับ Windows 11 Deployment? คู่มือนี้จะช่วยให้คุณเริ่มต้นได้
วิธีการตรึงแอใด ๆ ที่จะ Taskbar ใน Windows 11
วิธีการเปิด Windows Tools ใน Windows 11
วิธีเปิดใช้งานหรือปิดใช้งาน Dynamic Refresh Rate (DRR) ใน Windows 11
วิธีเปิดใช้งานหรือปิดใช้งานคำแนะนำข้อความใน Windows 11
Edition ของ Windows 11 ใดที่คุณจะได้รับการอัพเกรด
Show or Hide Icons ใน Taskbar Corner Overflow area บน Windows 11
วิธีเพิ่มความเร็ว Windows 10 และทำให้มันใช้งาน Start, Run, Shutdown faster
วิธีตรวจสอบว่าคุณกำลังบินหรืออยู่ที่ Windows Insider Build หรือไม่
วิธีการแสดงหรือซ่อนแอพที่ใช้มากที่สุดใน Start Menu บน Windows 11
