วิธีซ่อมแซมวิดีโอที่เสียหายใน Windows 10 PC
(Are)วิดีโอสำคัญของคุณเล่นไม่ถูกต้องหรือไม่? พวกเขาได้รับความเสียหายหรือไม่? วิดีโอเสียหาย(Video corruption)อาจเกิดขึ้นในไฟล์วิดีโอที่จัดเก็บไว้ในกล้อง คอมพิวเตอร์ การ์ด SD หรือสื่ออื่นๆ จะหงุดหงิดเมื่อเล่นวิดีโอไม่ได้ ไม่ว่าคุณจะเป็นมืออาชีพหรือเป็นคนหนึ่งที่รักการบันทึกความทรงจำ การสูญเสียการบันทึกอันมีค่าของคุณเนื่องจากการทุจริตอาจเป็นความเป็นมืออาชีพหรือความสูญเสียส่วนตัว
วันนี้ เราจะมาแชร์วิธีที่คุณสามารถซ่อมแซมวิดีโอที่เสียหายและเล่นกลับได้อย่างราบรื่น แต่ก่อนหน้านั้น มาทำความเข้าใจว่าทำไมวิดีโอถึงเสียหาย
ทำไมวิดีโอถึงเสียหาย
อาจมีสาเหตุหลายประการที่ทำให้วิดีโอเสียหาย ตั้งแต่ – การตั้งค่ากล้องผิดระหว่างการถ่ายทำไปจนถึงไดรฟ์จัดเก็บที่ติดไวรัส วิดีโอ(Videos)อาจเสียหายระหว่างการถ่ายทำ ตัดต่อ ประมวลผล หรือแม้กระทั่งขณะทำการถ่ายโอนไฟล์อย่างง่าย
สาเหตุทั่วไปที่ทำให้วิดีโอเสียหาย
- การติดเชื้อไวรัส
- คอมพิวเตอร์พัง
- การหยุดชะงักระหว่างการดาวน์โหลดหรือถ่ายโอนไฟล์วิดีโอ
- ปิดเครื่องคอม กะทันหัน(Sudden)ขณะดูวิดีโอ
- การตั้งค่ากล้องที่ไม่เหมาะสมหรืออื่นๆ
วิดีโอที่เสียหายจะถูกตัดทอน กระตุก กะพริบ แตก ไม่มีเสียง ไม่ซิงค์ แสดงข้อผิดพลาด หยุดทำงานหลังจากไม่กี่นาที ค้าง หน้าจอเป็นสีดำ หรือไม่เล่นเลย
วิธีซ่อมแซมวิดีโอที่เสียหายที่ไม่สามารถเล่นได้
คุณจะต้องมีเครื่องมือซ่อมแซมวิดีโอเพื่อแก้ไขความเสียหายใดๆ ในวิดีโอ เครื่องมือซ่อมแซมขั้นสูงทำงานในรูปแบบไฟล์ต่างๆ เช่นMOV , MP4 , AVI , WEBM , DIVXเป็นต้น อย่างไรก็ตาม หากวิดีโอของคุณไม่เล่นเลย ก็ไม่ได้หมายความว่าวิดีโอเหล่านั้นจะเสียหายเสมอไป วิดีโอ(Videos)อาจไม่เล่นเนื่องจากตัวแปลงสัญญาณที่เข้ากันไม่ได้หรือเครื่องเล่นสื่อที่ไม่รองรับ
ดังนั้น ก่อนที่คุณจะเปลี่ยนไปใช้วิธีการแก้ไขปัญหา ให้ลองใช้วิธีแก้ปัญหาด้านล่างนี้ พวกเขาอาจแก้ไขปัญหาวิดีโอ
- เริ่มต้นด้วยวิธีแก้ปัญหาเพื่อแก้ไขวิดีโอที่เล่นไม่ได้
- เล่นไฟล์วิดีโอของคุณบนเครื่องเล่นสื่ออื่น
- แปลง(Convert)รูปแบบไฟล์วิดีโอเป็นรูปแบบอื่นเช่นMOVเป็น AVI
- ดาวน์โหลดซ้ำ/โอนไฟล์วิดีโอจากแหล่งที่มาอีกครั้ง
- อัปเดตโปรแกรมตัดต่อวิดีโอของคุณ หากวิดีโอไม่ได้เล่นอยู่
ตอนนี้ หากการหลีกเลี่ยงเหล่านี้ใช้ไม่ได้ผลในกรณีของคุณ ให้ลองใช้วิธีการด้านล่างเพื่อซ่อมแซมวิดีโอที่เสียหาย
วิธีการซ่อมแซมวิดีโอที่เสียหาย
- ซอฟต์แวร์ซ่อมแซมวิดีโอ
- ปลั๊กอินวิดีโอลดเสียงรบกวน
- ซ่อมแซมด้วย VLC Media Player
1] ใช้ซอฟต์แวร์ซ่อมแซมวิดีโอ
นี่คือ ซอฟต์แวร์ซ่อมแซมวิดีโอ(video repair software)ฟรีที่ดีที่สุดบางส่วนที่สามารถช่วยคุณได้
คุณยังสามารถใช้Digital Video Repairเพื่อซ่อมแซมวิดีโอที่มีพิกเซล
2] ซ่อมแซมด้วย VLC Media Player
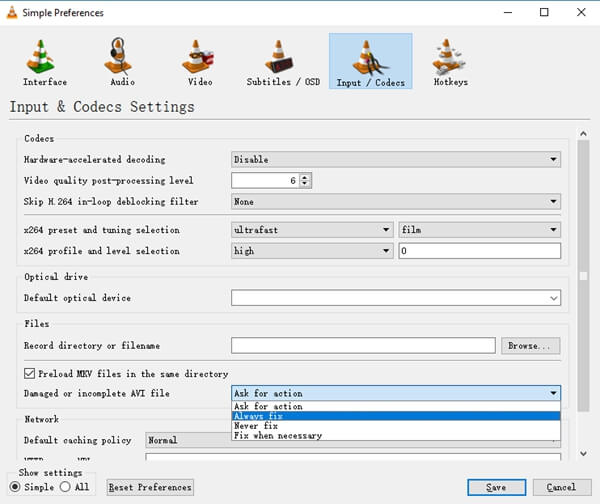
VLC Media Playerยอดนิยมไม่เพียงแต่เล่นวิดีโอของคุณเท่านั้น แต่ยังมีความสามารถเพิ่มเติมในการแก้ไขวิดีโอที่เสียหาย คุณสามารถใช้เพื่อแก้ไขความเสียหายเล็กน้อยในไฟล์วิดีโอของคุณ
ขั้นตอนในการแก้ไขไฟล์วิดีโอที่เสียหายในVLC Media Player
- ทำสำเนาไฟล์วิดีโอต้นฉบับที่เสียหาย
- เปิดVLC Media Playerแล้วคลิกที่เครื่องมือ(Tools)ด้านบน
- เลือกการตั้งค่าจากรายการดรอปดาวน์
- คลิกอินพุตและตัวแปลงสัญญาณ
- ไปที่ไฟล์AVI ที่ (AVI)เสียหาย(Damaged)หรือไม่สมบูรณ์
- เลือกแก้ไขเสมอในรายการดรอปดาวน์
- คลิกบันทึก
3] ใช้ปลั๊กอินวิดีโอลดเสียงรบกวน
(Video)ปลั๊กอินลดสัญญาณรบกวนวิดีโอ เช่น Red Giant Magic Bulletสามารถลบเมล็ดพืช การสั่นไหว การสูญเสียสี ฯลฯ ออกจากกล้องวิดีโอDSLRหรือGoPro ของคุณ (GoPro)ปลั๊กอินฟรีและจ่ายเงินมีให้บริการออนไลน์ เลือกหนึ่งรายการ(Choose one)ที่เข้ากันได้กับซอฟต์แวร์ตัดต่อวิดีโอของคุณ
คุณอาจลองใช้VLC Media Playerซึ่งแก้ไขปัญหาเล็กน้อยหรือปลั๊กอินที่สามารถลบภาพซ้อน การสูญเสียสี หรือการสั่นไหวจากวิดีโอของคุณ สิ่งสำคัญที่ควรทราบคือ แม้ว่าVLCและปลั๊กอินกำจัดสัญญาณรบกวนจะมีประโยชน์ และมีความสามารถในการซ่อมแซมที่จำกัด การทุจริตที่ซับซ้อนและรุนแรงได้รับการแก้ไขอย่างดีโดยซอฟต์แวร์ซ่อมแซมวิดีโอที่มีประสิทธิภาพเท่านั้น
Related posts
วิธีการย้อนกลับ Video บน Windows 10 PC
Best ฟรี Video ถึง GIF maker ซอฟต์แวร์สำหรับ Windows 10
วิธีปรับขนาด Video โดยใช้ Command-line ด้วย FFmpeg ใน Windows 10
Ezvid เป็นวิดีโอ Maker, Editor, Slideshow Maker ฟรีสำหรับ Windows 10
วิธีสร้าง Video Contact Sheet ใน Windows 10
Hide Toolbars option ใน Taskbar Context Menu ใน Windows 10
วิธีใช้ Network Sniffer Tool PktMon.exe ใน Windows 10
Convert WMV ถึง MP4 การใช้ตัวแปลงฟรีเหล่านี้สำหรับ Windows 10 PC
วิธีปิดใช้งานคลาสเก็บข้อมูลที่ถอดออกได้และการเข้าถึงใน Windows 10
Lightworks เป็น video creation software ที่สมบูรณ์สำหรับ Windows 10
Fix Video TDR Failure error ใน Windows 10
วิธีปิดใช้งานการป้องกันสำหรับ Feature Updates บน Windows 10
วิธีการเล่น Multiple Videos ใน VLC Player ใน Windows 10
ข้อกำหนดการแสดงผลสำหรับ HDR video ใน Windows 10
วิธีการลบ Audio จาก Video ใน Windows 10
วิธีเปิดใช้งานโหมด Deinterlacing ใน VLC Player บน Windows 10
Best ฟรี 4K Video Players สำหรับ Windows 10
DVDVideosoft: ฟรี Multimedia Software Downloads สำหรับ Windows 10
3 Ways เพื่อลบ Audio จาก Video ใน Windows 10
Video playback ล้มเหลวเมื่อต้องการการซ้อนทับ DirectX 9 ใน Windows 10
