วิธีเปลี่ยนชุดรูปแบบสีเริ่มต้นใน Windows Terminal
Windows Terminalเป็นเครื่องมือใหม่ที่ยอดเยี่ยมพร้อมฟีเจอร์ใหม่มากมาย คุณสามารถเรียกใช้CMD , PowerShellและBash prompt ในหน้าต่างเดียวกันโดยใช้Windows Terminal ตัวเลือกการปรับแต่งที่ให้คุณทำให้ดียิ่งขึ้นไปอีก เราได้เห็นการเปลี่ยนแปลงวิธีการเปลี่ยน Default Shell ใน Windows Terminal(change the Default Shell in Windows Terminal)แล้ว ตอนนี้ให้เราดูวิธีการเปลี่ยนรูปแบบสีพื้น(background color scheme)หลัง มาดูกันว่าเราจะทำได้อย่างไร
วิธีเปลี่ยน ชุดรูป แบบสีเริ่มต้น(Default Color Scheme)ในWindows Terminal
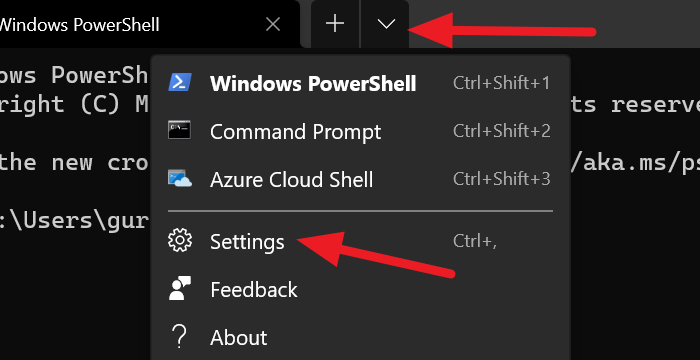
โทนสีบนTerminalไม่มีอะไรเลยนอกจากธีมของมัน Windows Terminalมาพร้อมกับธีมในตัวมากมาย คุณสามารถเปลี่ยนธีมได้ทุกเมื่อที่ต้องการ วิธีเดียวที่จะเปลี่ยนธีมคือทำการเปลี่ยนแปลงในไฟล์ settings.json
หากต้องการเปลี่ยนเป็นหนึ่งในธีมที่มีอยู่แล้วภายในWindows Terminal ให้ทำ ดังนี้
- คลิก(Click)ที่ลูกศรแบบเลื่อนลงแล้วเลือก การ ตั้งค่า(Settings)
- จะเปิด แท็บการตั้งค่า(Settings)
- คลิกที่ ชุดรูปแบบสี (Color schemes )จากแถบด้านข้าง
- จากนั้นเลือกชุดรูปแบบโดยคลิกที่เมนูดรอปดาวน์ภายใต้ ชุด รูปแบบสี(Color)
- หรือคุณสามารถกำหนดสีของคุณเองโดยเลือกสีสำหรับเทอร์มินัล(Terminal)และระบบ
- เมื่อคุณเลือกชุดรูปแบบสีแล้ว ให้คลิก ปุ่ม บันทึก (Save )ที่ด้านล่างขวาของหน้าต่าง

คุณสามารถปรับแต่งองค์ประกอบบางอย่างในWindows Terminal (Windows Terminal)คุณยังสามารถเพิ่มบรรทัดคำสั่งที่กำหนดเอง !
ในโพสต์ถัดไป เราจะแสดงวิธีตั้งค่าภาพพื้นหลังใน Windows(set a Background Image in Windows Terminal) Terminal
Related posts
วิธีการเปลี่ยน Default Key Bindings ใน Windows Terminal
วิธีการเปลี่ยน Default Shell ใน Windows Terminal
วิธีการตั้งค่า Background Image ใน Windows Terminal
วิธีการเปลี่ยน default Height and Width ของ Windows Terminal window
Fix CTRL+ ไม่เพิ่มขึ้น Font size ใน Windows Terminal
เปลี่ยน Default Action เมื่อคุณปิด Laptop Lid
วิธีการเปลี่ยนโปรแกรมเริ่มต้นใน Windows 10
Export and Import Default App Associations ใน Windows 10
นำเข้า Export, Repair, Restore Default Firewall Policy ใน Windows 10
15 Mac Terminal เทียบเท่ากับ Windows Command Prompt และ PowerShell Commands
วิธีการเปลี่ยน cursor shape สำหรับ Windows Terminal profile
วิธีการสลับไปมาระหว่าง CMD and PowerShell ใน Windows Terminal
วิธีเปิดใช้งาน Transparent Background ใน Windows Terminal
วิธีการเปลี่ยน default browser: Chrome, Firefox, Edge ON Windows 10
Add or Remove Open ใน Windows Terminal จาก Context Menu
Change Default Folder View ของ Search Results บน Windows 10
วิธีการรีเซ็ต GPU Preferences สำหรับ Apps ถึง Default ใน Windows 10
วิธีการเปลี่ยน Default Audio Output Device สำหรับ Narrator ใน Windows 10
Reset Folder View Settings ถึง Default ใน Windows 10
วิธีรับ Windows Terminal app
