วิธีเปลี่ยนการโยงคีย์เริ่มต้นใน Windows Terminal
Windows Terminalเป็นฮับสำหรับการเข้าถึงสภาพแวดล้อมต่างๆ เช่นPowerShell ,(PowerShell) CMD และ(CMD) Windows Subsystem(Windows Subsystem)สำหรับLinux พร้อมใช้งาน แล้วใน Microsoft Storeและจะได้รับการอัปเดตเป็นประจำเพื่อให้เหมาะกับความต้องการของคุณ เราได้เห็นวิธีตั้งค่าภาพพื้นหลังแบบกำหนดเองใน Windows Terminal(set a custom Background Image in Windows Terminal) แล้ว – ตอน นี้ให้เราดูวิธีเปลี่ยนDefault Key Bindings
วิธีเปลี่ยนการโยงคีย์เริ่มต้น(Default Key Bindings)ในWindows Terminal
การผูกคีย์ไม่มีอะไร เลยนอกจากแป้นพิมพ์ลัดบนWindows Terminal หากคุณต้องการเปลี่ยนแป้นพิมพ์ลัดเริ่มต้นด้วยแป้นพิมพ์ลัดของคุณเอง คุณสามารถทำได้ วิธีเดียวที่จะเปลี่ยนการเชื่อมโยงคีย์เริ่มต้นคือแก้ไขไฟล์ settings.json
หากต้องการเปลี่ยนการเชื่อมโยงคีย์เริ่มต้น ให้เปิด หน้า การตั้งค่า(Settings)และเลือก การ ดำเนิน (Actions )การจากแถบด้านข้าง จากนั้นคลิกที่ Open JSON Fileซึ่งจะเปิด ไฟล์ settings.json ในตัวแก้ไขข้อความเริ่มต้นของคุณ
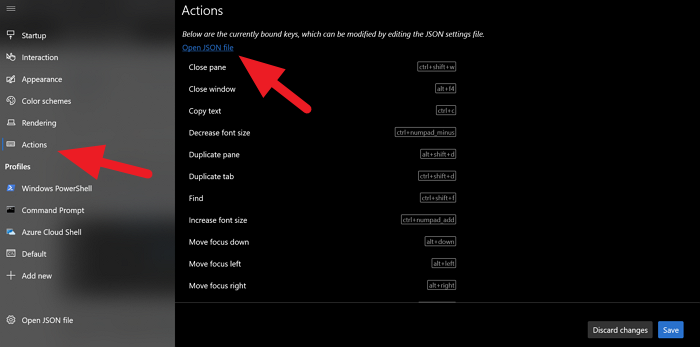
ในเท็กซ์เอดิเตอร์ คุณจะพบกับแป้นพิมพ์ลัดหรือการผูกคีย์ทั้งหมด รวมถึงการดำเนินการต่างๆ หากต้องการเปลี่ยน คุณต้องเปลี่ยนข้อความทางลัดและบันทึก
ตัวอย่างเช่น หากคุณต้องการเปลี่ยนการโยงคีย์เพื่อเปิดช่องค้นหาเป็นCtrl+shift+sแทนค่าเริ่มต้น ctrl+shift+f เพียงแทนที่ข้อความทางลัดด้วยทางลัดของคุณ จะมีลักษณะดังนี้หลังจากเปลี่ยน
// Press Ctrl+Shift+F to open the search box
{
"command": "find",
"keys": "ctrl+shift+s"
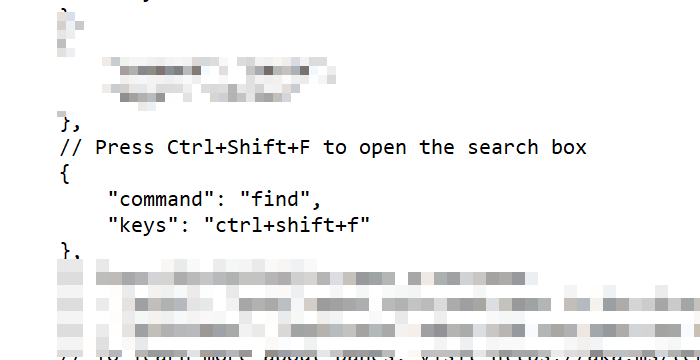
อย่าทำการเปลี่ยนแปลงใด ๆ กับคำพูดหรืออะไรก็ตาม เพียงแค่(Just)เปลี่ยนข้อความแป้นพิมพ์ลัด หลังจากเปลี่ยนทางลัดแล้ว ให้บันทึกไฟล์เพื่อยืนยันการเปลี่ยนแปลง และคลิก บันทึก (Save )ใน หน้าต่าง Terminalเพื่อใช้การเปลี่ยนแปลง
นี่คือวิธี ที่คุณสามารถเปลี่ยนDefault Key Bindings
อ่านต่อไป:(Read next:)วิธีเปลี่ยน Default Color Scheme ใน Windows(change Default Color Scheme in Windows Terminal) Terminal
Related posts
วิธีการเปลี่ยน Default Shell ใน Windows Terminal
วิธีการเปลี่ยน Default Color Scheme ใน Windows Terminal
วิธีการตั้งค่า Background Image ใน Windows Terminal
วิธีการเปลี่ยน default Height and Width ของ Windows Terminal window
Fix CTRL+ ไม่เพิ่มขึ้น Font size ใน Windows Terminal
Change Default Folder View ของ Search Results บน Windows 10
Add or Remove Open ใน Windows Terminal จาก Context Menu
เปลี่ยน Default Action เมื่อคุณปิด Laptop Lid
วิธีการเปลี่ยนโปรแกรมเริ่มต้นใน Windows 10
Set or Change Default Media Player ใน Windows 11/10
15 Mac Terminal เทียบเท่ากับ Windows Command Prompt และ PowerShell Commands
วิธีใช้ Windows Terminal ใน Windows 10: คู่มือเริ่มต้น
วิธีการเปลี่ยน cursor shape สำหรับ Windows Terminal profile
ตั้งค่า Default User Logon Picture สำหรับผู้ใช้ทั้งหมดใน Windows 10
วิธีเพิ่ม New Profile ใน Windows Terminal
วิธีการเปิด Windows Terminal เป็นผู้ดูแลใน Windows 11
วิธีการรีเซ็ต Windows Backup ถึง Default ใน Windows 10
วิธีการเปลี่ยน Default System Font ใน Windows 10
วิธีการรีเซ็ต Task Manager ถึง Default ใน Windows 10
วิธีการตั้งค่า Default Printer ใน Windows 10
