วิธีเปิดใช้งานโหมดมืดใน Word, Excel และ PowerPoint
Microsoftอนุญาตให้ ผู้ใช้ Officeปรับแต่งรูปลักษณ์ของแอปพลิเคชัน คุณสามารถเปลี่ยนเลย์เอาต์เป็นแบบที่ต้องการหรือสลับระหว่างโหมดมืด(Dark)และสว่าง (Light)ในโพสต์นี้ เราจะพูดถึงวิธีการเปิดหรือปิดโหมดมืด(turn Dark Mode On or Off)ใน แอปพลิเคชัน Officeต่างๆเช่นWord , ExcelและPowerPoint
เปิดใช้งานโหมดมืด(Dark Mode)ในแอปMicrosoft Office
ก่อนหน้านี้ เราได้เรียนรู้วิธีเปิดใช้งานโหมดมืด(enable Dark Mode)สำหรับTeams , OneNote และ(OneNote, and Outlook) Outlook ในการดำเนินการต่อไป ให้เราครอบคลุมการใช้งานสำนักงานอื่นๆเช่นWord , PowerPointและExcel
คุณสามารถเลือกกำหนดค่าการเปลี่ยนแปลงได้ทั้งบนคอมพิวเตอร์เครื่องเดียวหรือในอุปกรณ์ทั้งหมดที่ลงชื่อเข้าใช้ด้วยบัญชีMicrosoft ของคุณ(Microsoft)
- เปิดแอปพลิเคชันMicrosoft Office
- ไปที่แท็บไฟล์(File)
- คลิก แท็บ ไฟล์(File)เพื่อเปิดเมนู
- เลือกบัญชี(Account) _
- คลิกลูกศรดรอปดาวน์ธีม Office
- เลือกสีดำ(Black)เพื่อเปิดโหมดมืด
- หากต้องการเปิดใช้ งานโหมด มืด(Dark)สำหรับพีซีเครื่องเดียว ให้เลือก(Select) แท็บไฟล์(File)
- ไปที่ตัวเลือก(Options)
- เลื่อนลงไปที่ธีมOffice(Office Theme)
- เลือกสีดำ(Black)
เพื่อความสะดวก เราได้เลือกแอปพลิเคชันExcel อย่างไรก็ตาม วิธีการเปิด หรือปิด โหมดมืด(Dark Mode)ใน แอปพลิเคชัน Office อื่นๆ เช่นWordและPowerPointยังคงเหมือนเดิม
(Launch Microsoft Office Excel)เปิด โปรแกรมMicrosoft Office Excel
ไปที่ แท็บ ไฟล์(File)ที่อยู่ในเมนู Ribbon
คลิกแท็บเพื่อเปิดเมนู
หากคุณต้องการกำหนดค่าการเปลี่ยนแปลงในอุปกรณ์ทั้งหมดที่ลงชื่อเข้าใช้ด้วย บัญชี Microsoft ของคุณ ให้เลือกแท็บบัญชี(Account)
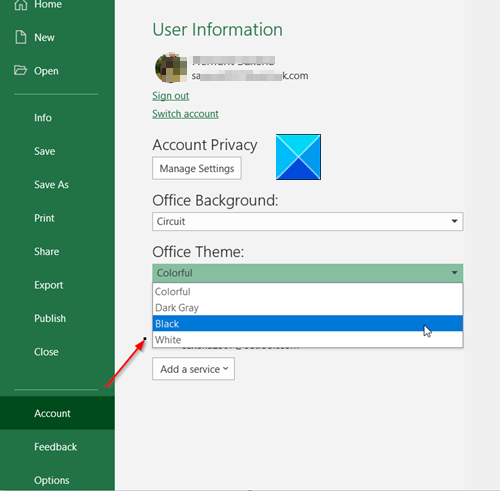
จากนั้น ภายใต้หัวข้อOffice Themeให้คลิกลูกศรดรอปดาวน์เพื่อเลือกธีมสีดำ (Black)การดำเนินการนี้จะเปิดใช้งานโหมดมืด(Dark) ในอุปกรณ์ทั้งหมดของคุณโดยใช้ บัญชีMicrosoft เดียวกัน(Microsoft)
หากต้องการกำหนดค่าการเปลี่ยนแปลงในอุปกรณ์เครื่องเดียว ให้ไปที่ แท็บ ไฟล์(File)คลิกและเลื่อนลงไปที่ตัวเลือก(Options)
คลิกตัวเลือกเพื่อเปิดหน้าต่างตัวเลือกของ Excel(Excel Options )
ข้างใต้ให้เลื่อนลงไปที่Personalize your copy of the Microsoft Office section.
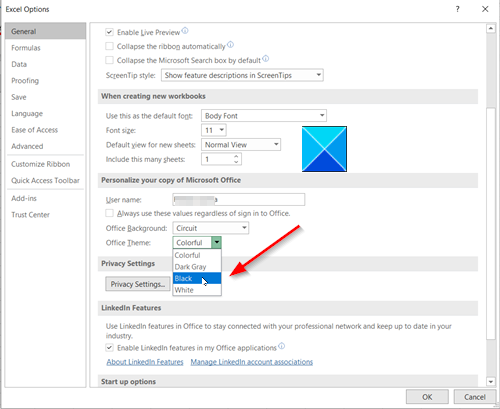
คลิกลูกศรดรอปดาวน์ธีม Office แล้วเลือก แล้วเลือก (Office Theme)สีดำ(Black)เพื่อเปิดใช้งานโหมดมืด
บันทึกการเปลี่ยนแปลงและออกจากหน้าต่าง
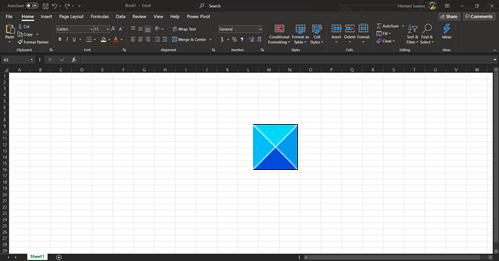
โหมดมืดที่เลือกจะเปิดใช้งานทันที หากคุณไม่พอใจกับการเปลี่ยนแปลงที่ทำขึ้น คุณสามารถยกเลิกได้ตลอดเวลา
That’s all there is to it!
Related posts
วิธีเปิด Word และ Excel ในเซฟโหมด
วิธีเปิดใช้งานโหมดมืดใน Microsoft Outlook (Windows, Mac และ Mobile)
วิธีเริ่มต้น Word, Excel, PowerPoint, Outlook ใน Outlook
วิธีเปิดใช้งาน YouTube Dark Mode
วิธีสร้าง Flowchart ใน Word and Excel
วิธีการเปิดใช้งาน Dark Mode บน Microsoft Teams สำหรับ Desktop and Web
วิธีบังคับ Dark Mode บนเว็บไซต์โดยใช้ Chrome
วิธีเปิดใช้งาน Dark Mode ใน Firefox browser บน Windows 10
เพิ่มจำนวนไฟล์ล่าสุดใน Word, Excel, PowerPoint
Windows 10 Dark Mode: วิธีการเปิดและปิด!
แทรกแผ่นงาน Excel ลงใน Word Doc
วิธีล้าง Clipboard ใน Excel, Word or PowerPoint
วิธีการทำ Curved line graph ใน Excel and Google Sheets
วิธีแก้ไขเมื่อ Word เปิดในโหมดอ่านอย่างเดียว
วิธีบังคับ Dark Mode บนเว็บไซต์โดยใช้ Edge browser
วิธีการเปิดใช้ Dark Mode ใน OneNote app สำหรับ iPhone or iPad
macOS Dark Mode: วิธีเปิดใช้งานและกำหนดค่า
วิธีใช้ Dark Mode บน iPhone ของคุณ
วิธีการเปิดและปิด Dark Mode ใน Microsoft Edge
เปิดใช้งาน Dark Mode บนเว็บไซต์ใด ๆ โดยใช้ Dark Reader สำหรับ Chrome, Firefox
