วิธีใช้ตราประทับและตราประทับแบบกำหนดเองใน Adobe Acrobat Reader DC
ตราประทับ(Stamp)คือการทำเครื่องหมายบางสิ่งบางอย่างด้วยตราประทับอย่างเป็นทางการ Adobe Acrobat Readerเป็นคุณลักษณะในการทำเครื่องหมายเอกสารของคุณด้วยคุณลักษณะตราประทับบางอย่าง(Stamps)เช่นStamps ,(Stamps) Stamp Palette(Stamp Palette)และCustom Stamp ในบทช่วยสอนนี้ เราจะอธิบายวิธีเพิ่มStamps , Stamps Palette , Custom Stampsและวิธีลบหรือปรับขนาดแสตมป์(Stamps)
ประเภทของแสตมป์(Stamps)ที่ใช้ในAcrobat Reader DC
- แสตมป์(Stamps) : เพิ่มตราประทับลงในเอกสาร PDF
- Stamps Palette : นำเสนอตัวอย่างแสตมป์ที่หลากหลาย
- Custom Stamp : การวางตราประทับการออกแบบของคุณลงในเอกสาร
จัดการแสตมป์และแสตมป์ที่กำหนดเอง
วิธีเพิ่มตราประทับ(Stamps) ในAcrobat Reader DC
เปิดAdobe Acrobat Reader Dc
เลือกเอกสารจากไฟล์ของคุณ
หากเอกสารเปิดอยู่และคุณไม่เห็นตราประทับใดๆ
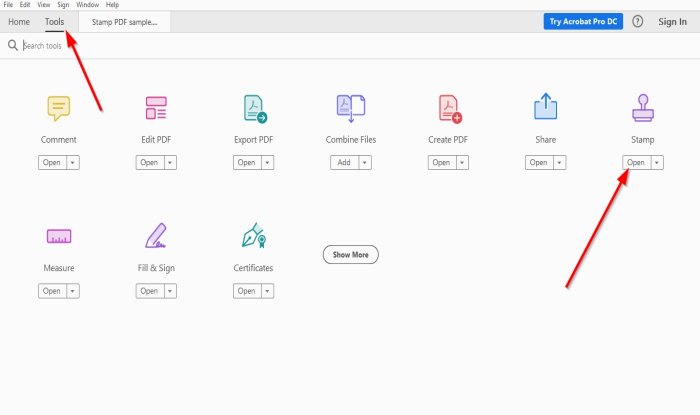
ไปที่เครื่องมือ(Tools)
ที่ที่คุณเห็นแสตมป์(Stamp )พร้อมไอคอนตราประทับ ให้คลิกเปิด(Open)

คุณจะเห็นไอคอนตราประทับภายในเมนูของคุณและคุณสมบัติต่าง ๆ ของ ตรา ประทับ(Stamps)ด้านบนเพื่อเพิ่มตราประทับในเอกสารPDF ของคุณ(PDF)
เลือกเพิ่มตรา(Add Stamp)ประทับ
รายการจะปรากฏขึ้นพร้อมคุณสมบัติต่างๆ คุณสามารถเลือกตราประทับจากคุณลักษณะเหล่านี้ได้ ไดนามิก(Dynamic)ลงชื่อที่(Sign Here)นี่และ ธุรกิจ(Standard Business)มาตรฐาน
เลือก(Choose)ตราประทับที่คุณต้องการและใส่ลงในเอกสารPDF ของคุณ(PDF)
วิธีเพิ่มStamps Palette ในAcrobat Reader DC

ที่ด้านบนของเอกสาร ให้คลิกStamp Palette
หน้าต่างแสตมป์(Stamp) ที่ ปรับขนาดได้จะปรากฏขึ้น เลือกประเภทแสตมป์ที่ต้องการ

หน้าต่าง(Window)การตั้งค่าข้อมูลประจำตัว(Identity Setup) จะปรากฏขึ้น หากคุณไม่ต้องการเปิดเผยตัวตนของคุณ ให้ปิดหน้าต่าง
คุณจะเห็นตราประทับ(Stamp) ที่ คุณเลือก วางลงในเอกสารของคุณ
ปิดหน้าต่างแสตมป์(Stamp)
วิธีเพิ่มตราประทับแบบกำหนดเอง(Custom Stamps) ในAcrobat Reader DC

คลิกแสตมป์ที่กำหนดเอง(Custom Stamps)ด้านบน
ในรายการดรอปดาวน์ ให้คลิกสร้าง(Create.)

ภาพที่เลือกสำหรับหน้าต่าง Custom Stamp(select Image for a Custom Stamp)จะเปิดขึ้น
คลิกเรียก(Browse)ดู
หน้าต่าง(Window)ที่เปิด(Open) อยู่จะปรากฏขึ้น เลือกไฟล์แสตมป์ของคุณ
คลิกเปิด(Open) _
คุณจะเห็นตัวอย่างตราประทับ(Stamp) ของคุณ ในส่วนการแสดงตัวอย่างตัวอย่างของหน้าต่างSelect Image Custom Stamp(Select Image Custom Stamp)
คลิกตกลง(OK) _

หน้าต่างสร้าง(Create Custom) ตราประทับ(Stamp) แบบกำหนดเอง จะปรากฏขึ้น
ในหน้าต่างนี้ คุณสามารถตั้งชื่อหมวดหมู่ได้ คุณต้องการให้แสตมป์(Stamp)เป็น
คุณยังสามารถตั้งชื่อแสตมป์ได้
จาก นั้นคลิกตกลง(OK)

จากนั้นคลิกตราประทับ(Stamp)ด้านบน
ในรายการแสตมป์ ให้คลิกกำหนดเอง(Custom)เนื่องจากเราตั้งชื่อหมวดหมู่สำหรับStamp Custom
คลิกตราประทับ
หน้าต่างการตั้งค่าข้อมูลประจำตัว จะปรากฏขึ้น (Identity Setup)ปิดหากคุณไม่ต้องการป้อนข้อมูลภายใน
วางแสตมป์ลงในเอกสาร
วิธีปรับขนาดแสตมป์(Stamps) ในAcrobat Reader DC

ในการเพิ่มและลด ขนาด แสตมป์(Stamp)ให้ลากจุด(Points)บนขอบของตราประทับ
วิธีลบแสตมป์(Stamps)ในAcrobat Reader DC

วางเคอร์เซอร์บนตราประทับ(Stamp)และคลิกขวา แล้วเลือกลบ(Delete)
ฉันหวังว่านี่จะช่วยได้; หากคุณมีคำถามโปรดแสดงความคิดเห็นด้านล่าง
อ่านต่อ(Read next) : Adobe Acrobat Reader DC ไม่แสดงบุ๊กมาร์ก(Adobe Acrobat Reader DC not showing bookmarks) ?
Related posts
Adobe Acrobat Reader DC ไม่แสดงบุ๊คมาร์คใน Windows 10
Adobe Acrobat Reader ไม่สามารถเปิดไฟล์ PDF ใน Windows
วิธีการเปลี่ยน Highlight Color ใน Adobe Acrobat Reader
วิธีแก้ไขหน้าจอ "บันทึกเป็น" ที่ว่างเปล่าใน Adobe Acrobat Reader
Download Adobe Reader app สำหรับ Windows 10 จาก Microsoft Store
วิธีการเพิ่ม Voiceover ถึง Video ใน Adobe Premiere
Adobe GC Invoker Utility คืออะไร ฉันสามารถปิดใช้งาน AdobeGCClient.exe ได้หรือไม่?
Adobe Creative Cloud Installer ไม่สามารถเริ่มต้นข้อผิดพลาดใน Windows 10
วิธีการยกเลิกการปิดกั้น Adobe Flash Player ใน Google Chrome
ปิดการใช้งานถอนการติดตั้ง Adobe Flash, Shockwave ใน Chrome, Firefox, Edge, IE
Best ฟรีทางเลือก Adobe Illustrator ฟรีที่เป็นเว็บ
แก้ไขไม่สามารถพิมพ์ไฟล์ PDF จาก Adobe Reader
วิธีเพิ่มแบบอักษรลงใน Adobe Premiere Pro
Fix Adobe Genuine Software Verification Failure บน Windows 11/10
14 Adobe InDesign Tips & Tricks สำหรับ Beginners เพื่อลอง
Adobe Creative Cloud คืออะไรและคุ้มค่าหรือไม่
วิธีการแยก Clip ใน Adobe Premiere Pro
10 เคล็ดลับเพื่อ Edit Videos Faster ด้วย Adobe Premiere Pro
วิธีตั้งค่ามาสเตอร์เพจใน Adobe InDesign CC
วิธีปิดใช้งาน Adobe AcroTray.exe ตั้งแต่เริ่มต้นที่ Startup
