ส่วนบันทึกไฟล์ไม่สามารถอ่านได้ ข้อผิดพลาดของดิสก์ใน Windows 10
ไม่มีอะไรจะเลวร้ายไปกว่าฮาร์ดดิสก์ที่ล้มเหลวโดยมีความเสี่ยงที่จะสูญเสียข้อมูลสำคัญทั้งหมดของคุณในครั้งเดียว แม้ว่าในหลายกรณี มันอาจจะไม่มีคำเตือน ผู้ใช้บางคนรายงานว่าได้รับข้อผิดพลาด ซึ่งช่วยให้พวกเขาทราบว่าฮาร์ดไดรฟ์ของตนเสียล่วงหน้าหรือไม่ ข้อผิดพลาดประการหนึ่งคือ “ ส่วนบันทึกไฟล์ไม่สามารถอ่านได้(File record segment is unreadable) '
ส่วนบันทึกไฟล์ไม่สามารถอ่านได้
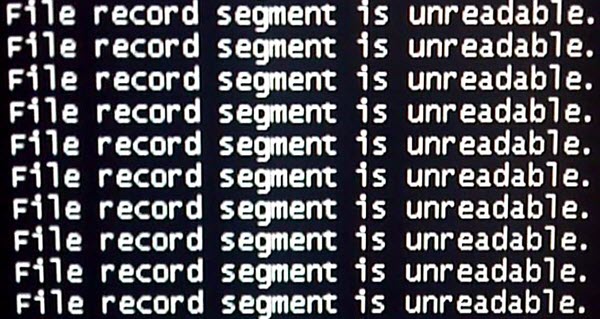
หากคุณเริ่มเห็นข้อความนี้ใน คอมพิวเตอร์ Windows ของคุณ ต่อ ไปนี้เป็นสิ่งที่คุณควรทำทันที
1] คัดลอก(Copy)ข้อมูลฮาร์ดไดรฟ์ของคุณไปยังฮาร์ดไดรฟ์ภายนอก
แม้ว่าคุณจะสามารถคัดลอกและวางไฟล์ลงในฮาร์ดไดรฟ์ภายนอกได้โดยตรง คุณยังสามารถโคลนฮาร์ดไดรฟ์หรือสร้างอิมเมจในขณะที่ดำเนินการแก้ไขปัญหา คุณจะต้องมีฮาร์ดไดรฟ์ใหม่ที่มีเนื้อที่เพียงพอเพื่อรองรับข้อมูลทั้งหมดและยังคงทิ้งช่องว่างไว้สำหรับงาน นอกเหนือจากดิสก์ภายนอกแล้วจำเป็นต้องมีซอฟต์แวร์โคลนหรืออิมเมจ ที่ดี(cloning or imaging software)
2] ทำการ(Perform)สแกน chkdsk ที่Boot Time
กด Win+X จากนั้นเปิดCommand Prompt (Admin ) ป้อนคำสั่งต่อไปนี้แล้วกด Enter:
chkdsk /r
จะแจ้งหากคุณต้องการตรวจสอบข้อผิดพลาดของดิสก์ในการรีสตาร์ทครั้งถัดไป ป้อน Y(Enter Y)แล้วกดEnter
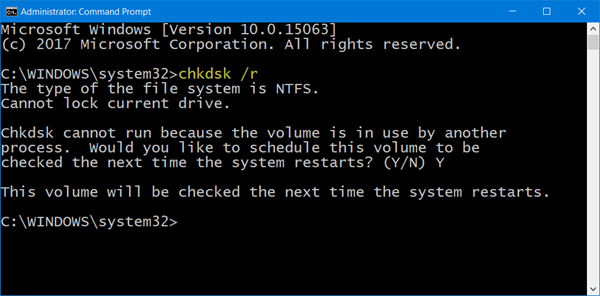
ครั้งถัดไปที่คอมพิวเตอร์ของคุณเริ่มทำงาน ระบบจะทำการสแกน chkdsk
คุณมีพารามิเตอร์บรรทัดคำสั่ง chkdsk(chkdsk command line parameters) สองตัว ที่สามารถช่วยคุณได้:
- /f : จะแก้ไขข้อผิดพลาดที่ตรวจพบ
- /r : จะ(Will)ระบุBad Sectorsและพยายามกู้คืนข้อมูล
เมื่อ/scanไม่ได้ระบุ /r หมายถึง /f
3] ลองใช้ Data Recovery ฟรีแวร์
เป็นที่ทราบกันดีว่าผลิตภัณฑ์ ซอฟต์แวร์กู้คืนข้อมูล(free data recovery software)บางตัวสามารถช่วยในการกู้คืนข้อมูลได้ เว้นแต่ว่าปัญหาคือความเสียหายทางกายภาพต่อฮาร์ดไดรฟ์ หากช่วยกู้คืนข้อมูลได้ดีและดี อย่างอื่นแย่มาก
หากเครื่องมือเหล่านี้ช่วยกู้คืนข้อมูล ให้ลองฟอร์แมตไดรฟ์และตรวจสอบว่าตอนนี้ใช้งานได้หรือไม่
อ่าน(Read) : คุณต้องฟอร์แมตดิสก์ในไดรฟ์ก่อนจึงจะสามารถใช้งานได้(You need to format the disk in drive before you can use it.)
4] เชื่อมต่อ(Connect)ฮาร์ดไดรฟ์กับพีซีเครื่องอื่น
หากความเสียหายที่เกิดขึ้นกับฮาร์ดไดรฟ์เกิดขึ้นจริง มีโอกาสค่อนข้างน้อยที่จะบันทึกข้อมูลทั้งหมด แต่การพยายามดึงไฟล์บางไฟล์สามารถทำได้โดยการเชื่อมต่อไดรฟ์ภายในหรือโดยใช้กล่องหุ้มฮาร์ดไดรฟ์
หากไฟล์สามารถเข้าถึงได้หลังจากเชื่อมต่อกับพีซีภายนอก ให้พยายามดึงไฟล์ให้ได้มากที่สุด
โปรดจำไว้ว่าความล้มเหลวของฮาร์ดไดรฟ์(Hard Drive failure)สามารถทำลายล้างได้ และส่วนที่อ่านไม่ได้ของข้อมูลดังกล่าวจะยิ่งแย่ลงไปอีก ดังนั้นจึงเป็นการดีที่สุดที่คุณจะกู้คืนข้อมูลให้ได้มากที่สุดและเปลี่ยนฮาร์ดดิสก์ของคุณทันที(Remember, Hard Drive failure can be devastating, and such unreadable sections of data will only get worse, so it’s best that you recover as much data as you can and change your hard disk right away.)
ดูโพสต์นี้หากคุณได้รับโครงสร้างดิสก์เสียหายและ(The Disk structure is corrupted and unreadable)ข้อผิดพลาดที่ อ่านไม่ได้
Related posts
วิธีการเปลี่ยน Hard Disk Cluster Size ใน Windows 10
Set Hard Disk Timeout ใช้สาย PowerCFG command ใน Windows 10
Xinorbis เป็นฟรี Hard Disk, Folder and Storage Analyzer สำหรับ Windows 10
วิธีการแบ่งพาร์ติชันฮาร์ดไดรฟ์อีกครั้งใน Windows 10 โดยไม่ต้องลบข้อมูล
วิธีป้องกันไม่ให้ฮาร์ดดิสก์เข้าสู่โหมดสลีปใน Windows 10
วิธีการสร้าง Password Reset Disk ใน Windows 10
วิธีใช้ Check Disk (chkdsk) เพื่อทดสอบและแก้ไขข้อผิดพลาดของฮาร์ดไดรฟ์ใน Windows 10
วิธีถอดฮาร์ดไดรฟ์ภายนอกใน Windows 10
เปิดใช้งานหรือปิดใช้งานการบังคับใช้ขีดจำกัดโควต้าดิสก์ใน Windows 10
IsMyHdOK เป็นฟรี Hard Disk Health Check software สำหรับ Windows 10
วิธีการดู Program and App Sizes ใน Windows 10
วิธีเพิ่มหรือลบ Quota tab ใน Drive Properties ใน Windows 10
วิธีฟอร์แมตดิสก์หรือไดรฟ์ใน Windows 10
แก้ไข 100% Disk Usage ใน Task Manager ใน Windows 10
สุดยอดซอฟต์แวร์ Drive encryption ที่ดีที่สุดสำหรับ Windows 10
วิธีการแปลง MBR เป็น GPT โดยไม่ต้อง Data Loss ใน Windows 11/10
แก้ไขปัญหาการใช้งานดิสก์ 100% ใน Windows 10
วิธีการแปลง Basic Disk เป็น Dynamic Disk ใน Windows 10
Increase Hard Drive speed & Improve performance ใน Windows 10
Full Temp folder Triggers Low Disk Space error ใน Windows 10
