วิธีเปิดใช้งาน Radeon FreeSync สำหรับการใช้งานส่วนบุคคล
หากคุณเป็นนักเล่นเกมตัวยง ปัญหาใดๆ เกี่ยวกับการแสดงผลบนหน้าจออาจทำให้คุณเสียสมาธิหรือเบี่ยงเบนความสนใจจากการเล่นเกม นอกจากนี้ยังสามารถทำให้เกิดความล้าทางสายตาและเพิ่มประสิทธิภาพของเกมในกระบวนการ การตั้งค่า AMD Radeon(AMD Radeon Settings)จัดการปัญหาเหล่านี้ได้ดี มันช่วยให้คุณทำอะไรก็ได้เกือบทุกอย่าง ตั้งแต่การปรับแต่งกราฟิกในเกมอย่างละเอียด ไปจนถึงการตรวจสอบอุณหภูมิGPU ของคุณ และแม้แต่การโอเวอร์คล็อก (GPU)คุณสามารถกำหนดค่าRadeon FreeSyncสำหรับแต่ละแอปพลิเคชันเพื่อสัมผัสประสบการณ์การเคลื่อนไหวที่ราบรื่นและราบรื่นสำหรับเกมที่มีความเร็วและความละเอียดสูง

เปิดใช้งานRadeon FreeSyncสำหรับการใช้งานส่วนบุคคล(Individual Applications)
ซอฟต์แวร์ Radeon(Radeon Software)ให้ตัวเลือกในการกำหนดค่าAMD FreeSyncต่อแอปพลิเคชันภายในเมนูเกม (Gaming)แต่FreeSync คืออะไร และช่วยลดความเมื่อยล้าทางสายตาได้อย่างไร? FreeSyncเป็นเทคโนโลยีที่ใช้ในการต่อสู้กับการฉีกขาดของหน้าจอโดยการซิงโครไนซ์อัตราเฟรมกับอัตราการรีเฟรชของจอภาพ
จอแสดงผลหรือจอภาพที่ติดตั้งเทคโนโลยีนี้จะซิงโครไนซ์อัตราการรีเฟรชกับอัตราเฟรมของGPUของ ผู้ใช้ ซึ่งช่วยลดเวลาในการตอบสนองของอินพุตและลดภาพฉีกขาดระหว่างการเล่นเกมและสตรีม(gaming and video streaming)วิดีโอ การฉีกขาดของหน้าจอเป็นปรากฏการณ์ทางสายตาที่เกิดขึ้นเมื่อเฟรมที่แสดงระหว่างการเล่นเกมไม่ตรงกัน ส่งผลให้ส่วนต่างๆ ของเกมไม่ปะติดปะต่อกัน โดยมีเฟรมติดอยู่ที่ภาพก่อนหน้า Radeon FreeSyncแทบขจัดการฉีกขาดของหน้าจอ
ในการเปิดใช้ งาน Radeon FreeSyncสำหรับแต่ละแอปพลิเคชัน(Individual Applications)ให้ทำตามขั้นตอนเหล่านี้:
- คลิกขวา(Right-click)ที่เดสก์ท็อปและเลือกซอฟต์แวร์AMD Radeon(AMD Radeon Software)
- สลับไปที่แท็บเกม
- เลือกเกมจากเมนูย่อย
- เลือกแอปพลิเคชันที่ต้องการ
- กดลูกศรลงเพื่อAMD FreeSync(AMD FreeSync)
- กำหนดการตั้งค่าที่ต้องการสำหรับแอปพลิเคชัน
- ปิดซอฟต์แวร์ Radeon และออก
เมื่อการฉีกขาดของหน้าจอ(Screen Tearing)ยังคงปรากฏเป็นเวลานาน จะไม่สามารถโฟกัสได้เนื่องจากมองไม่เห็นอย่างถูกต้อง อย่างไรก็ตาม มันง่ายที่จะแก้ไขโดยใช้เทคนิคนี้
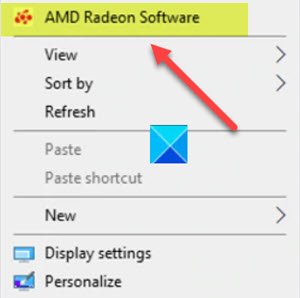
หากคุณติดตั้งซอฟต์แวร์ Radeon ไว้ ให้คลิกขวาที่ใดก็ได้ในพื้นที่หน้าจอเดสก์ท็อป(Desktop) ที่ว่างเปล่า แล้วเลือก ตัวเลือกซอฟต์แวร์ Radeon (Radeon Software)ช่วยให้คุณเข้าถึงคุณลักษณะซอฟต์แวร์ล่าสุด สถิติเกม รายงานประสิทธิภาพ การอัปเดตไดรเวอร์ และทั้งหมดได้อย่างรวดเร็วจากที่เดียว
หรือคุณสามารถกดปุ่มลัดALT+Rซอฟต์แวร์ Radeon(Radeon Software)ในเกมได้โดยตรง
ในหน้าจอที่ปรากฏขึ้น ให้เปลี่ยนจาก แท็บ หน้าแรก(Home)เป็นแท็บเกม(Gaming)
เลือกเกมจากเมนูย่อย
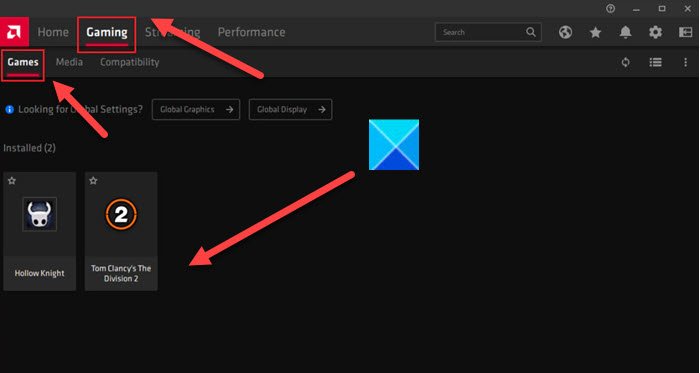
เลือกแอปพลิเคชันที่คุณต้องการ (Tom Clancy's The Division 2ในกรณีของฉันดังแสดงในภาพด้านบน)
คลิก(Click)ที่ลูกศรลงสำหรับAMD FreeSyncและเลือกการตั้งค่าที่ต้องการสำหรับแอปพลิเคชันนี้ ภายในโปรไฟล์แอปพลิเคชัน มี การตั้งค่า AMD FreeSync สามแบบที่ คุณสามารถเลือกได้ ซึ่งก็คือ
- AMD Optimized – เป็นตัวเลือกเริ่มต้นและเลือกการ ตั้งค่า AMD FreeSync ที่เหมาะสมที่สุดโดยอัตโนมัติ ( On/Off )
- เปิด – เปิดใช้งาน Radeon FreeSync
- ปิด – ปิดใช้งาน Radeon FreeSync
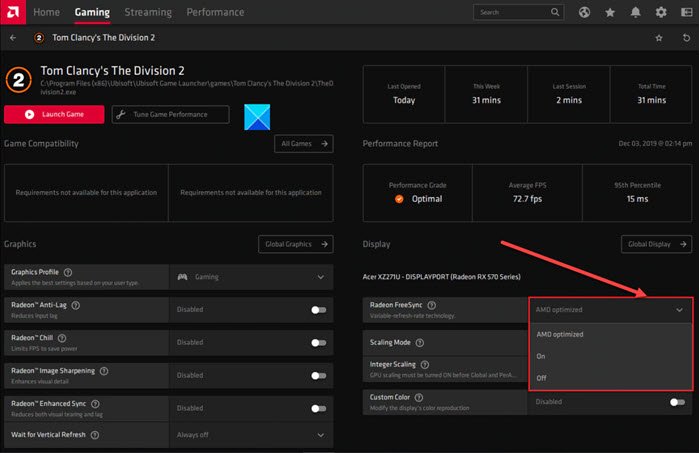
เมื่อคุณกำหนดการตั้งค่าที่ต้องการแล้ว ให้ปิดซอฟต์แวร์ Radeon(Radeon Software)แล้วออก ตอนนี้คุณสามารถเพลิดเพลินกับการเล่นเกมที่ราบรื่นที่สุดซึ่งมอบประสบการณ์ที่น่าพึงพอใจ
Hope it helps!
ที่เกี่ยวข้อง(Related) : การตั้งค่า Radeon ยังไม่พร้อมใช้งานในขณะนี้
Related posts
Radeon ReLive ให้คุณจับภาพและสตรีมการเล่นเกมของคุณ
เปิดใช้งาน GPU Scaling ใน Radeon Software ที่ต้องการ Scaling Mode
G-Sync vs FreeSync อธิบายสำหรับนักเล่นเกมทั้งหมดที่นั่น
5 แอปพลิเคชั่น VR ที่ไม่ใช่เกม
Parsec ให้คุณสตรีมเกมจากคอมพิวเตอร์ Windows ของคุณ
วิธีการ group Apps and Games บน Xbox One
Fix Folder ไม่มีอยู่ - Origin error บน Windows 10
วิธีย้าย Steam Games ไปยังอีก Drive or Folder ใน Windows 10
Fix Error Code 664640 ใน Call ของ Duty Modern Warfare or Warzone game
รายการที่ดีที่สุดฟรี Windows 11/10 Apps ใน Microsoft Store
ปิดใช้งาน Enhanced Graphics สำหรับ Enhanced Xbox 360 Games
Fix Epic Games error รหัส LS-0018 ใน Windows 11/10
Hitman 3 จะไม่เปิดตัวใน Windows PC
ฟรีเกมผู้เล่นหลายคนสำหรับ Windows 10 PC เพื่อเล่นกับเพื่อน ๆ จากที่บ้าน
Best ฟรี Mountain Sports เกมสำหรับ Windows 10 PC
การตั้งค่าการเล่นเกมใน Windows 10 - คุณสมบัติและฟังก์ชั่น
Fix Xbox Live error 121003 ขณะเล่น Microsoft Solitaire Collection
แก้ไขข้อผิดพลาดของเกม [201] ไม่สามารถเปิดไฟล์ข้อมูลใน LOTRO
Fix ไม่สามารถเริ่มต้น BattlEye Service, ข้อผิดพลาด Driver load (1450)
เกมหยุดทำงานใน Windows 10 หลังจากอัปเกรดเป็นเวอร์ชั่นล่าสุด
