เปิดตัวเลือก Fast Startup ที่หายไปใน Windows 11/10
ใน Windows 10 Fast Startupเป็นคุณลักษณะในตัวที่ออกแบบมาเพื่อเริ่มต้นคอมพิวเตอร์ของคุณได้เร็วขึ้นหลังจากปิดเครื่อง ตัวเลือกนี้ถูกเปิดใช้งานโดยค่าเริ่มต้นและช่วยประหยัดเวลาอันมีค่าของคุณจากการสูญเปล่า แต่เมื่อเร็ว ๆ นี้ ผู้ใช้บางคนรายงานว่าไม่มีคุณลักษณะนี้หลังจากทำการบังคับปิดเครื่องคอมพิวเตอร์ของตน หากคุณกำลังประสบปัญหาดังกล่าวบนคอมพิวเตอร์ของคุณ โพสต์นี้จะช่วยคุณแก้ปัญหา โพสต์นี้จะแสดงวิธีการเปิด ตัวเลือก Fast Startup ที่ หายไปในWindows 11/10 11/10
เปิด ตัวเลือก Fast Startup ที่ หายไปในWindows 11/10
หากคุณพบว่าตัวเลือก Fast Startup(Fast Startup option)หายไปในคอมพิวเตอร์ Windows 11 หรือ Windows 10 ให้ทำตามขั้นตอนต่อไปนี้เพื่อเปิดใช้งาน:
- เรียกใช้พรอมต์คำสั่งในฐานะผู้ดูแล(Run Command Prompt as an Administrator)ระบบ
- หาก ข้อความแจ้ง UACปรากฏขึ้น ให้คลิกที่ตัวเลือกใช่(Yes)
- พิมพ์คำสั่ง– powercfg /hibernate on.
- จากนั้นกดปุ่มEnterเพื่อรันคำสั่ง
โดยพื้นฐานแล้ว คุณต้องแน่ใจว่า คุณลักษณะ ไฮเบอร์เนต(Hibernate)เปิดอยู่
ในการเริ่มต้น คุณต้องเปิด พร้อมท์ คำสั่ง(Command Prompt) ที่ยกระดับ บนคอมพิวเตอร์ของคุณ ให้คลิกที่ ปุ่ม Startจากนั้นพิมพ์ cmd จากนั้นคลิกขวาที่ผลการค้นหาแล้วเลือกRun as administrator (Run as administrator)หากคุณได้รับข้อความแจ้งจากผู้ดูแลระบบ(Admin)บนหน้าจอ ให้คลิก ปุ่ม ใช่(Yes)เพื่ออนุมัติ

ภายใน หน้าต่างพรอมต์ คำสั่ง(Command)ให้พิมพ์คำสั่งต่อไปนี้แล้วกดEnterเพื่อเรียกใช้:
powercfg /hibernate on
หลังจากรันคำสั่งข้างต้นแล้ว ให้ปิดหน้าต่างพรอมต์คำสั่งและตรวจสอบว่า ตัวเลือก Fast Startupเปิดใช้งานอยู่หรือไม่
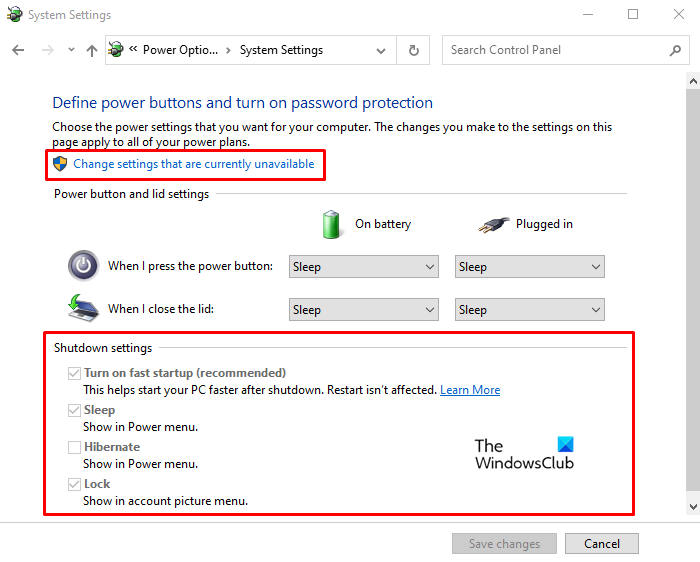
หากคุณไม่ทราบวิธีตรวจสอบ ให้ทำตามขั้นตอนต่อไปนี้
- Press Windows+Rเพื่อเปิดกล่องโต้ตอบเรียกใช้(Run)
- เขียน(Write)แผงควบคุม(Control Panel)ในกล่องและกดปุ่มEnter
- เลือกPower Optionsจากรายการ
- จากด้านซ้าย ให้คลิกที่ตัว เลือก เลือกสิ่งที่ปุ่มเปิดปิดทำ(Choose what the power button does)
- ในหน้าจอถัดไป ไปที่ส่วนการตั้งค่าการปิดระบบ(Shutdown settings)
- หากคุณเห็นตัวเลือกเปิดใช้การเริ่มต้นอย่างรวดเร็ว (แนะนำ)(Turn on fast startup (recommended))ที่นี่ แสดงว่า ตัวเลือกการ เริ่มต้นอย่างรวดเร็ว(Fast Startup)ได้เปิดใช้งานแล้ว แต่ตัวเลือกที่นี่เป็นสีเทา
- หากต้องการเปลี่ยนแปลง ให้คลิกที่ลิงก์เปลี่ยนการตั้งค่าที่ไม่สามารถใช้งานได้ในขณะนี้(Change settings that are currently unavailable)แล้วเปลี่ยน
- หลังจากใช้การเปลี่ยนแปลงแล้ว ให้คลิกที่ปุ่มบันทึกการเปลี่ยนแปลง(Save changes)
วิธีนี้จะทำให้คุณสามารถเปิด ตัวเลือก Fast Startupได้ หากไม่มีอยู่ในคอมพิวเตอร์ Windows 11/10
ที่เกี่ยวข้อง:(Related:)
- ไม่มีตัวเลือกไฮเบอร์เนต(Hibernate option is missing)
- บังคับ Windows ให้บู๊ตโดยใช้ Fast Startup หรือ Hybrid Boot . เสมอ
Related posts
Fast Startup คืออะไรและวิธีการเปิดใช้งานหรือปิดการใช้งานใน Windows 10
วิธีปิดการใช้งาน Fast Startup ใน Windows 11/10 (และทำไมคุณควร)
โปรแกรมใน Startup folder ไม่เริ่มต้นเมื่อเริ่มต้นใน Windows 10
วิธีปิดใช้งานโปรแกรม Startup ใน Windows 10
ที่ตั้งของ Startup folder ใน Windows 10
Fix Windows 10 Automatic Startup Repair ไม่ทำงาน
ปิดใช้งาน Windows 10 Startup Delay โดยใช้ StartupDelayInMSec Registry key
Microsoft Intune ไม่ซิงค์? Force Intune เพื่อซิงค์ใน Windows 11/10
วิธีการแก้ไข Disk Signature Collision problem ใน Windows 10
ซอฟต์แวร์ฟรีในการวัด Boot or Startup Time ใน Windows 10
อัตโนมัติ Startup Repair ไม่สามารถซ่อมแซมพีซีของคุณใน Windows 10
วิธีการทำ Program run เมื่อเริ่มต้นใน Windows 10
วิธีทำ PWAs ทำงานที่ Startup โดยอัตโนมัติใน Windows 10
วิธีตรวจสอบ Shutdown and Startup Log ใน Windows 10
PowerShell เปิดที่ Startup ใน Windows 10
วิธีการเปิด System Properties ใน Windows 10 Control Panel
วิธีการเปิด Windows Store apps เมื่อเริ่มต้นใน Windows 10
วิธีการสำรองข้อมูล Move หรือ Delete PageFile.sys เมื่อปิดเครื่องใน Windows 10
ฟรี Startup Manager software สำหรับ Windows 10
การตั้งค่าการซิงค์ Windows 10 ไม่ทำงาน Greyed Out
