แก้ไขตัวเลือกไฟล์และโฟลเดอร์ที่ซ่อนอยู่หายไปหรือเสียหายใน Windows
ตามค่าเริ่มต้นWindows Explorerจะไม่แสดงไฟล์ที่มีแอตทริบิวต์ ที่ ซ่อนอยู่ (Hidden)อย่างไรก็ตาม มีวิธีที่ง่ายในการแสดงไฟล์และโฟลเดอร์ที่ซ่อนอยู่ในWindows ไฟล์และโฟลเดอร์ที่ ซ่อนอยู่(Hidden)จะปรากฏเป็นสีจางเพื่อระบุว่าไม่ใช่รายการทั่วไป และมักจะเป็นไฟล์โปรแกรมหรือระบบที่ไม่ควรลบหรือเปลี่ยนแปลง
หมายเหตุ:(NOTE:)นอกเหนือจาก ตัวเลือก ไฟล์และโฟลเดอร์ที่ซ่อนอยู่ ที่(Hidden files and folders)กล่าวถึงในโพสต์นี้ ไฟล์และโฟลเดอร์ที่ซ่อนอยู่สามารถดูได้เมื่อใช้การค้นหา หรือใช้คำสั่ง “ dir /a ” (โดยไม่ใส่เครื่องหมายคำพูด) ในหน้าต่างพรอมต์คำสั่ง
ในการเข้าถึง ตัวเลือก ไฟล์และโฟลเดอร์ที่ซ่อนอยู่(Hidden files and folders)ให้เปิดMy ComputerในWindows XPหรือComputerในWindows 7แล้วเลือกFolder OptionsจากเมนูTools
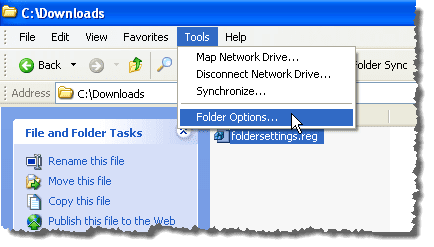
เมื่อคุณคลิกแท็บมุมมอง(View) ใน กล่องโต้ตอบตัวเลือกโฟลเดอร์ คุณอาจพบสถานการณ์ที่มีการตรวจสอบปุ่มตัวเลือกทั้งสองภายใต้ (Folder Options)ไฟล์และโฟลเดอร์(Hidden files and folders)ที่ซ่อนอยู่ดังภาพด้านล่าง
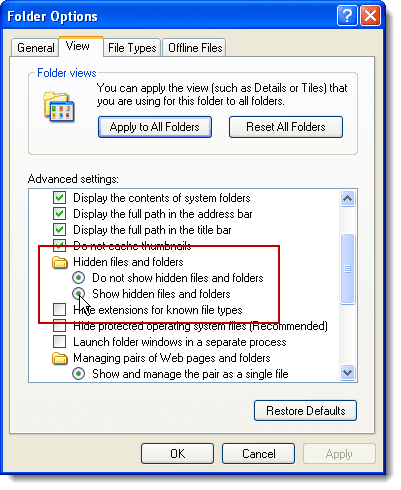
สามารถตรวจสอบปุ่มตัวเลือกทั้งสองได้พร้อมกันหากระบบของคุณติดมัลแวร์ ซึ่งจะแก้ไขคีย์บางคีย์ในรีจิสทรี หากต้องการดูรีจิสตรีคีย์ที่ได้รับผลกระทบ ให้เลือกเรียกใช้(Run)จากเมนูเริ่ม(Start)

ในกล่องโต้ตอบRun ให้ป้อน “ (Run)regedit ” (โดยไม่ใส่เครื่องหมายอัญประกาศ) ใน กล่อง Open edit จาก นั้นคลิกOK

หาก ตัวเลือก ไฟล์และโฟลเดอร์(Hidden Files and Folders)ที่ซ่อนของคุณเสียหาย ค่ารีจิสทรี CheckedValueของคีย์รีจิสทรีต่อไปนี้อาจได้รับการแก้ไข
HKEY_LOCAL_MACHINE \ SOFTWARE \ Microsoft \ Windows \ CurrentVersion \ Explorer \ Advanced \ Folder \ Hidden \ NOHIDDEN
HKEY_LOCAL_MACHINE \ SOFTWARE \ Microsoft \ Windows \ CurrentVersion \ Explorer \ Advanced \ Folder \ Hidden \ SHOWALL
หมายเหตุ:(NOTE:)ไวรัสจำนวนมากปิดใช้งานหรือทำให้ ตัวเลือก ไฟล์และโฟลเดอร์ที่ซ่อน(Hidden Files and Folders) เสียหาย ดังนั้นจึงไม่แสดงไฟล์ปฏิบัติการหรือสคริปต์ที่เป็นอันตรายที่ซ่อนอยู่ในExplorer ไวรัสบางตัวอาจลบ ตัวเลือก ไฟล์และโฟลเดอร์ที่ซ่อนอยู่(Hidden Files and Folders)ทั้งหมดออกจากแท็บมุมมอง(View) ของ กล่องโต้ตอบตัวเลือกโฟลเดอร์(Folder Options)

หากต้องการปิดRegistry Editorให้เลือกExitจากเมนูFile
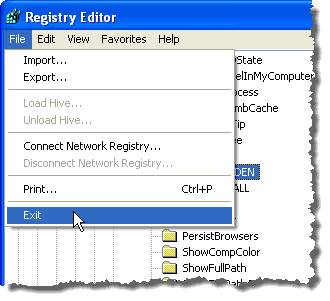
ในการแก้ไข ตัวเลือก ไฟล์และโฟลเดอร์ที่ซ่อน(Hidden files and folders) ที่เสียหาย ให้คลิกขวาที่ลิงก์ต่อไปนี้และเลือกบันทึกลิงก์เป็น(Save link as) (ใน Firefox) หรือบันทึกเป้าหมายเป็น(Save Target as) (ในInternet Explorer ) เพื่อบันทึกไฟล์foldersettings.reg
http://www.winhelponline.com/blog/wp-content/uploads/foldersettings.reg
หมายเหตุ:(NOTE:)เมื่อคุณบันทึก ไฟล์ foldersettings.reg Windows อาจเพิ่ม นามสกุล .txtให้กับไฟล์ เนื่องจากเป็นไฟล์ข้อความโดยพื้นฐานแล้ว แก้ไขชื่อไฟล์และลบนามสกุล.txt
ในWindows Explorerนำทางไปยังตำแหน่งที่คุณบันทึก ไฟล์ foldersettings.regคลิกขวาที่ไฟล์และเลือกผสาน(Merge)จากเมนูป๊อปอัป การแก้ไขในไฟล์รายการรีจิสตรีนี้สามารถใช้ได้กับWindows XPเช่นเดียวกับในWindows 7(Windows 7) / Vista

หมายเหตุ:(NOTE:)เมื่อคุณพยายามรวม ไฟล์ . reg(foldersettings) การตั้งค่า โฟลเดอร์ คุณอาจพบปัญหาในการเปิดไฟล์ และดูกล่องโต้ตอบคำเตือนความปลอดภัย ต่อไปนี้ (Security Warning)เราได้สแกนไฟล์นี้เพื่อหาไวรัสแล้วใช้เพื่อแก้ไขปัญหานี้ และดูเหมือนว่าไฟล์จะไม่ติดไวรัสหรือเสียหายแต่อย่างใด คลิกเรียกใช้(Run)เพื่อปิด

หรือคุณอาจเห็นกล่องโต้ตอบข้อผิดพลาดดังต่อไปนี้ หากคุณพบกล่องโต้ตอบนี้แทน ให้คลิกตกลง(OK)เพื่อปิด

เพื่อให้สามารถรวม ไฟล์ . reg(foldersettings) การตั้งค่า โฟลเดอร์ได้ ให้คลิกขวาที่ไฟล์และเลือกคุณสมบัติ(Properties)จากเมนูป๊อปอัป

กล่องโต้ตอบคุณสมบัติสำหรับไฟล์ . (Properties)reg(foldersettings) การตั้งค่า โฟลเดอร์จะปรากฏขึ้น ตรวจสอบให้แน่ใจว่าแท็บทั่วไป เปิดใช้งานอยู่ (General)คลิกปุ่มเลิกบล็อก(Unblock)
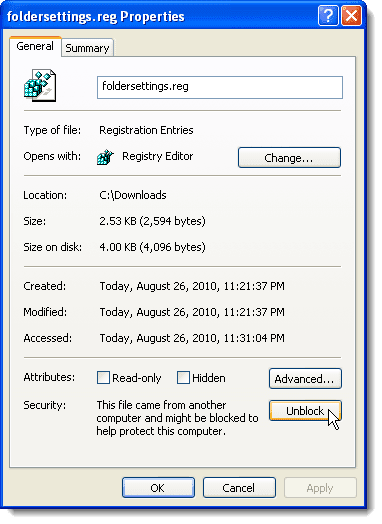
คลิกตกลง(OK)เพื่อปิดกล่องโต้ตอบคุณสมบัติ(Properties)
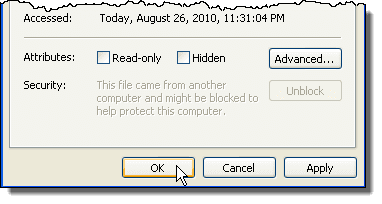
กล่องโต้ตอบการยืนยันจะปรากฏขึ้นเพื่อให้แน่ใจว่าคุณต้องการเพิ่มข้อมูลใน ไฟล์ .regลงในรีจิสทรีจริงๆ คลิกใช่(Yes) _
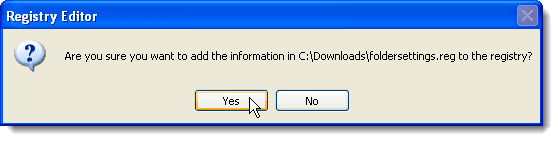
กล่องโต้ตอบจะปรากฏขึ้นโดยแจ้งว่าข้อมูลได้รับการเพิ่มลงในรีจิสทรีเรียบร้อยแล้ว คลิก(Click) ตกลง(OK) _
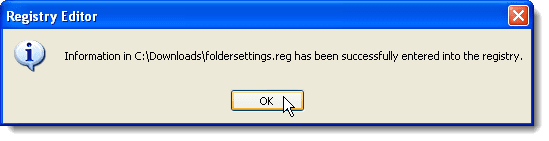
ตัวเลือกได้รับการแก้ไขและเลือกตัวเลือกแสดงไฟล์และโฟลเดอร์ที่ซ่อน(Show hidden files and folders)ไว้ ตอนนี้คุณสามารถเปลี่ยนตัวเลือกที่เลือกได้ตามต้องการ

หมายเหตุ:(NOTE:)แม้ว่าคุณจะเลือกตัวเลือกแสดงไฟล์และโฟลเดอร์ที่ซ่อนไว้(Show hidden files and folders)แต่ก็มีไฟล์ระบบปฏิบัติการที่ได้รับการป้องกันบางไฟล์ที่คุณจะยังไม่สามารถดูได้ ไฟล์ที่ได้รับการป้องกันเหล่านี้ไม่ได้มีไว้สำหรับให้คุณมองเห็นได้ เนื่องจากไฟล์เหล่านี้ไม่ได้มีวัตถุประสงค์เพื่อแก้ไขโดยผู้ใช้Windowsทั่วไป
อย่างไรก็ตาม หากจำเป็น คุณสามารถดูไฟล์เหล่านี้ได้โดยยกเลิกการเลือกช่องทำเครื่องหมายซ่อนไฟล์ระบบปฏิบัติการที่ได้รับการป้องกัน (แนะนำ)(Hide protected operating system files (Recommended) )บนแท็บมุมมอง(View) ของ กล่องโต้ตอบตัวเลือกโฟลเดอร์(Folder Options)

ตรวจ(Make) สอบให้ แน่ใจว่าคุณได้อัปเดตซอฟต์แวร์ป้องกันไวรัสอยู่เสมอ และเรียกใช้การสแกนระบบแบบเต็มตามกำหนดเวลาปกติ ยังเป็นความคิดที่ดีที่จะติดตั้งโปรแกรมป้องกันมัลแวร์ เช่นSpybotและสแกนหามัลแวร์เป็นระยะ
โดย Lori Kaufman
Related posts
แก้ไข “คุณต้องได้รับอนุญาตเพื่อดำเนินการนี้” Error
วิธีแก้ไขแอป YouTube ไม่ทำงาน
อธิบายรูปแบบวิดีโอและตัวแปลงสัญญาณที่พบบ่อยที่สุด
เข้าร่วมคอมพิวเตอร์ Windows XP กับโฮมกรุ๊ป Windows 7/8/10
แนบไฟล์ VHD ใน Windows XP
วิธีการเป็นเจ้าของ Files & Folders ใน Windows 10
วิธีการพิมพ์รายการ Files ใน Folder ใน Windows 10
วิธีซ่อนไฟล์และโฟลเดอร์ใน Windows ฟรี
Permissions Tool ที่มีประสิทธิภาพสำหรับ Files and Folders ใน Windows 10
วิธีการลบ Files and Folders ใน Windows 10
วิธีถ่ายภาพหน้าจอบน Chromebook
วิธีซ่อนไฟล์และโฟลเดอร์ล่าสุดใน Windows 11
วิธีการแก้ไขข้อผิดพลาดไฟล์ Missing DLL บน Windows 11/10 PC
Fix Winmm.dll ไม่พบหรือข้อผิดพลาดที่หายไปใน Windows 10
วิธีแก้ไขข้อผิดพลาด "NTFS.sys หายไปหรือเสียหาย" ใน Windows XP
วิธีค้นหาไฟล์และโฟลเดอร์ที่ซ่อนอยู่ใน Windows
Fix Missing Open กับ Option จาก Right-click Context Menu
Decrypt EFS Encrypted Files and Folders ใน Windows 10
วิธีการติดตั้ง IIS และกำหนดค่าเว็บเซิร์ฟเวอร์ใน XP
