แก้ไขปัญหาเสียงของ League of Legends
League Of Legendsเป็นวิดีโอเกมออนไลน์แบบผู้เล่นหลายคนในตำนานพร้อมเพลงประกอบยอดเยี่ยมมากมาย เป็นเกมต่อสู้ออนไลน์ที่มีผู้เล่นแพร่หลายมากที่สุดเกมหนึ่งและมีวิวัฒนาการ แม้ว่าเกมจะค่อนข้างน่าเชื่อถือ แต่ก็มีบางครั้งที่มีปัญหาด้านเสียง หากคุณกำลังเผชิญกับปัญหาเดียวกัน แสดงว่าคุณมาถูกที่แล้ว เรานำคำแนะนำที่สมบูรณ์แบบมาให้คุณซึ่งจะช่วยคุณแก้ไขปัญหาเสียงในลีกที่ไม่ทำงานพร้อมกับปัญหาเสียง อื่นๆ ของ League of Legends

วิธีแก้ไขปัญหาเสียงของ League of Legends(How to Fix League of Legends Sound Issues)
หากคุณสงสัยว่าเหตุใดเสียงลีกจึงไม่ทำงาน เราได้เน้นถึงสาเหตุที่เป็นไปได้บางประการสำหรับคุณ
- การตั้งค่าเสียงไม่ถูกต้อง:(Incorrect sound settings:)คุณสามารถปรับการตั้งค่าเสียงบนพีซีและเกม League(League) of Legendsได้ เสียงอาจอู้อี้ถ้าพารามิเตอร์ทั้งสองนี้ถูกปรับอย่างผิดพลาด
- Audio input/output issues:เมื่อใช้หรือถอดชุดหูฟัง การตั้งค่าเสียงของคุณอาจถูกตั้งค่าเป็นอุปกรณ์เอาต์พุตที่ไม่ถูกต้อง ความหมาย(Meaning)คือ เสียงจะเล่นผ่านอุปกรณ์ที่ไม่ได้เชื่อมต่อ ส่งผลให้เสียงหายไป การเปลี่ยนการตั้งค่าเอาต์พุตระหว่างเกมอาจทำให้การตั้งค่าเหล่านี้ยุ่งเหยิง
- ไดรเวอร์เสียงเสียหาย: ไดรเวอร์(Corrupted Sound Drivers:) PC Sound ของคุณ อาจเสียหายหรือเสียหาย การอัปเดตอาจช่วยแก้ปัญหาได้
ก่อนดำเนินการตามวิธีการแก้ไขปัญหาLeague of Legends Soundให้ทำตามขั้นตอนเบื้องต้นเหล่านี้
- รีสตาร์ทพีซี:(Restart PC:)บางครั้งการรีสตาร์ทตามปกติสามารถแก้ไขข้อผิดพลาดและข้อผิดพลาดเล็กน้อยอื่นๆ ได้ด้วยการรีเฟรชระบบ
- ถอดปลั๊กและเสียบอุปกรณ์เสียงใหม่:(Unplug and Replug Audio Device: )รายงานหลายฉบับแนะนำว่าเพียงการตัดการเชื่อมต่อและเชื่อมต่ออุปกรณ์เสียงเข้ากับคอมพิวเตอร์อีกครั้งก็สามารถแก้ไขปัญหาดังกล่าวได้ ขจัดปัญหาการเชื่อมต่ออุปกรณ์เสียง
หลังจากดำเนินการตามข้างต้นแล้ว หากคุณยังคงประสบปัญหา ให้ทำตามขั้นตอนต่อไปนี้
วิธีที่ 1: เพิ่มปริมาณเกม(Method 1: Increase Game Volume)
การตั้งค่าเสียง PC ของคุณอาจได้รับการกำหนดค่าอย่างไม่ถูกต้อง คุณสามารถตรวจสอบได้โดยการตรวจสอบตัวปรับระดับเสียงและตรวจดูให้แน่ใจว่าได้เพิ่มระดับเสียงของเกมแล้ว ทำตามขั้นตอนเหล่านี้เพื่อทำเช่นเดียวกัน
1. คลิกขวาที่ไอคอน Speaker(Speaker icon)ในซิสเต็ม(system tray)เทรย์

2. เลือกOpen Volume mixer(Open Volume mixer)

3. ค้นหาเกม League(Find League) of Legendsและเลื่อนตัวเลื่อนระดับเสียง( volume slider)ขึ้นจนสุด
หมายเหตุ:(Note:)คุณควรตรวจสอบระดับเสียงของชุดหูฟังสำหรับเล่นเกมด้วย ตรวจสอบว่ามีล้อบนหรือปุ่ม+ –เพิ่มระดับเสียงและดูว่าปัญหาเสียงได้รับการแก้ไขหรือไม่
วิธีที่ 2: เปิดใช้งานเสียงในเกม(Method 2: Enable In-game Sound)
คุณอาจประสบปัญหานี้หากปิดเสียงในเกม บางครั้ง(Sometimes)ผู้เล่นปิดโหมดนี้เพื่อโฟกัสไปที่การเล่นเกมโดยไม่เสียสมาธิ คุณสามารถเปิดใช้งานได้โดยทำตามขั้นตอนเหล่านี้
1. เปิดเกม League of Legends(League of Legends)และคลิกที่ไอคอนรูปเฟือง(gear icon)เพื่อไปที่การตั้งค่า

2. เลือกตัวเลือกเสียง(Sound)
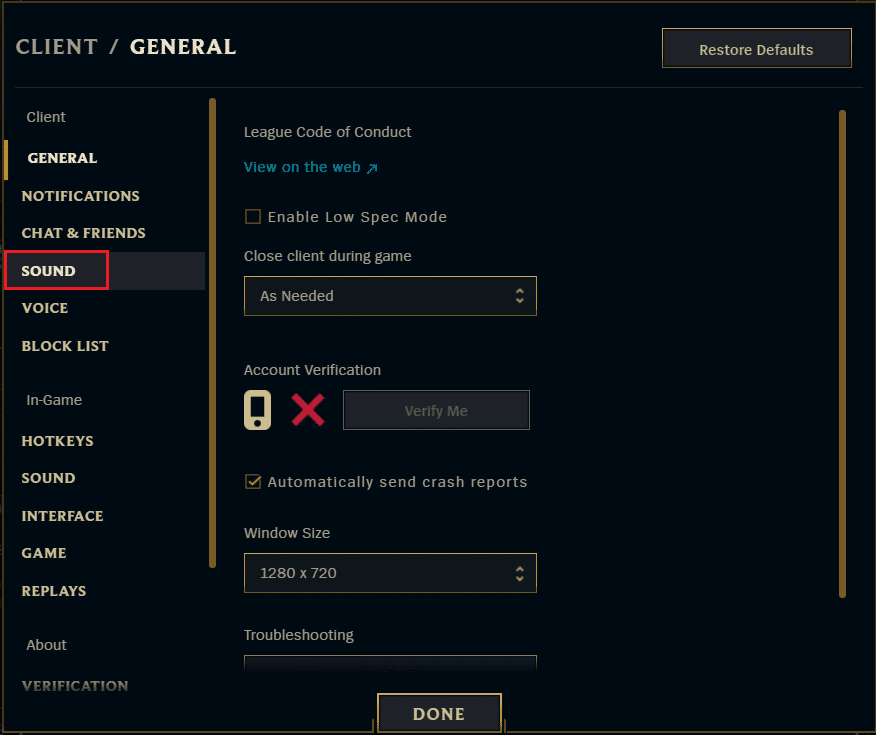
3. เปิดใช้งานการตั้งค่าเสียง SFX และเพลง(Enable the Sound, SFX and Music)และหากตัวเลื่อนใด ๆ ถูกตั้งค่าเป็นศูนย์ ให้เลื่อนไปทางขวาและเพิ่มระดับเสียง

4. คลิกที่DONEแล้วเริ่มเกมใหม่
อ่านเพิ่มเติม: (Also Read:) แก้ไข League of Legends Frame Drops(Fix League of Legends Frame Drops)
วิธีที่ 3: เปิดใช้งานอุปกรณ์เล่นอีกครั้ง(Method 3: Re-enable Playback Devices)
เมื่อหูฟังและลำโพงและอุปกรณ์ต่อพ่วงอื่นๆ เชื่อมต่อกับคอมพิวเตอร์ของคุณ จะได้รับช่องสัญญาณเสียงแบบตายตัว (fixed audio)ตรวจสอบให้แน่ใจว่าคุณเชื่อมต่อกับช่องสัญญาณเสียงที่ถูกต้องเนื่องจากการใช้ช่องสัญญาณที่ไม่ถูกต้องอาจทำให้เกิดปัญหานี้ คุณสามารถเปิด/ปิดช่องสัญญาณเสียงโดยทำตามขั้นตอนเหล่านี้
1. คลิกขวาที่ ไอคอน ลำโพง(Speaker)ที่มุมล่างขวาของแถบ(Taskbar)งาน แล้วเลือกตัวเลือกการตั้งค่าเปิดเสียง(Open Sound settings)

2. ที่นี่เลือกอุปกรณ์ส่งออกของคุณ(choose your output device)จากเมนูแบบเลื่อนลง

3. นอกจากนี้เลือกอุปกรณ์ป้อนข้อมูลของคุณ(choose your input device)จากเมนูแบบเลื่อนลง

ตรวจสอบว่าคุณยังคงประสบปัญหาเสียงของลีกไม่ทำงานหรือไม่
วิธีที่ 4: กำหนดการตั้งค่าลำโพง(Method 4: Configure Speaker Settings)
(หมายเหตุ: วิธีการนี้สามารถลบออกได้ มีการกล่าวถึงในที่ต่างๆ กัน ไม่มีการให้การยืนยันในบล็อกด้วย)
หากคุณมีอุปกรณ์เสียง ของ Logitech วิธีนี้อาจใช้ได้ผลสำหรับคุณ(Logitech)
1. เชื่อมต่อชุดหูฟัง(headset)กับพีซี
2. คลิกที่Start พิมพ์(Start) Control Panel(Control Panel)และกดปุ่มEnter(Enter key)
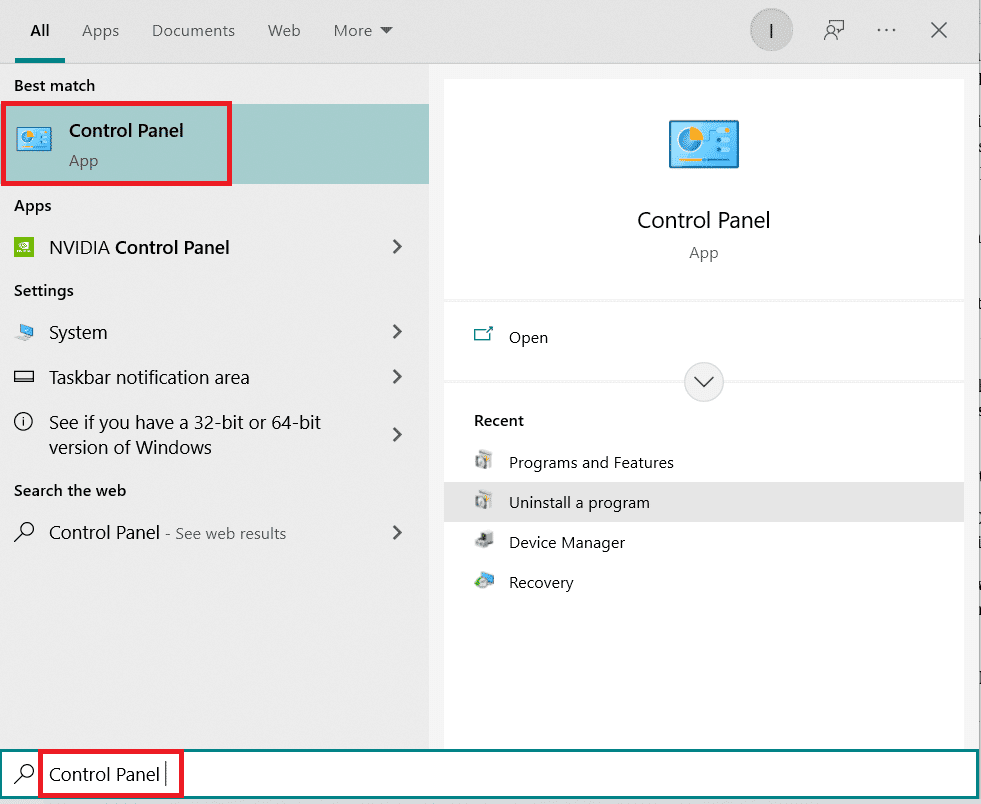
3. ตั้งค่าView by > Categoryและไปที่การตั้งค่าHardware and Sound
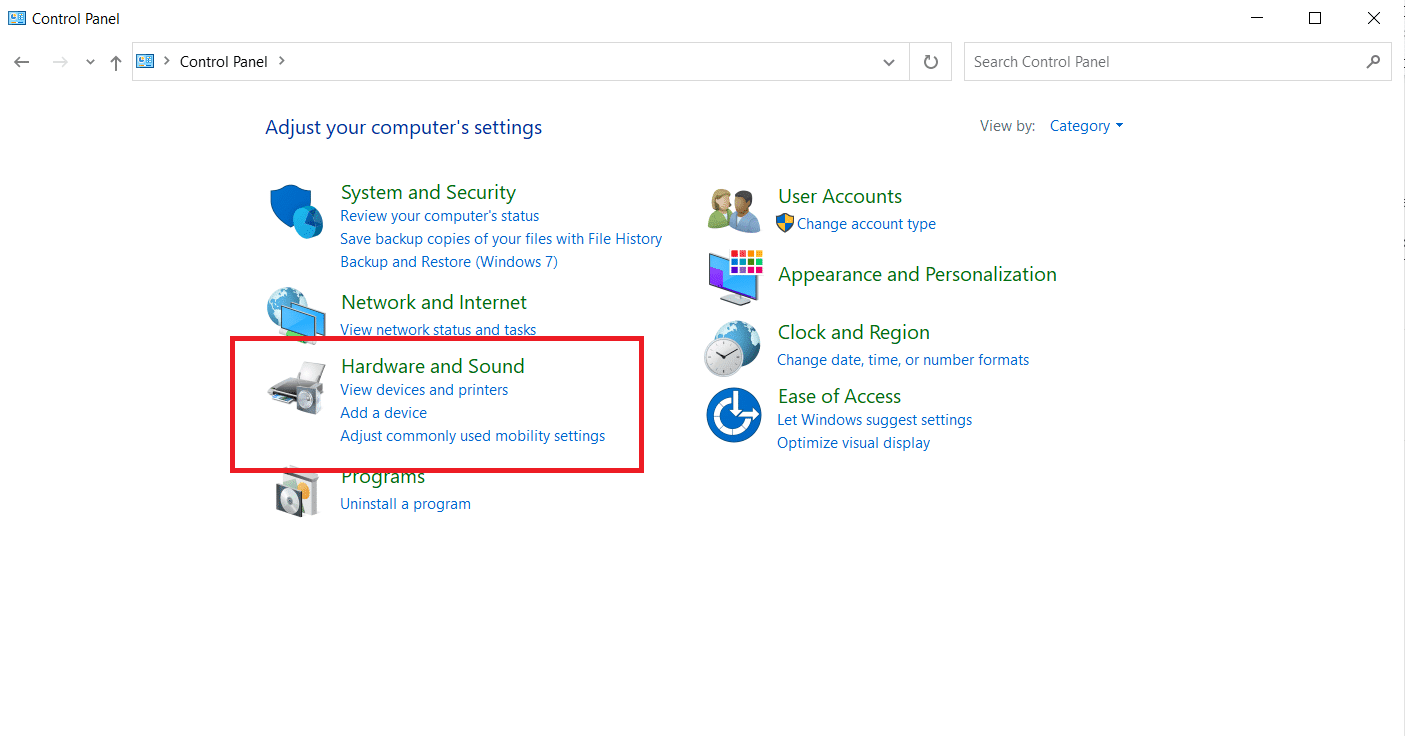
4. เลือกการตั้งค่าเสียง(Sound)
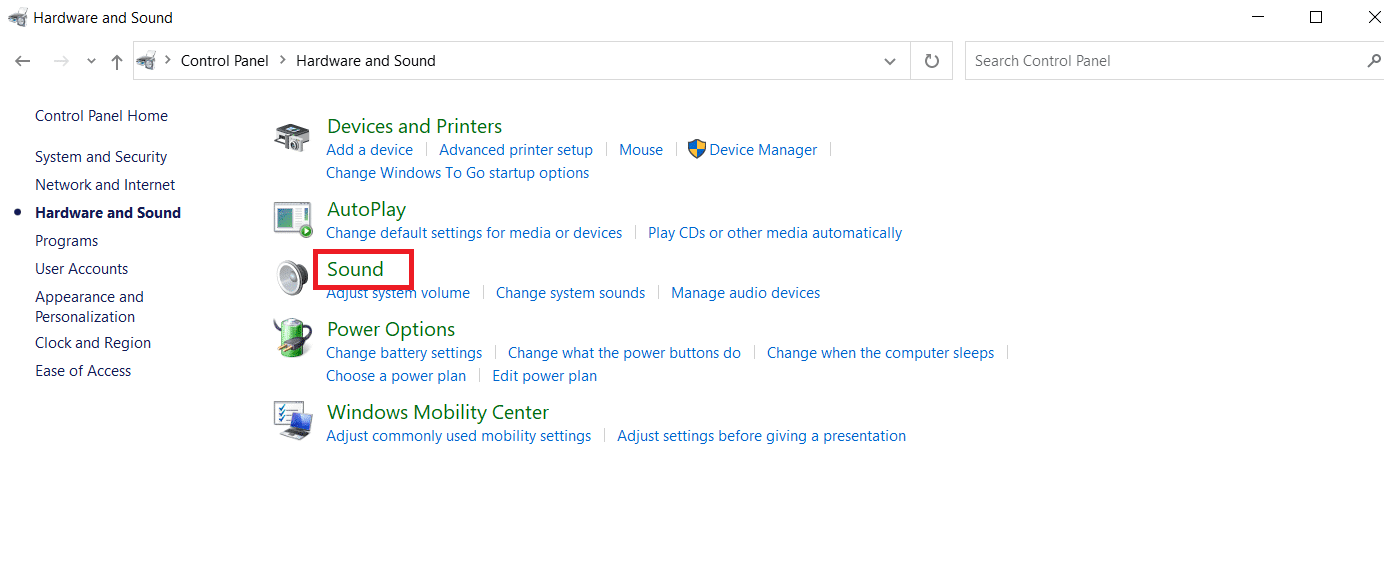
5. ใน แท็บ Playbackให้คลิก ปุ่ม Configureหลังจากเลือกอุปกรณ์ของคุณ
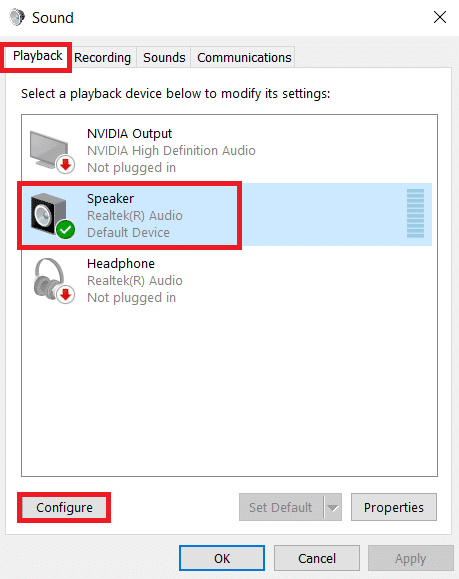
6. คลิกถัดไป(Next)ในการ ตั้ง ค่าลำโพง(Speaker Setup)

7. ยกเลิกการเลือกทุกตัวเลือกภายใต้Operational Speakers(Operational Speakers)
8. ยกเลิกการเลือกFront left and rightภายใต้Full-range speakers

ตรวจสอบว่าปัญหาเสียง ของ League of Legends ยังคงอยู่หรือไม่(Legends)
อ่านเพิ่มเติม: (Also Read:) แก้ไข League of Legends Black Screen ใน Windows 10(Fix League of Legends Black Screen in Windows 10)
วิธีที่ 5: อัปเดตไดรเวอร์เสียง(Method 5: Update Audio Drivers)
ปัญหานี้อาจเกี่ยวข้องกับไดรเวอร์เสียง(audio drivers) ที่ ล้าสมัย สามารถแก้ไขได้โดยการอัพเกรดไดรเวอร์เสียง คุณสามารถทำได้โดยทำตามวิธีอัปเดตไดรเวอร์เสียง Realtek HD ใน(How to Update Realtek HD Audio Drivers in Windows 10)คู่มือ Windows 10 ทำตาม(Follow)ขั้นตอนที่คล้ายกันหากคุณใช้ไดรเวอร์อื่นนอกเหนือจากRealtek(Realtek HD) HD
วิธีที่ 6: ติดตั้ง League of Legends ใหม่(Method 6: Reinstall League of Legends)
เป็นไปได้ที่ไฟล์เกมอาจเสียหายเนื่องจากบั๊กและการใช้งานอย่างต่อเนื่อง ซอฟต์แวร์ที่เสียหายอาจทำให้ปัญหาLeague of Legends Soundไม่ทำงาน คุณสามารถแก้ไขได้โดยติดตั้งLeague of Legendsใหม่ นี่คือวิธีที่คุณสามารถทำได้ เริ่มจากถอนการติดตั้งเกม
1. กด ปุ่ม Windows(Windows key)พิมพ์ apps and featuresแล้ว คลิก Open

2. ค้นหาLeague of Legendsใน ช่อง ค้นหารายการ(Search this list) นี้
3. จากนั้นเลือก League of Legends และคลิกที่ ปุ่ม ถอนการติดตั้ง (Uninstall ) ที่ แสดงไว้
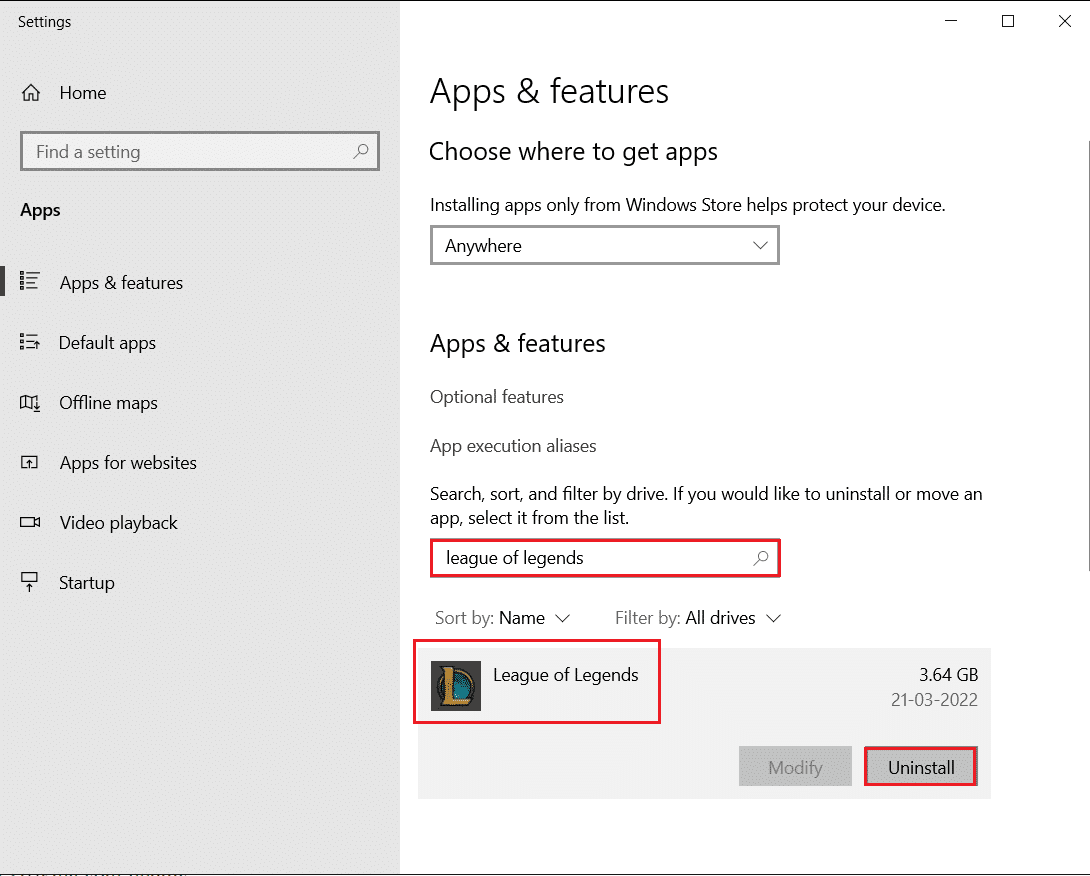
4. คลิก ถอนการติดตั้ง(Uninstall) เพื่อยืนยันอีกครั้ง
5. หลังจากถอนการติดตั้งเกมแล้ว ให้รีสตาร์ทพีซี(restart the PC)
6. จากนั้น ไปที่หน้าดาวน์โหลด(download page)เว็บไซต์อย่างเป็นทางการของ League of Legends(League of Legends)และคลิกที่ตัวเลือกเล่นฟรี(Play For Free)
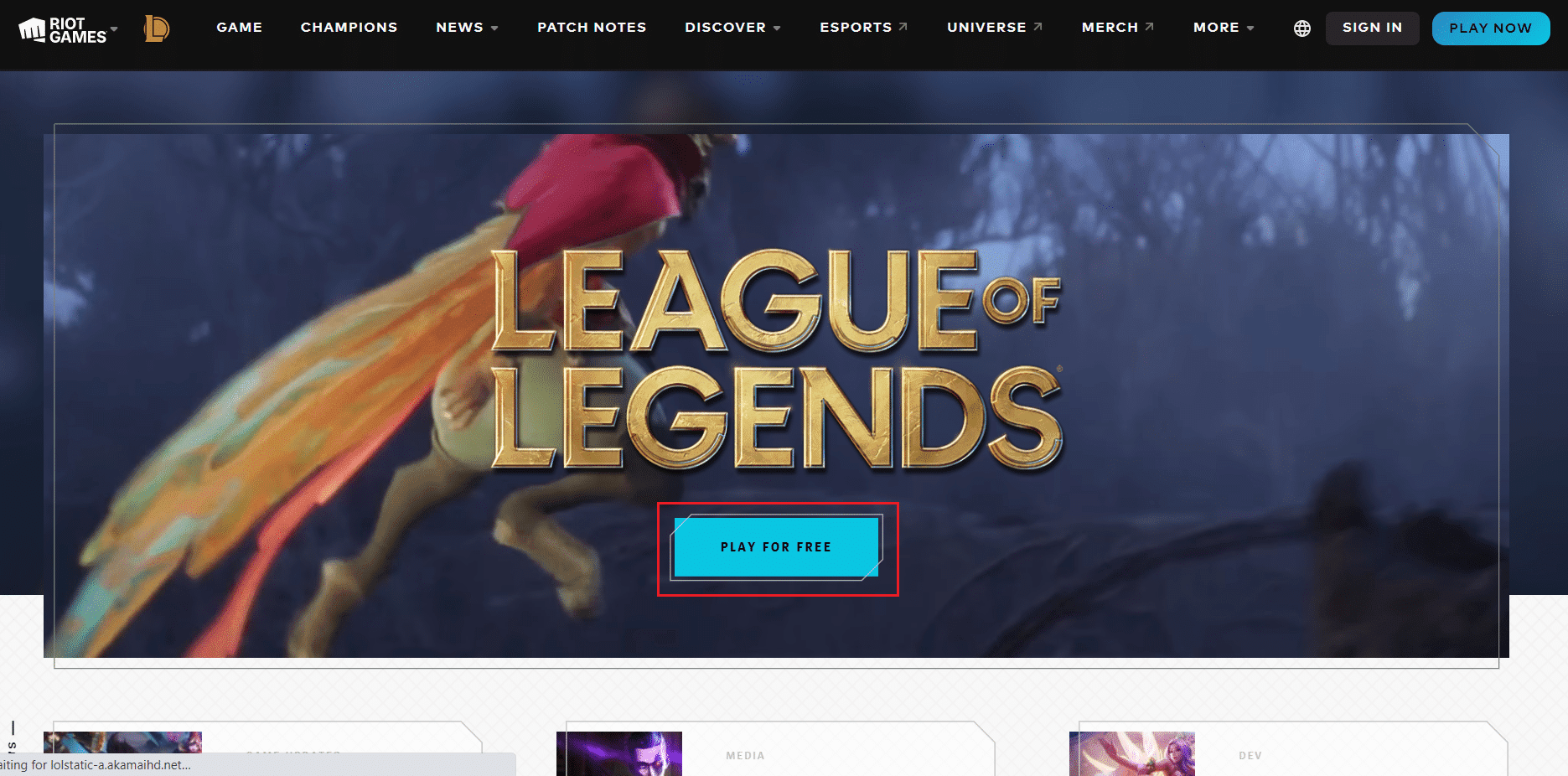
7. ลงชื่อสมัครใช้บัญชีของคุณแล้วคลิกตัวเลือกดาวน์โหลดสำหรับ Windows(Download for Windows)

8. เปิดไฟล์ติดตั้ง(setup file) ที่ดาวน์โหลด มา
9. คลิกที่ตัวเลือก การ ติดตั้ง(Install)
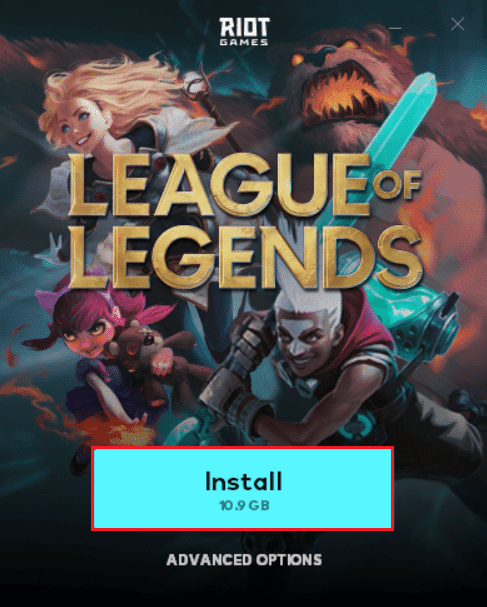
10. รอให้ติดตั้งเกม

คำถามที่พบบ่อย (FAQ)(Frequently Asked Questions (FAQs))
ไตรมาสที่ 1 จำเป็นต้องมีเสียงใน League of Legends หรือไม่?(Q1. Is it necessary to have sound in League of Legends?)
ตอบ:(Ans: )แม้ว่าบางครั้งอาจทำให้เสียสมาธิ แต่ดนตรีก็เป็นองค์ประกอบสำคัญของLeague of Legends (League of Legends)คุณสามารถได้ยินฝ่ายตรงข้ามจำได้ ใช้ความสามารถของคุณให้ดียิ่งขึ้น และได้ยินทักษะการยิงใส่ศัตรูของคุณ
ไตรมาสที่ 2 League of Legends เป็นเกมฟรีหรือไม่?(Q2. Is League of Legends a free game?)
ตอบ:(Ans: )ฟรี แต่คุณไม่สามารถเข้าถึงเกมได้อย่างสมบูรณ์ ในการปลดล็อกและเล่นเป็นแชมเปี้ยน(Champions) รายใหม่ คุณจะต้องบดขยี้เกมจำนวนมากหรือจ่ายสำหรับแต้ม Riot(Riot Points)หรือที่เรียกว่าRP RP คือ สกุลเงินพรีเมียมของ League of Legends
ที่แนะนำ:(Recommended:)
- แก้ไขข้อผิดพลาด Windows Store 0x80072ee7(Fix Windows Store Error 0x80072ee7)
- แก้ไข GTA 4 Seculauncher ไม่สามารถเริ่มแอปพลิเคชัน 2000(Fix GTA 4 Seculauncher Failed to Start Application 2000)
- วิธีแก้ไข Valorant FPS Drops(How to Fix Valorant FPS Drops)
- แก้ไข ROG Gaming Center ไม่ทำงาน(Fix ROG Gaming Center Not Working)
เราหวังว่าคู่มือนี้จะเป็นประโยชน์ และคุณสามารถแก้ไขปัญหาเสียงของ League of Legends(League of legends sound issues)ได้ แจ้งให้เราทราบว่าวิธีใดได้ผลดีที่สุดสำหรับคุณ หากคุณมีข้อสงสัยหรือข้อเสนอแนะโปรดทิ้งไว้ในส่วนความคิดเห็น
Related posts
Fix League ของ Legends Black Screen ใน Windows 10
Fix League ของ Legends Frame Drops
Fix League ของ Legends Slow Download Problem
แก้ไขข้อผิดพลาด League of Legends Directx ใน Windows 10
Fix Avast Blocking League ของ Legends (LOL)
Fix Service Host: System ท้องถิ่น (svchost.exe) High CPU and Disk Usage
Fix มีปัญหากับเว็บไซต์นี้ security certificate
Fix Windows ไม่สามารถสื่อสารกับ device or resource
วิธีการ Fix Firefox ไม่ได้เล่น Videos (2021)
Fix Black Desktop Background ใน Windows 10
Fix Desktop Refers ไปยังสถานที่ที่ไม่พร้อมใช้งาน
วิธีการ Fix PC Won't POST
Fix สำเนา Windows นี้ไม่ได้เป็นข้อผิดพลาดของแท้
วิธีการ Fix Windows Update Error 80072ee2
Fix Error 0X80010108 ใน Windows 10
Fix No Sound From Laptop Speakers
Fix Unable เพื่อเปิด Local Disk (C :)
Fix Network Adapter Error Code 31 ใน Device Manager
Fix Alt+Tab ไม่ทำงานใน Windows 10
Fix Computer ไม่เริ่มจนกว่ารีสตาร์ทหลายครั้ง
