แก้ไขคุณลักษณะที่คุณพยายามใช้อยู่ในทรัพยากรเครือข่ายที่ไม่พร้อมใช้งาน
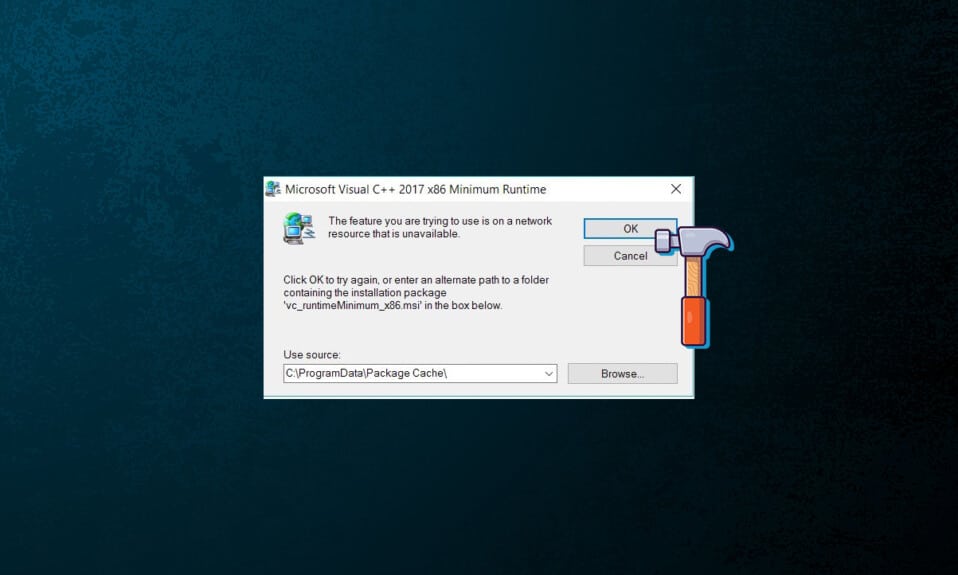
มีขั้นตอนมากมายเกิดขึ้นเมื่อคุณติดตั้งหรือลบซอฟต์แวร์บนWindowsซึ่งส่วนใหญ่จะไม่ปรากฏให้เห็นในส่วนติดต่อผู้ใช้(user interface) แบบ กราฟิก ขออภัย เนื่องจากระบบปฏิบัติการและความซับซ้อนของซอฟต์แวร์(software complexity)สิ่งต่างๆ อาจผิดพลาดได้ในบางครั้ง ผู้ใช้จำนวนมากได้รับแจ้งข้อผิดพลาด นี้ขณะพยายามติดตั้งหรือลบโปรแกรมใน (error notice)ระบบปฏิบัติการ Windows(Windows Operating System)รุ่นใดก็ได้ ผู้ใช้ต้องคลิกตกลง(click OK)เพื่อสิ้นสุดการติดตั้งหรือเสนอเส้นทางอื่น(offer an alternate path)ไปยังโฟลเดอร์แพ็คเกจ(package folder)ที่ระบุในการแจ้งเตือนข้อผิดพลาด(error notification)เพื่อแก้ไขคุณลักษณะที่คุณกำลังพยายามใช้อยู่บนทรัพยากรเครือข่ายที่ไม่พร้อมใช้งาน(the feature you are trying to use is on a network resource that is unavailable)ข้อผิดพลาด. เนื่องจากขั้นตอนการติดตั้งหรือถอนการติดตั้งไม่สามารถผ่านจุดนั้นได้ คุณจึงควรปิดวิซาร์ด (close the wizard)ในบทความนี้ เราจะสำรวจวิธีแก้ไขคุณลักษณะที่คุณพยายามใช้บนทรัพยากรเครือข่ายที่ไม่มี(the feature you are trying to use is on a network resource that is unavailable)ข้อผิดพลาด

แก้ไขคุณลักษณะที่คุณพยายามใช้อยู่ในทรัพยากรเครือข่ายที่ไม่พร้อมใช้งานใน Windows 10(Fix The Feature You Are Trying to Use is on a Network Resource That is Unavailable on Windows 10)
ข้อความแสดงข้อผิดพลาด(error message)ระบุว่าแพ็กเกจกำลังพยายามเข้าถึงฟังก์ชันการทำงาน(access functionality)ที่ไม่พร้อมใช้งานในกระบวนการ อย่างไรก็ตาม การระบุต้นตอของปัญหาไม่ใช่เรื่องง่ายเสมอไป สาเหตุหลายประการอาจสร้างปัญหากับฟังก์ชันที่คุณพยายามใช้โดยอยู่บนทรัพยากรเครือข่าย(network resource)ที่ไม่สามารถเข้าถึงได้ นี้สามารถเป็นอะไรก็ได้เช่น:
- บริการ Windows Installer(Windows Installer service)ไม่สามารถเริ่มทำงานได้โดยไม่มีเหตุผลชัดเจน
- ข้อมูลรีจิสทรีที่ ไม่ถูกต้อง(Inaccurate)หรืออ่านไม่ได้ที่เกี่ยวข้องกับซอฟต์แวร์ที่คุณกำลังพยายามติดตั้งหรือลบ
การแก้ไขปัญหาเบื้องต้น(Preliminary Troubleshooting)
- ปัญหาอาจเกิดจากแพ็คเกจการติดตั้ง(defective installation package )หรือตัวติดตั้งที่มีข้อบกพร่องที่คุณใช้เพื่อพยายามติดตั้งหรือลบโปรแกรมที่ได้รับผลกระทบ ในการแก้ไขปัญหานี้ ให้บันทึกแพ็คเกจการติดตั้งไว้ที่อื่น(save the installation package elsewhere)แล้วลองอีกครั้ง
- หากมีแพ็คเกจจำนวนมาก ให้ดูคุณสมบัติระบบของคุณเพื่อเรียกใช้เวอร์ชัน(run a compatible version)ที่เข้ากันได้กับระบบ Windows(Windows system)ของ คุณ เนื่องจากแอพส่วนใหญ่มีแพ็คเกจการติดตั้งแบบ 32 บิตและ 64 บิต รวมถึงมีหลายเวอร์ชันสำหรับCPU(CPUs) ที่แตกต่าง กัน ดังนั้น ให้ตรวจสอบคุณสมบัติของระบบ(verify your system properties)ก่อนดาวน์โหลดแพ็คเกจการติดตั้ง(installation package)จากนั้นดาวน์โหลดตามข้อกำหนดคอมพิวเตอร์(computer specs)ของ คุณ
วิธีที่ 1: เรียกใช้โปรแกรมติดตั้งและถอนการติดตั้งตัวแก้ไขปัญหา(Run Program Install and Uninstall Troubleshooter)
ชุด ตัว แก้ไขปัญหา Windows Installer(Windows Installer troubleshooter)จะค้นหาและพยายามแก้ไขปัญหาที่ขัดขวางไม่ให้คุณติดตั้งหรือถอนการติดตั้งแอปพลิเคชันโดยอัตโนมัติ ดำเนินการต่อไปนี้เพื่อใช้เครื่องมือแก้ปัญหานี้และแก้ไข(troubleshooter and fix) คุณลักษณะที่คุณพยายามใช้อยู่บนทรัพยากรเครือข่ายที่ไม่มี(the feature you are trying to use is on a network resource that is unavailable)ข้อผิดพลาด
1. ดาวน์โหลดและเปิด(Download & launch) ใช้ Microsoft Program Install and Uninstall Troubleshooter(Microsoft Program Install and Uninstall Troubleshooter)
2. ที่นี่ คลิกที่ ถัดไป(Next) และอนุญาตให้ตรวจพบปัญหา

3. คุณจะถูกถาม: คุณมีปัญหาในการติดตั้งหรือถอนการติดตั้งโปรแกรมหรือไม่? (Are you having a problem installing or uninstalling a program?)คลิกที่ติดตั้ง(Installing)หรือถอนการติดตั้ง(Uninstalling)และทำตามคำแนะนำบนหน้าจอเพื่อแก้ไขปัญหา

อ่านเพิ่มเติม: (Also Read:) แก้ไข Windows(Fix Windows)ไม่สามารถตรวจพบการตั้งค่าพร็อกซี ของเครือข่ายนี้โดยอัตโนมัติ(Proxy)
วิธีที่ 2: เปิดใช้งาน Windows Installer Service(Enable Windows Installer Service)
บริการ Windows Installer(Windows Installer service)จำเป็นสำหรับการติดตั้งและถอนการติดตั้งซอฟต์แวร์(Windows software installation and uninstallation) Windows มันควรจะเป็นอุดมคติทำงานตลอดเวลา อย่างไรก็ตาม มันหยุดเป็นครั้งคราวเนื่องจากข้อบกพร่อง มีความเป็นไปได้ที่การติดตั้งและ/หรือการถอนการติดตั้งจะล้มเหลวหากบริการ Windows Installer(Windows Installer service)ไม่ทำงานบนเครื่องของคุณ หากคุณประสบปัญหาในการหาวิธีแก้ไขคุณลักษณะที่คุณกำลังพยายามใช้อยู่ในทรัพยากรเครือข่ายที่ไม่พร้อมใช้งาน( the feature you are trying to use is on a network resource that is unavailable)ให้ตรวจสอบว่าบริการ Windows Installer(Windows Installer service)เริ่มทำงานก่อน
1. ในการเปิด กล่องโต้ตอบ Runให้กดปุ่มWindows + R keys พร้อมกันเพื่อเปิดกล่องโต้ตอบRun
2. ที่นี่ พิมพ์services.mscแล้วคลิกตกลง(OK)เพื่อเปิดหน้าต่างบริการ(Services)
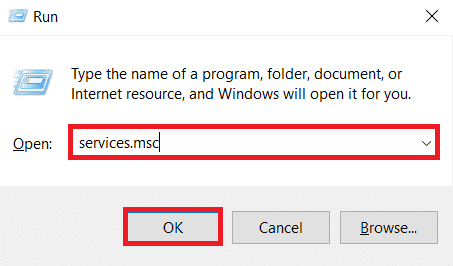
3. คลิกที่Propertiesหลังจากคลิกขวาที่Windows Installerตามที่แสดง

4. ในการเลือกAutomaticให้เปิด เมนูแบบเลื่อนลง ประเภทการเริ่มต้น(Startup type)และเลือก
5. คลิกเริ่ม(Start)หากสถานะบริการ(Service status)แสดงหยุด(Stopped.)
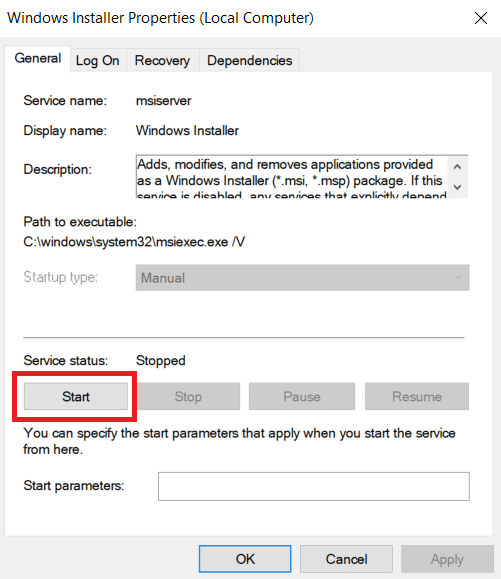
6. จากนั้นคลิกที่Applyจากนั้นคลิกOK

7. ปิดหน้าต่างServices และ (Services)รีสตาร์ทพีซีของ(restart your PC)คุณ
อ่านเพิ่มเติม: (Also Read:) แก้ไขคอมพิวเตอร์(Fix Computers)ไม่แสดงบนเครือข่าย(Network)ในWindows 10
วิธีที่ 3: ลบคีย์รีจิสทรีของ(Delete Registry Key of )แอป ที่มีปัญหา(Troubling App)
หากวิธีอื่นๆ ล้มเหลว ให้ใช้วิธีนี้เพื่อแก้ไขคุณลักษณะที่คุณพยายามใช้คือทรัพยากรเครือข่ายที่ไม่มี(the feature you are trying to use is on a network resource that is unavailable)ข้อผิดพลาด
หมายเหตุ:(Note:)เมื่อทำงานกับWindows Registryคุณควรดำเนินการด้วยความระมัดระวัง เนื่องจากการนำรายการที่ไม่ถูกต้องออกอาจส่งผลอย่างมากต่อความเสถียรของ(system stability)ระบบ
1. กดปุ่มWindows + R keysพร้อมกันเพื่อเปิด กล่องโต้ตอบRun
2. พิมพ์regeditแล้วคลิกOKเพื่อเปิดRegistry Editor

3. คลิกที่ใช่(Yes)ในพรอมต์การควบคุมบัญชีผู้ใช้(User Account Control)
3. ไปที่เส้นทางตำแหน่ง(location path) ต่อไปนี้ จากแถบที่อยู่(address bar)ของ Registry Editor:
HKEY_LOCAL_MACHINE\SOFTWARE\Classes\Installer
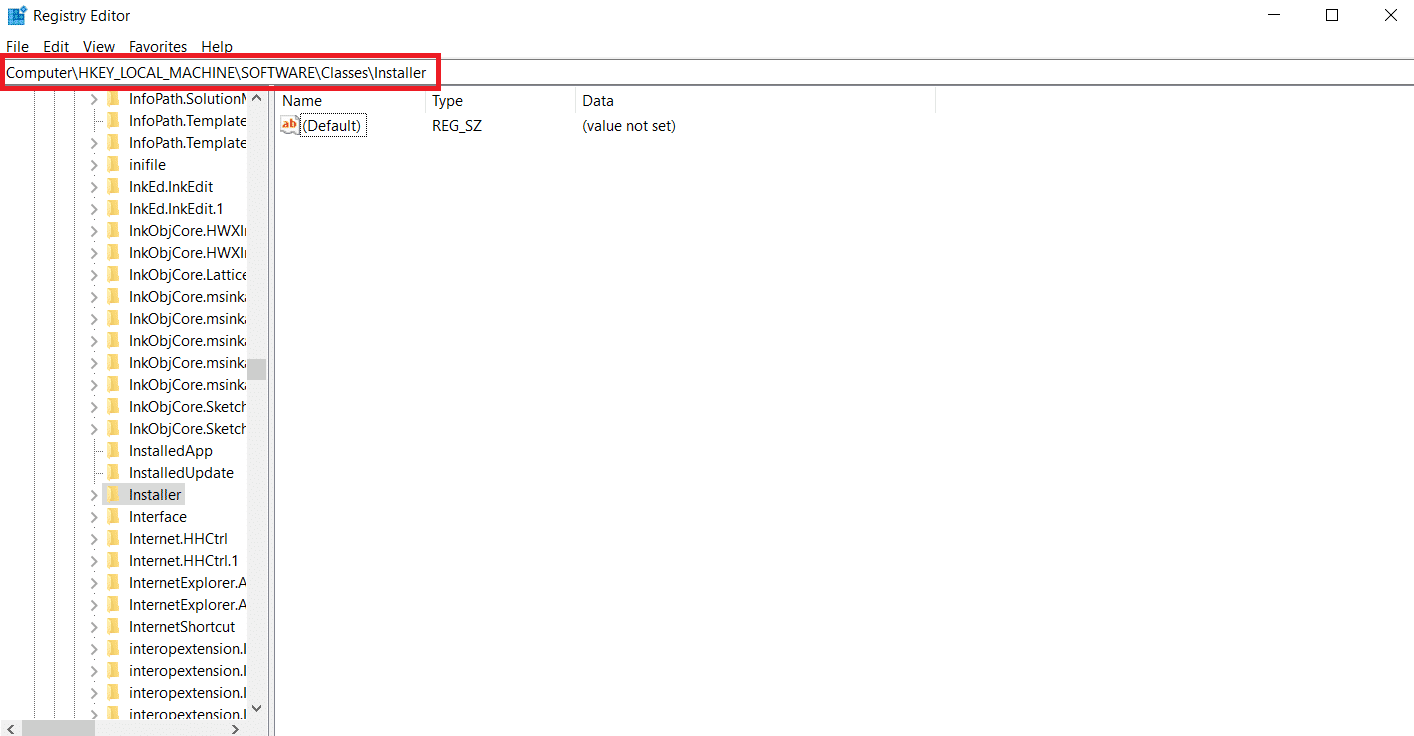
4. ดับเบิลคลิกที่โฟลเดอร์คีย์ย่อยProducts ใน (Products)บานหน้าต่างด้านซ้าย(left pane)เพื่อขยาย
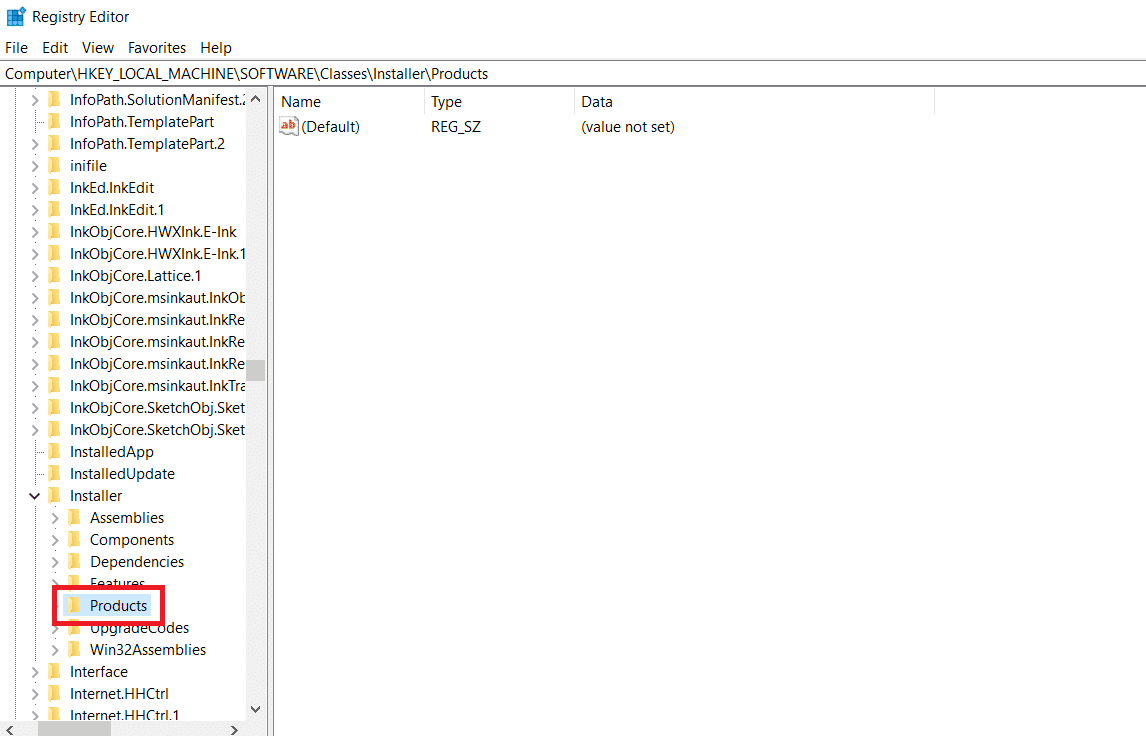
5. หากต้องการตรวจสอบเนื้อหาของคีย์ย่อยแต่ละคีย์(sub-keys)ภายใต้คีย์ผลิตภัณฑ์(Products key)ให้คลิกทีละคีย์ในบานหน้าต่างด้านขวาของRegistry Editor(Registry Editor)
- ข้อมูลค่า(Value data)จะเสนอชื่อโปรแกรมที่ สร้าง รีจิสตรีคีย์(registry key)นั้น
- ดังนั้น ตรวจสอบสตริงรีจิสทรีชื่อผลิตภัณฑ์(Product Name) สำหรับคีย์ย่อยแต่ละรายการภาย ใต้คีย์ผลิตภัณฑ์(Products key)
6. ค้นหาต่อไปจนกว่าคุณจะพบคีย์ย่อยสำหรับซอฟต์แวร์(software) ที่ คุณประสบปัญหาในการติดตั้งหรือลบ
7. คลิกขวาที่คีย์ย่อยของโปรแกรมที่ได้รับผลกระทบ( affected program sub-key)แล้วเลือกDelete option ดังภาพด้านล่าง

8. เพื่อยืนยันการดำเนินการ ให้คลิกใช่(Yes)ในข้อความแจ้งที่ตามมา
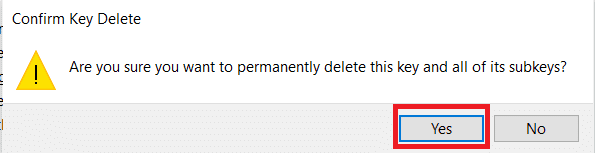
9. ปิดRegistry Editorและรีสตาร์ทระบบ
10. เรียกใช้แพ็คเกจตัวติดตั้ง สำหรับการ (installer package)program installation/uninstallationที่ได้รับผลกระทบเมื่อเครื่องเริ่มทำงาน
คำถามที่พบบ่อย (FAQ)(Frequently Asked Question (FAQ))
ไตรมาสที่ 1 การมีทรัพยากรเครือข่ายหมายความว่าอย่างไร(Q1. What does it mean to have a Network Resource?)
ตอบ (Ans. )ทรัพยากรเครือข่าย(network resource)คืออุปกรณ์ โฟลเดอร์ หรือคอมพิวเตอร์ใดๆ ที่สามารถเข้าถึงได้ผ่านเครือข่ายท้องถิ่น(accessible over Local Network)และอาจเข้าถึงได้โดยพีซีเครื่องอื่นหรือผู้ใช้ การ จำลองเสมือนเครือข่าย(Network virtualization)ใช้ในธุรกิจเพื่อจัดการทรัพยากรเครือข่ายอย่างเหมาะสม
ที่แนะนำ:(Recommended:)
- วิธีเปิดคอนโซล Steam
- แก้ไข(Fix) ข้อผิดพลาดหน้าจอสีน้ำเงินของ Windows 10 Netwtw04.sys(Netwtw04.sys Blue Screen Error)
- แก้ไขข้อผิดพลาด 1500(Fix error 1500)การติดตั้งอื่นอยู่ในระหว่างดำเนินการ
- C:windowssystem32configsystemprofileDesktop ไม่พร้อมใช้งาน: แก้ไข
เราหวังว่าคุณจะพบว่าข้อมูลนี้มีประโยชน์(information helpful)และคุณสามารถแก้ไขปัญหาได้เมื่อคุณลักษณะที่คุณพยายามใช้อยู่ในทรัพยากรเครือข่ายที่ไม่มีข้อผิดพลาดใน Windows(the issue when the feature you are trying to use is on a network resource that is unavailable error on Windows 10) 10 โปรด(Please)บอกเราว่าแนวทางใดที่เหมาะกับคุณ กรุณา(Please)ทิ้งคำถามหรือความคิดเห็นของคุณในช่องว่างด้านล่าง
Related posts
ปิดใช้งาน Pinch Zoom Feature ใน Windows 10
Fix Network Adapter Error Code 31 ใน Device Manager
Defer Feature and Quality Updates ใน Windows 10
Fix Unable เพื่อติดตั้ง Network Adapter Error Code 28
วิธีการแบ่งปัน Setup Network Files บน Windows 10
แก้ไข Windows ไม่สามารถ Connect ถึง Network Error นี้
วิธีสร้าง กำหนดค่า และใช้การเชื่อมต่อ VPN ใน Windows 8 & 8.1
2 Ways การ Map Network Drive ใน Windows 10
Kill Resource Intensive Processes กับ Windows Task Manager (GUIDE)
วิธีอัปเดตไดรเวอร์การ์ดเชื่อมต่อเครือข่ายใน Windows 10
วิธีการสร้าง System Image Backup ใน Windows 10
แก้ไขข้อผิดพลาดการเชื่อมต่อเครือข่าย 0x00028002
แก้ไขเครือข่ายที่ไม่ระบุใน Windows 10
Fix Windows ไม่สามารถดำเนินการรูปแบบ
แก้ไข task image เสียหายหรือถูกดัดแปลงด้วย
แก้ไขคอมพิวเตอร์ไม่แสดงบนเครือข่ายใน Windows 10
Fix Windows ไม่สามารถสื่อสารกับ device or resource
3 Ways เพื่อ Combine Multiple Internet Connections
แก้ไขกล้องที่ใช้งานโดยแอปอื่นใน Windows 10
วิธีเปิดการค้นพบเครือข่ายใน Windows 10
