แก้ไขข้อผิดพลาด Forza Horizon FH5 0x803FB107
ผู้ใช้ Windows 10(Windows 10)หลายคนประสบปัญหามากมายขณะติดตั้งแอปพลิเคชันใดๆ จากMicrosoft Store (Microsoft Store)หลาย(Many)ๆ คนอาจพบรหัสข้อผิดพลาด 0x803FB107 ขณะติดตั้งForza Horizon 5หรือแอปพลิเคชันอื่นๆ ที่คล้ายกันจากMicrosoft Store ของ(Microsoft Store)คุณ ปัญหานี้อาจดูเหมือนชั่วคราวและในบางกรณีอาจปรากฏขึ้นนานกว่าหนึ่งเดือน หากคุณกำลังดิ้นรนกับปัญหาที่น่ารำคาญนี้ เราพร้อมช่วยเหลือคุณ อ่านคู่มือนี้และใช้วิธีแก้ไข รหัสร้านค้า ของ Microsoft(Microsoft) 0x803FB107

วิธีแก้ไขข้อผิดพลาด Forza Horizon FH5 0x803FB107(How to Fix Forza Horizon FH5 Error 0x803FB107)
แม้ว่ารหัสข้อผิดพลาด 0x803FB107 จะเกิดขึ้นจากหลายสาเหตุ แต่ก็มีบางสถานการณ์ที่คุณจะเผชิญหน้าที่สำคัญกว่านั้น นี่คือรายการสาเหตุที่เป็นไปได้ที่ทำให้เกิดปัญหาในพีซี Windows 10 ของคุณ
- การเชื่อมต่อเครือข่ายไม่เสถียร
- (Corrupt)แคชMicrosoft Store เสียหายและเข้ากันไม่ ได้
- ระบบปฏิบัติการ Windows ที่ล้าสมัย
- พีซีไม่ตรงตามข้อกำหนดของแอพ
- การตั้งค่าวันที่และเวลาไม่ถูกต้อง
- ไม่มีพื้นที่สำหรับติดตั้งแอพและโปรแกรมใหม่
- แอปพลิเคชัน/โปรแกรมได้รับการกำหนดค่าไม่ถูกต้อง
- แอปพลิเค ชันที่ล้าสมัยในMicrosoft Store
- AntivirusและFirewallทำให้ไม่สามารถติดตั้งแอปได้
- การรบกวนของพร็อกซีและ VPN
- ขัดแย้งกับบัญชีโปรไฟล์ผู้ใช้
- ไฟล์ระบบเสียหาย
- ปัญหาเซิร์ฟเวอร์จาก Microsoft end
ไปที่ส่วนถัดไปเพื่อแก้ไขข้อผิดพลาดที่กล่าวถึง
ตอนนี้ คุณได้แยกสาเหตุที่ทำให้เกิดรหัสข้อผิดพลาด 0x803FB107 ในพีซี Windows 10 ของคุณแล้ว ไปที่วิธีการแก้ไขปัญหาที่จะช่วยคุณแก้ไขปัญหา
ตรวจสอบให้แน่ใจว่าคุณได้สร้างจุดคืนค่าระบบ(System Restore point)เพื่อกู้คืนคอมพิวเตอร์ของคุณเมื่อมีสิ่งผิดปกติเกิดขึ้น
การตรวจสอบเบื้องต้น(Preliminary Checks)
ต่อไปนี้คือขั้นตอนการแก้ไขปัญหาเบื้องต้นบางประการที่คุณสามารถปฏิบัติตามได้ก่อนที่จะดำเนินการตามวิธีการขั้นสูง
1. ตรวจสอบข้อกำหนดของเกม(1. Check Game Requirements)
ผู้ใช้หลายคนรายงานว่า รหัสร้านค้า ของ Microsoft(Microsoft) 0x803FB107 เกิดขึ้นบนพีซีของคุณขณะติดตั้งเกมบางเกม เช่นForza Horizon(Forza Horizon 3) 3 ก่อนดาวน์โหลดแอป/เกมใดๆ บนอุปกรณ์ของคุณ ตรวจสอบให้แน่ใจว่าพีซีของคุณตรงตามข้อกำหนดขั้นต่ำของแอพ หากต้องการทราบข้อกำหนดขั้นต่ำของแอพใด ๆ คุณต้องตรวจสอบเว็บไซต์อย่างเป็นทางการ(official website) . คุณต้องตรวจสอบข้อกำหนดสามประการ: การ์ด(Graphics)จอ, DirectXและข้อกำหนดของระบบ นี่คือข้อกำหนดของพีซีของคุณตามที่Forza Horizon 3 คาด หวัง
| MINIMUM REQUIREMENTS | RECOMMENDED REQUIREMENTS | |
| CPU | Intel i3-4170 @ 3.7Ghz OR Intel i5 750 @ 2.67Ghz | Intel i7-3820 @ 3.6Ghz |
| RAM | 8 GB | 12 GB |
| OS | Windows 10 version 15063.0 or higher | Windows 10 version 15063.0 or higher |
| VIDEO CARD | NVidia 650TI OR NVidia GT 740 OR AMD R7 250x | NVidia GTX 970 OR NVidia GTX 1060 3GB OR AMD R9 290x OR AMD RX 470 |
| PIXEL SHADER | 5.0 | 5.1 |
| VERTEX SHADER | 5.0 | 5.1 |
| DEDICATED VIDEO RAM | 2 GB | 4 GB |
2. ตรวจสอบข้อมูลจำเพาะของพีซีของคุณ(2. Check your PC Specifications)
นี่คือขั้นตอนในการตรวจสอบความต้องการของพีซีของคุณ:
1. กดปุ่มWindows + I keys พร้อมกันเพื่อเปิด การ ตั้ง ค่า( Settings)
2. จากนั้นคลิกที่ระบบ(System)

3. ในบานหน้าต่างด้านซ้าย ให้คลิกที่Aboutจากนั้นคุณสามารถตรวจสอบข้อกำหนดอุปกรณ์(Device specifications )บนหน้าจอด้านขวาได้

3. ตรวจสอบข้อมูลจำเพาะของระบบกราฟิก(3. Check System Graphics Specifications)
ตอนนี้คุณสามารถตรวจสอบกราฟิกระบบของคุณโดยทำตามขั้นตอนที่กำหนด:
1. เปิดการตั้งค่า(Settings )อีกครั้งตามที่แสดงด้านบนและคลิกที่ระบบ(System)

2. คลิกที่Displayในบานหน้าต่างด้านซ้ายตามด้วยการตั้งค่าการแสดงผลขั้นสูง(Advanced display settings )ในบานหน้าต่างด้านขวา

3. คลิกที่คุณสมบัติการ์ดแสดง(Display adapter properties)ผล
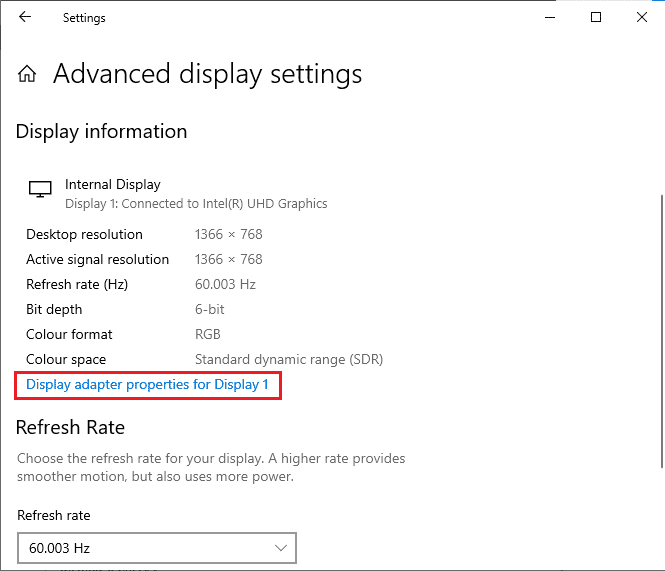
4. ตอนนี้ ข้อมูลรายละเอียดเกี่ยวกับกราฟิกการ์ด(graphics card) ของคุณ จะได้รับพร้อมท์

สุดท้าย ตรวจสอบ เวอร์ชัน DirectX ของคุณ ตามขั้นตอนต่อไปนี้
1. กดปุ่มWindows + R keysพร้อมกันเพื่อเปิดกล่องโต้ตอบRun และพิมพ์ (Run)dxdiag จาก นั้นกดปุ่มEnter(Enter key)
2. หน้าจอต่อไปนี้จะแสดงบนหน้าจอเมื่อระบบของคุณมีDirectX 12อยู่แล้ว

เมื่อคุณตรวจสอบข้อกำหนดเหล่านี้แล้ว ให้ตรวจสอบว่าเป็นไปตามข้อกำหนดของแอปที่คุณกำลังติดตั้ง
4. ตรวจสอบว่ามีปัญหาด้านเซิร์ฟเวอร์หรือไม่(4. Check if there is a Server Side Problem)
บางครั้ง คุณอาจพบ รหัสร้านค้า ของ Microsoft(Microsoft) 0x803FB107 เนื่องจากเหตุผลที่อยู่เหนือการควบคุมของคุณ หากคุณกำลังสำรวจกลยุทธ์การซ่อมแซมแต่ไม่สามารถแก้ไขปัญหาได้ สาเหตุที่เป็นไปได้ที่แท้จริงที่ทำให้เกิดรหัสข้อผิดพลาดอาจเกิดจากกิจกรรมการบำรุงรักษาเซิร์ฟเวอร์ (server maintenance )หากเกิดปัญหาเซิร์ฟเวอร์ขัดข้องโดยไม่คาดคิด คุณจะประสบปัญหาเดียวกัน ต่อไปนี้คือแหล่งที่มาที่แตกต่างกันสามแหล่ง ซึ่งคุณสามารถรับรองกิจกรรมการบำรุงรักษาฝั่งเซิร์ฟเวอร์ได้ หากสิ่งเหล่านี้มีส่วนทำให้เกิดข้อผิดพลาดของ Microsoft Store(Microsoft Store)
- รายงานการหยุดทำงาน(Outage Report)
- ISItDownRightNow
- DownDetector
นอกเหนือจากรายงานเหล่านี้ คุณสามารถตรวจสอบปัญหาเซิร์ฟเวอร์ได้อย่างรวดเร็วจากบัญชี Twitter อย่างเป็นทางการ(official Twitter account)ของ Windows Store

ดังนั้น หลังจากตรวจสอบรายงานของผู้ใช้ที่ทำให้เกิด รหัสร้านค้า ของ Microsoft(Microsoft) 0x803FB107 แล้ว ให้รอจนกว่าวิศวกรของMicrosoft จะแก้ไขปัญหานั้น (Microsoft)หากไม่มีปัญหาฝั่งเซิร์ฟเวอร์ ให้ไปที่วิธีการแก้ไขปัญหา
อ่านเพิ่มเติม: (Also Read:) แก้ไขรหัสข้อผิดพลาด Square Enix i2501(Fix Square Enix Error Code i2501)
วิธีที่ 1: ลงชื่อเข้าใช้บัญชี Microsoft(Method 1: Sign In Microsoft Account)
ปัญหานี้อาจเกิดขึ้นเนื่องจากความผิดพลาดชั่วคราวในบัญชีMicrosoft ของคุณ (Microsoft)ผู้ใช้หลายคนรายงานว่าการออกจากระบบ บัญชี Microsoftและลงชื่อเข้าใช้อีกครั้งจะแก้ไขรหัสข้อผิดพลาด 0x803FB107 ทำตามคำแนะนำด้านล่างเพื่อทำเช่นเดียวกัน
1. กดปุ่มWindows(Windows key )และพิมพ์Microsoft Storeจากนั้นคลิกที่Open
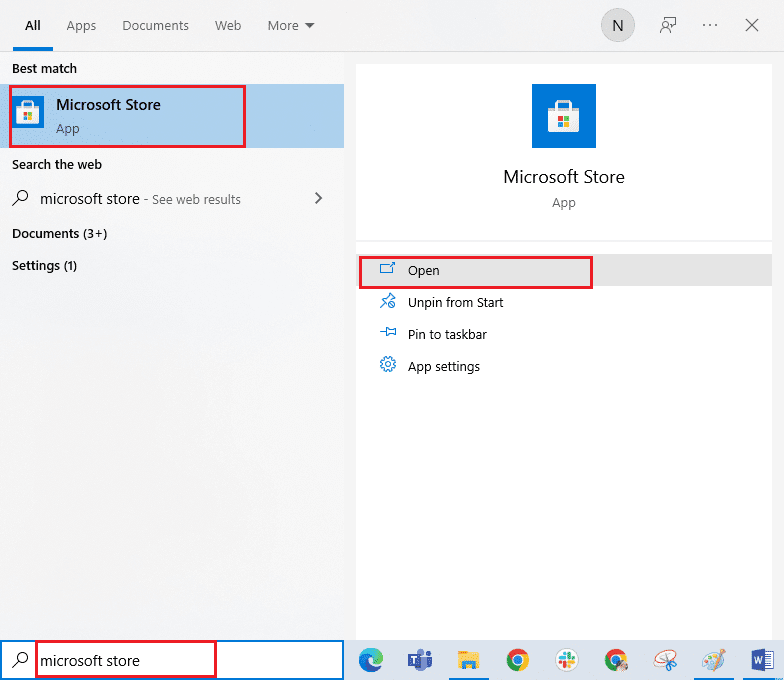
2. คลิกที่เปิด (Open)จากนั้นคลิกที่ไอคอนโปรไฟล์(profile icon ) ของคุณ ตามด้วยตัวเลือกออกจากระบบ(Sign out )
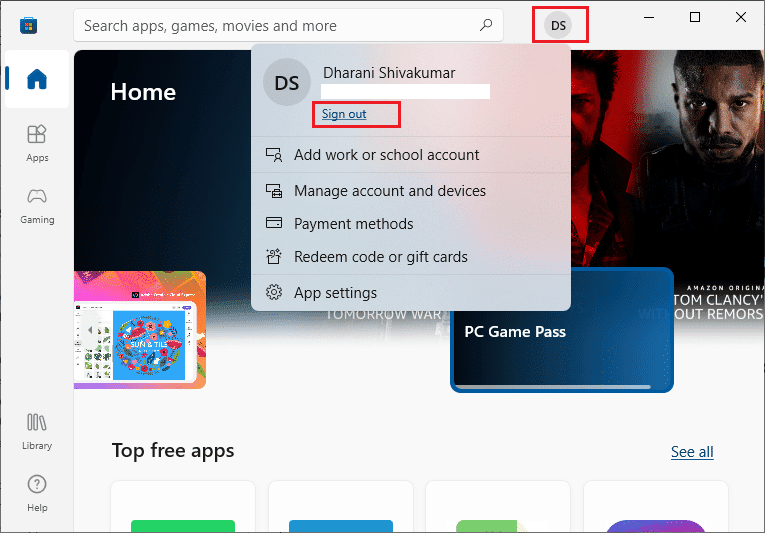
3. คลิกที่Sign inตามที่แสดง

4. เลือกบัญชี Microsoft(Microsoft account ) ของคุณ และคลิกที่ปุ่มContinue

5. พิมพ์ข้อมูลรับรองการเข้าสู่ระบบ(login credentials )และลงชื่อเข้าใช้บัญชีMicrosoft ของคุณอีกครั้ง(Microsoft)
วิธีที่ 2: ปิดกระบวนการพื้นหลัง(Method 2: Close Background Processes)
กระบวนการพื้นหลังหลายอย่างที่ทำงานบนพีซีของคุณอาจรบกวนกระบวนการติดตั้งMicrosoft Store โปรแกรมเหล่านี้อาจมีส่วนทำให้เกิดข้อผิดพลาด 0x803FB107 รหัสร้านค้าของ Microsoft (Microsoft)ทำตามคำแนะนำวิธีการสิ้นสุดงานใน Windows 10(How to End Task in Windows 10)เพื่อออกจากกระบวนการพื้นหลังทั้งหมด

อ่านเพิ่มเติม: (Also Read:) แก้ไขข้อผิดพลาด Fallout New Vegas Out of Memory(Fix Fallout New Vegas Out of Memory error)
วิธีที่ 3: ซิงค์การตั้งค่าวันที่ & เวลา(Method 3: Sync Date & Time Settings)
การตั้งค่าวันที่และเวลาไม่ถูกต้องในคอมพิวเตอร์ของคุณอาจทำให้เกิดรหัสข้อผิดพลาด 0x803FB107 ในการซิงค์การตั้งค่าวันที่ ภูมิภาค และเวลาในคอมพิวเตอร์ Windows 10 ของคุณ ให้ทำตามคำแนะนำด้านล่าง
1. กดปุ่มWindows + I keys ค้างไว้ พร้อมกันเพื่อเปิดการตั้งค่า Windows(Windows Settings.)
2. เลือกตัวเลือกเวลาและภาษา(Time & Language )

3. ถัดไป ใน แท็บ วันที่ & เวลา(Date & time )ตรวจสอบให้แน่ใจว่าได้เปิดตัวเลือกสองค่าตั้งเวลาโดยอัตโนมัติ(Set the time automatically )และตั้งค่าเขตเวลาโดย(Set the time zone automatically )อัตโนมัติ คลิกที่ซิงค์ทันที(Sync now.)
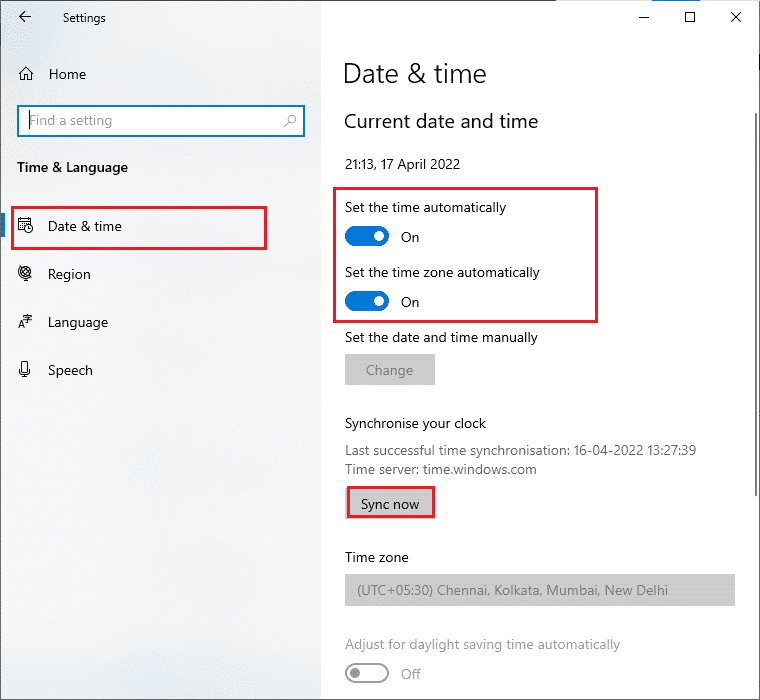
วิธีที่ 4: เรียกใช้ตัวแก้ไขปัญหาแอพ Windows Store(Method 4: Run Windows Store Apps Troubleshooter)
ชุดไฟล์ระบบที่เสียหายในพีซีของคุณอาจมีส่วนทำให้รหัส 0x803FB10 ในหลายสถานการณ์ ไฟล์ระบบที่เสียหายเหล่านี้สามารถแก้ไขได้โดยเรียกใช้ ตัว แก้ไขปัญหาในตัวของWindows 10 ตัว แก้ไขปัญหา แอพ Windows Store(Windows Store Apps)ประกอบด้วยกลยุทธ์การซ่อมแซมอัตโนมัติเพื่อแก้ไขข้อผิดพลาดทั่วไปบางอย่างที่แก้ไขฟังก์ชันการทำงานของปัญหาWindows Store ทำตามขั้นตอนที่กล่าวถึงด้านล่างเพื่อเรียกใช้ตัวแก้ไขปัญหาแอพ Windows Store(Windows Store Apps)
1. กดปุ่ม Windows(Windows key)พิมพ์Troubleshoot settingsแล้วคลิกOpen

2. คลิกที่Windows Store Appsตามด้วยRun the(Run the troubleshooter) Troubleshooter

3. หากมีปัญหาใด ๆ ที่ระบุหลังจากขั้นตอนการแก้ไขปัญหา ให้คลิกที่Apply this fix(Apply this fix)
อ่านเพิ่มเติม: (Also Read:) Fix io.netty.channel.AbstractChannel$AnnotatedConnectException Error in Minecraft
วิธีที่ 5: ลบ Windows Store Cache(Method 5: Delete Windows Store Cache)
เมื่อเวลาผ่านไป ไฟล์ชั่วคราวในMicrosoft Storeจะทำให้เกิดรหัสข้อผิดพลาด 0x803FB107 ขอแนะนำให้คุณลบแคชของWindows Storeตามคำแนะนำด้านล่าง
1. เปิดกล่องโต้ตอบเรียกใช้ โดยกดปุ่ม (Run )Windows + R keys พร้อมกัน
2. ตอนนี้ พิมพ์wsreset.exeแล้วกดEnter(Enter key)เพื่อรีเซ็ตMicrosoft Store

ตรวจสอบให้แน่ใจว่าคุณได้แก้ไขForza Horizon ( FH5 ) Error Code 0x803FB107แล้ว
วิธีที่ 6: ลบไฟล์ชั่วคราว(Method 6: Remove Temporary Files)
หากพีซีของคุณไม่มีพื้นที่ไดรฟ์สำหรับติดตั้งแอปพลิเคชันใหม่จากMicrosoft Storeคุณจะต้องเจอกับ รหัสร้านค้า ของ Microsoft(Microsoft) 0x803FB107 ดังนั้น(Hence)ก่อนอื่นให้ตรวจสอบพื้นที่ว่างในไดรฟ์และล้างไฟล์ชั่วคราวหากจำเป็น
ขั้นตอนที่ I: ตรวจสอบพื้นที่ว่างในไดรฟ์(Step I: Check Drive Space)
ในการตรวจสอบพื้นที่ไดรฟ์ในพีซี Windows 10 ของคุณ ให้ทำตามขั้นตอนที่กล่าวถึงด้านล่าง
1. กดปุ่มWindows + E keys ค้างไว้พร้อม กันเพื่อเปิดFile Explorer
2. ตอนนี้ คลิกที่พีซีเครื่องนี้(This PC )จากหน้าจอด้านซ้าย
3. ตรวจสอบพื้นที่ดิสก์ภายใต้อุปกรณ์และไดรเวอร์(Devices and drivers )ดังที่แสดง หากเป็นสีแดง ให้พิจารณาล้างไฟล์ชั่วคราว
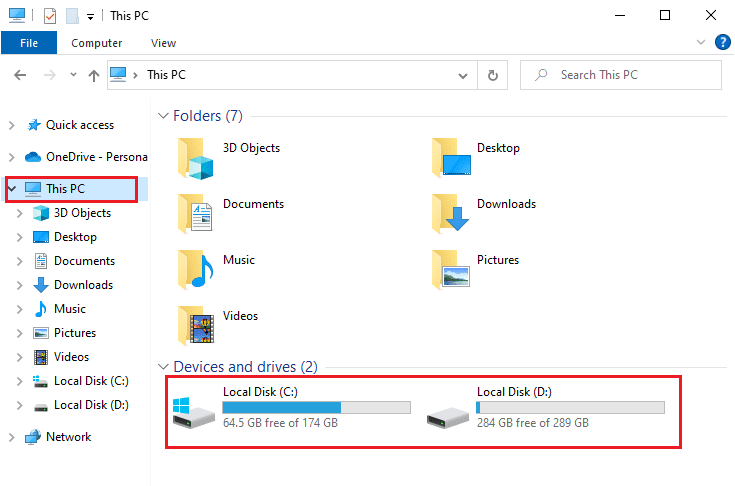
ขั้นตอนที่ II: ล้างไฟล์ชั่วคราว(Step II: Clear Temporary Files)
หากคอมพิวเตอร์ของคุณมีพื้นที่ว่างขั้นต่ำซึ่งสนับสนุน รหัสร้านค้า ของ Microsoft(Microsoft) 0x803FB107 ให้ทำตามคำแนะนำของเรา10 วิธีในการเพิ่มพื้นที่ว่างในฮาร์ดดิสก์บน Windows(10 Ways to Free Up Hard Disk Space On Windows)ซึ่งจะช่วยให้คุณล้างไฟล์ที่ไม่จำเป็นทั้งหมดในคอมพิวเตอร์ของคุณ
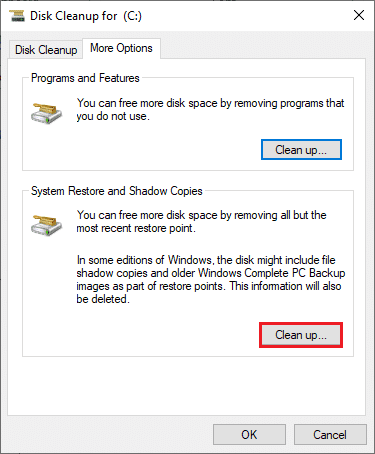
อ่านเพิ่มเติม: (Also Read:) แก้ไข ARK ไม่สามารถสืบค้นข้อมูลเซิร์ฟเวอร์สำหรับคำเชิญ(Fix ARK Unable to Query Server Info for Invite)
วิธีที่ 7: ติดตั้งการอัปเดตแอป(Method 7: Install Apps Updates)
หากมีการอัปเดตจำนวนมากที่รอดำเนินการ คุณจะไม่สามารถติดตั้งการอัปเดตใหม่ได้ คุณจะต้องเผชิญกับข้อผิดพลาดมากมายในระหว่างขั้นตอนการติดตั้งMicrosoft Store ต่อไปนี้คือคำแนะนำบางประการในการติดตั้งการอัปเดตแอปพลิเค ชันและโปรแกรมในMicrosoft Store
1. ไปที่เมนูค้นหาและพิมพ์Microsoft Store (Microsoft Store)คลิกที่เปิด(Open)

2. คลิกที่ ไอคอน Libraryที่มุมล่างซ้ายของหน้าต่างMicrosoft Store

3. คลิกที่ ปุ่มรับ การอัปเดต(Get updates )ตามที่แสดง
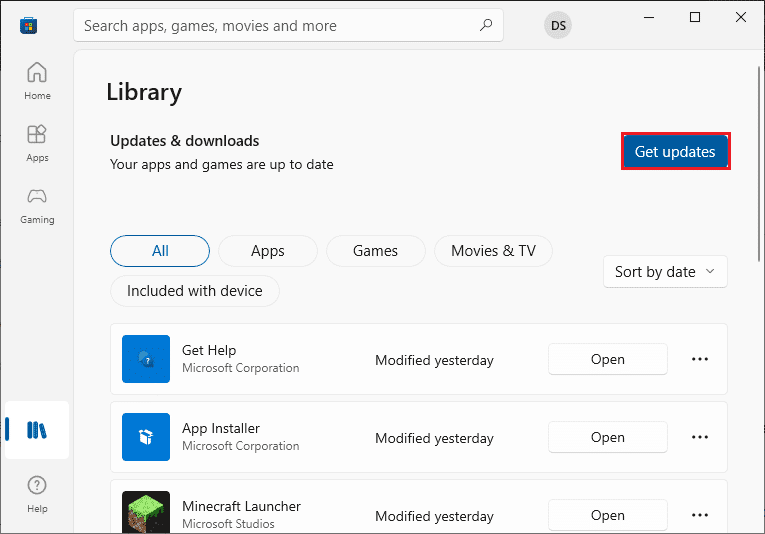
4. คลิกที่ปุ่มอัปเดตทั้งหมด(Update all )

5. รอให้การอัปเดตดาวน์โหลดไปยังพีซี Windows 10 ของคุณและตรวจดูให้แน่ใจว่าคุณได้รับแอพและเกมของคุณเป็นปัจจุบัน(Your apps and games are up to date )

6. ตรวจสอบว่าคุณได้แก้ไข รหัสข้อผิดพลาด Forza Horizon ( FH5 ) 0x803FB107 หรือไม่
วิธีที่ 8: อัปเดต Windows(Method 8: Update Windows)
Microsoftออกการอัปเดตบ่อยครั้งเพื่อแก้ไขจุดบกพร่องและปัญหา ผู้ใช้หลายคนรายงานว่าการอัปเดตระบบปฏิบัติการ Windows(Windows Operating System)ช่วยให้พวกเขาแก้ไข รหัสร้านค้า ของ Microsoft(Microsoft) 0x803FB107 ขอแนะนำให้คุณติดตั้งWindows Update ล่าสุด(Windows Update)ตามคำแนะนำในคู่มือของเราวิธีดาวน์โหลดและติดตั้ง Windows 10 อัปเดตล่าสุด(How to Download and Install Windows 10 Latest Update)

เมื่อคุณอัปเดตระบบปฏิบัติการ Windows 10 แล้ว ให้ตรวจสอบว่าคุณได้แก้ไข รหัสร้านค้า ของ Microsoft(Microsoft) 0x803FB107 หรือไม่
อ่านเพิ่มเติม: (Also Read: )แก้ไขรหัสข้อผิดพลาด MHW 50382-MW1(Fix MHW Error Code 50382-MW1)
วิธีที่ 9: ปิดใช้งาน Proxy & VPN Servers(Method 9: Disable Proxy & VPN Servers)
บางครั้ง การใช้พร็อกซีและVirtual Private Networksจะทำให้แอปเกิดความไม่ลงรอยกันระหว่างแอปที่มีส่วนทำให้เกิดข้อผิดพลาดที่กล่าวถึง ขอแนะนำให้คุณปิดการใช้งาน บริการ ProxyและVPNโดยทำตามคำแนะนำของเราวิธีปิดการใช้งาน VPN และ Proxy บน Windows(How to Disable VPN and Proxy on Windows 10) 10

อย่างไรก็ตาม หากคุณพบข้อผิดพลาดเดิมอีกครั้ง ให้ลองเชื่อมต่อกับเครือข่ายฮอตสปอตเคลื่อนที่(mobile hotspot network )และตรวจสอบว่าคุณสามารถติดตั้งแอปในMicrosoft Storeได้หรือไม่
วิธีที่ 10: ใช้ที่อยู่ Google DNS(Method 10: Use Google DNS Address)
ที่อยู่ ระบบชื่อโดเมน(Domain Name System) ( DNS ) มีหน้าที่สร้างการเชื่อมต่อเครือข่ายระหว่างไคลเอนต์และฝั่งเซิร์ฟเวอร์ ผู้เชี่ยวชาญทางเทคนิคหลายคนแนะนำว่าการใช้ ที่อยู่ Google DNSช่วยให้พวกเขาแก้ไขรหัสข้อผิดพลาด 0x803FB107 โดยทำตามคำแนะนำของเราเกี่ยวกับวิธีเปลี่ยนการตั้งค่า DNS ใน Windows(How to change DNS settings in Windows 10) 10
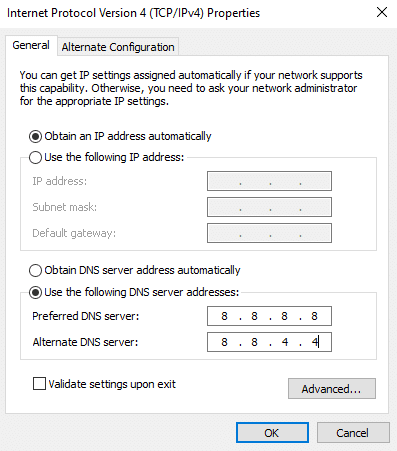
อ่านเพิ่มเติม: (Also Read:) แก้ไขคำจำกัดความของไวรัสล้มเหลวใน Avast Antivirus(Fix Virus Definition Failed in Avast Antivirus)
วิธีที่ 11: ปิดใช้งานแอป Antivirus ชั่วคราว (ถ้ามี)(Method 11: Disable Antivirus App Temporarily (If Applicable))
ข้อเท็จจริงคือว่าชุดความปลอดภัยแอนตี้ไวรัสในคอมพิวเตอร์ของคุณจะป้องกันไม่ให้แอปและโปรแกรมติดตั้งบนอุปกรณ์ของคุณโดยพิจารณาว่าเป็นภัยคุกคาม ในการแก้ไขปัญหา ให้พิจารณาปิดการใช้งานโปรแกรมป้องกันไวรัสบนอุปกรณ์ของคุณตามคำแนะนำในคำแนะนำวิธีปิดการใช้งานโปรแกรมป้องกันไวรัสชั่วคราวใน Windows(How to Disable Antivirus Temporarily on Windows 10) 10 หลังจากติดตั้งแอปพลิเคชันของคุณแล้ว ตรวจสอบให้แน่ใจว่าคุณได้เปิดใช้งานโปรแกรมป้องกันไวรัสอีกครั้ง
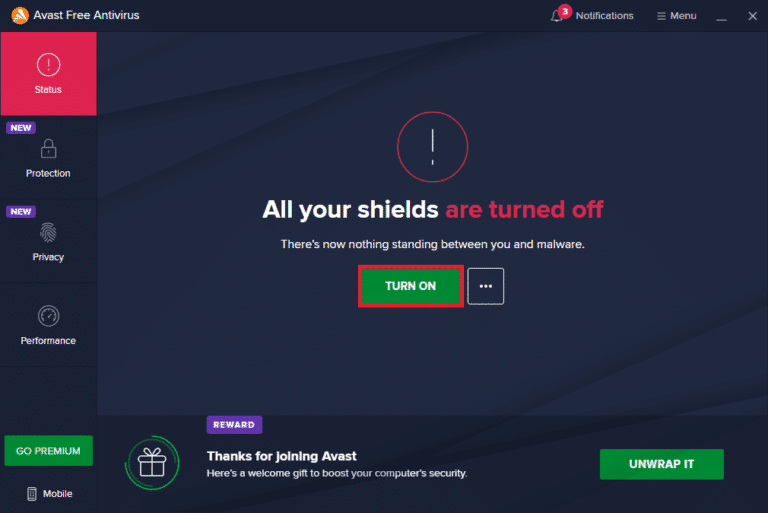
วิธีที่ 12: ปิดใช้งาน Windows Firewall (ไม่แนะนำ)(Method 12: Disable Windows Firewall (Not Recommended))
หลังจากปิดใช้งานโปรแกรมป้องกันไวรัส ขอแนะนำให้ปิดใช้งาน ไฟร์วอลล์ Windows Defenderที่ป้องกันไม่ให้ดาวน์โหลดแอปใดๆ ผ่านMicrosoft Store (Microsoft Store)ปฏิบัติ(Implement)ตามขั้นตอนที่แนะนำในคู่มือของเราวิธีปิดการใช้งานไฟร์วอลล์ Windows 10(How to Disable Windows 10 Firewall)เพื่อทำเช่นเดียวกัน

อ่านเพิ่มเติม: (Also Read:) แก้ไขไม่สามารถเปิดใช้งานไฟร์วอลล์ Windows Defender(Fix Unable to Activate Windows Defender Firewall)
วิธีที่ 13: ปรับแต่งไฟล์รีจิสทรีของ Windows(Method 13: Tweak Windows Registry Files)
ถัดไป คุณควรล้าง เส้นทาง Windows Registryที่สอดคล้องกับ เส้นทางดาวน์โหลดการอัปเดต Windowsเพื่อแก้ไข รหัสร้านค้า ของ Microsoft(Microsoft) 0x803FB107 คุณต้องระมัดระวังในการจัดการรีจิสทรีของWindowsไม่เช่นนั้นคุณอาจสูญเสียไฟล์ของคุณ ทำตามขั้นตอนที่กล่าวถึงด้านล่างเพื่อปรับแต่งรีจิสตรีคีย์เพื่อแก้ไขข้อผิดพลาดที่กล่าวถึง
1. กดปุ่มWindows(Windows key)และพิมพ์Registry Editorแล้ว คลิกRun as administrator

2. ตอนนี้ ไปที่เส้นทาง(path) โฟลเดอร์ต่อไป นี้ในRegistry Editor
HKEY_LOCAL_MACHINE\SOFTWARE\Policies\Microsoft\Windows\WindowsUpdate

3. ในบานหน้าต่าง ด้านขวา ค้นหาWUServerและWIStatusServer
3A. หากคุณหาไม่พบ คุณจะไม่สามารถลบพาธการดาวน์โหลดอัพเดต ของ Windows ได้ (Windows)ไปที่วิธีการแก้ไขปัญหา ถัด(Move)ไป
3B. หากคุณสามารถค้นหารายการได้ ให้คลิกขวาที่รายการเหล่านั้น แล้วคลิกลบ(Delete)

4. สุดท้าย รีสตาร์ทคอมพิวเตอร์และตรวจสอบว่าคุณได้แก้ไข รหัสข้อผิดพลาด Forza Horizon ( FH5 ) 0x803FB107 หรือไม่
วิธีที่ 14: รีเซ็ต Microsoft Store(Method 14: Reset Microsoft Store)
การล้างแอพและแคชที่เกี่ยวข้องกับMicrosoft Storeจะช่วยแก้ไขรหัสข้อผิดพลาดที่กล่าวถึง กระบวนการนี้จะลบแคชของWindows Storeข้อมูลรับรองการเข้าสู่ระบบ การตั้งค่า และค่ากำหนดบนพีซีของคุณ อย่างไรก็ตาม แอปที่ติดตั้งจากMicrosoft Storeจะยังคงอยู่ในคอมพิวเตอร์ Windows 10 ของคุณ
1. กดปุ่ม Windows(Windows key )และพิมพ์Microsoft Storeจากนั้นคลิกที่ตัวเลือกการตั้งค่าแอพ(App settings )

2. เลื่อนหน้าจอการตั้งค่า(Settings ) ลงแล้วคลิก ตัวเลือกรีเซ็ต(Reset )
หมายเหตุ:(Note: )ข้อมูลแอปของคุณจะถูกลบขณะรีเซ็ตMicrosoft Store(Microsoft Store)

3. ยืนยันข้อความแจ้งโดยคลิกที่รีเซ็ต(Reset )และรีบูตเครื่องพีซี(reboot the PC)

อ่านเพิ่มเติม: (Also Read:) แก้ไข Microsoft Store ไม่ทำงานบน Windows 10(Fix Microsoft Store Not Working on Windows 10)
วิธีที่ 15: ลงทะเบียน Microsoft Store อีกครั้ง(Method 15: Re-register Microsoft Store)
การรีเซ็ตMicrosoft Store ส่วนใหญ่อาจ แก้ไข รหัสร้านค้า ของ Microsoft(Microsoft) 0x803FB107 ได้ แต่ถ้าคุณเผชิญปัญหาเดียวกัน ให้พิจารณาลงทะเบียน ร้านค้า Microsoftใหม่ตามคำแนะนำด้านล่าง
1. กดปุ่ม Windows(Windows key)และพิมพ์Windows PowerShell คลิกเรียกใช้ในฐานะผู้ดูแล(Run as administrator)ระบบ

2. ตอนนี้ พิมพ์คำสั่ง(command) ที่กำหนด แล้วกดEnter(Enter key)
PowerShell -ExecutionPolicy Unrestricted -Command "& {$manifest = (Get-AppxPackage Microsoft.WindowsStore).InstallLocation + 'AppxManifest.xml' ; Add-AppxPackage -DisableDevelopmentMode -Register $manifest}
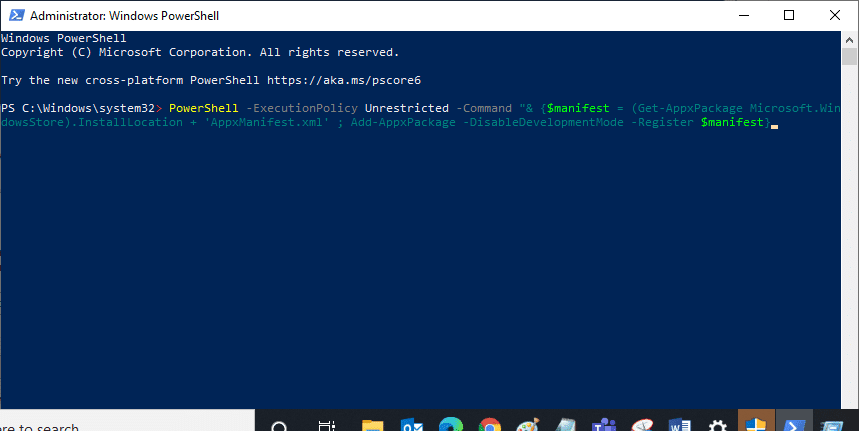
4. รอ(Wait)จนกว่าคำสั่งจะถูกดำเนินการและตอนนี้ปัญหาจะได้รับการแก้ไข
วิธีที่ 16: ติดตั้ง Microsoft Store ใหม่(Method 16: Reinstall Microsoft Store)
อย่างไรก็ตาม หากคุณพบข้อผิดพลาดเดียวกันMicrosoft Store ของคุณ จะเสียหาย และคุณต้องติดตั้งMicrosoft Storeใหม่ การ ติดตั้งMicrosoft Store ใหม่ ไม่สามารถทำได้โดยการตั้งค่า(Settings )หรือแผงควบคุม(Control Panel)แต่สามารถใช้งานได้โดย คำสั่ง PowerShellตามคำแนะนำด้านล่าง
1. เปิดWindows PowerShellในฐานะผู้ดูแลระบบ
2. พิมพ์get-appxpackage –allusersแล้วกดEnter(Enter key)
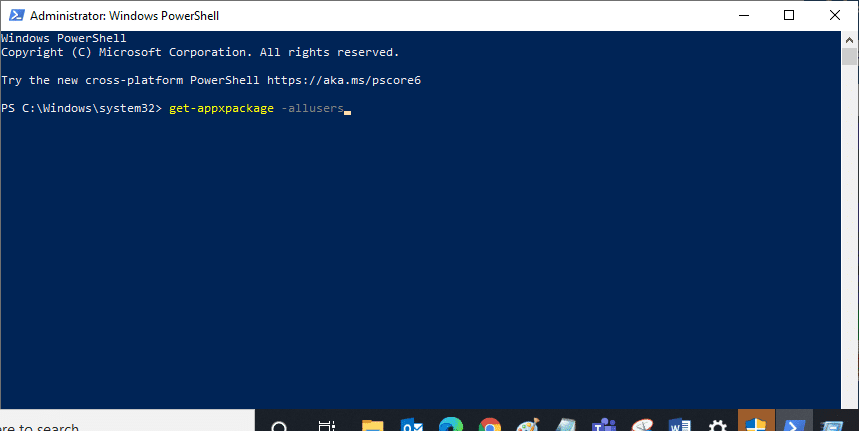
3. ค้นหาMicrosoft.WindowsStore Name และคัด ลอกรายการPackageFullName
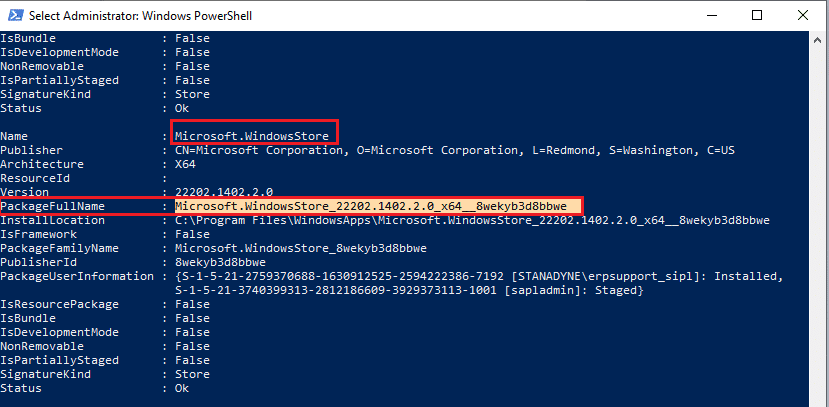
4. ตอนนี้ ไปที่บรรทัดใหม่ใน หน้าต่าง PowerShellและพิมพ์remove-appxpackageตามด้วยช่องว่างและบรรทัดที่คุณได้คัดลอก(the line you have copied)ไว้ในขั้นตอนก่อนหน้า ดูเหมือนว่า,
remove-appxpackage Microsoft.WindowsStore_22202.1402.2.0_x64__8wekyb3d8bbwe
หมายเหตุ:(Note: )คำสั่งอาจเปลี่ยนแปลงเล็กน้อยตามเวอร์ชันของWindowsที่คุณใช้
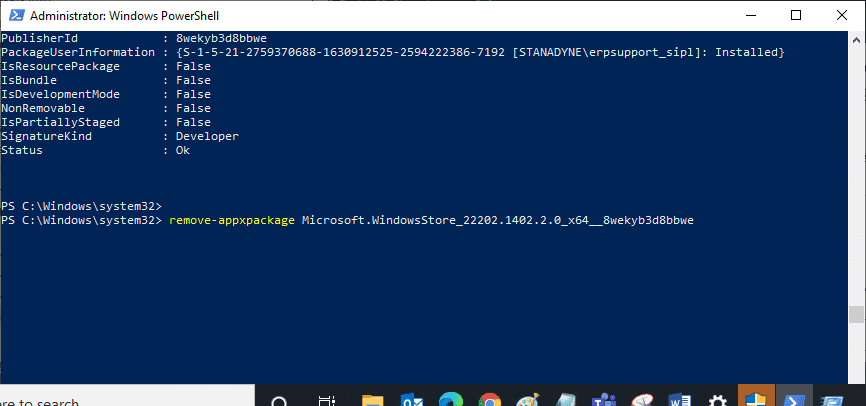
5. ตอนนี้Microsoft Storeจะถูกลบออกจากพีซีของคุณ ตอนนี้รีบูท(reboot )พีซี Windows 10 ของคุณ
6. หากต้องการติดตั้งใหม่ ให้เปิดWindows PowerShell อีกครั้ง ในฐานะผู้ดูแลระบบ แล้วพิมพ์คำสั่งต่อไปนี้
Add-AppxPackage -register "C:\Program Files\WindowsApps\Microsoft.WindowsStore_11804.1001.8.0_x64__8wekyb3d8bbwe\AppxManifest.xml" –DisableDevelopmentMode

7. สุดท้ายMicrosoft Storeจะถูกติดตั้งใหม่บนพีซีของคุณและคุณจะไม่พบรหัสข้อผิดพลาด 0x803FB107
วิธีที่ 17: สร้างบัญชีผู้ใช้อื่น(Method 17: Create Another User Account)
บางครั้ง โปรไฟล์ผู้ใช้ที่เสียหายอาจมีส่วนทำให้เกิดข้อผิดพลาดที่กล่าวถึง และตัวเลือกที่ดีที่สุดคือการสร้างโปรไฟล์ผู้ใช้ใหม่ ในบัญชีผู้ใช้ใหม่ของคุณ ให้ลองติดตั้งโปรแกรมที่ทำให้คุณมีปัญหา คุณจะไม่ต้องเผชิญกับรหัสข้อผิดพลาดในขณะนี้ ใช้คำแนะนำของเราวิธีสร้างบัญชีผู้ใช้ภายในเครื่องบน Windows 10(How to Create a Local User Account on Windows 10)เพื่อสร้างบัญชีผู้ใช้ใหม่

เมื่อคุณสร้างโปรไฟล์ผู้ใช้ใหม่แล้ว ให้ตรวจสอบว่าคุณได้แก้ไขข้อผิดพลาดที่กล่าวถึงหรือไม่
วิธีที่ 18: ทำการคืนค่าระบบ(Method 18: Perform System Restore)
อย่างไรก็ตาม หากคุณรู้สึกรำคาญกับ รหัสข้อผิดพลาด Forza Horizon ( FH5 ) 0x803FB107 ให้ลองกู้คืนคอมพิวเตอร์ Windows 10 ของคุณเป็นเวอร์ชันก่อนหน้าซึ่งทำงานได้ดี คุณสามารถนำคอมพิวเตอร์ของคุณกลับเป็นเวอร์ชันก่อนหน้าได้อย่างง่ายดายโดยทำตามคำแนะนำเกี่ยวกับวิธีใช้ System Restore บน Windows(How to use System Restore on Windows 10) 10

อ่านเพิ่มเติม: (Also Read:) วิธีแก้ไขข้อผิดพลาด Final Fantasy XIV Fatal DirectX(How to Fix Final Fantasy XIV Fatal DirectX Error)
วิธีที่ 19: รีเซ็ต PC(Method 19: Reset PC)
มีบางสถานการณ์ที่คุณกำลังจัดการกับส่วนประกอบ Windows ที่เสียหายอย่างร้ายแรง วิธีที่มีประสิทธิภาพในการทำความสะอาดส่วนประกอบที่เสียหายเหล่านี้และบูตข้อมูลของคุณคือการซ่อมแซมและติดตั้งพีซีตามคำแนะนำในคู่มือของเราวิธีรีเซ็ต Windows 10 โดยไม่ทำให้ข้อมูล(How to Reset Windows 10 Without Losing Data)สูญหาย ปฏิบัติตาม(Follow)คำแนะนำในบทความนี้ และในตอนท้าย คุณจะได้แก้ไขข้อผิดพลาดที่กล่าวถึง

ที่แนะนำ:(Recommended:)
- แก้ไขป๊อปอัปไวรัสบน Android(Fix Virus Pop Up on Android)
- แก้ไขข้อผิดพลาดของ Microsoft Store 0x80073D12 ใน Windows 10(Fix Microsoft Store Error 0x80073D12 in Windows 10)
- แก้ไขข้อผิดพลาด FFXIV 90002 ใน Windows 10(Fix FFXIV Error 90002 in Windows 10)
- แก้ไขการเชื่อมต่อ Minecraft หมดเวลาไม่มีข้อผิดพลาดข้อมูลเพิ่มเติม(Fix Minecraft Connection Timed Out No Further Information Error)
เราหวังว่าคำแนะนำนี้จะเป็นประโยชน์ และคุณสามารถแก้ไขรหัสข้อผิดพลาดForza Horizon FH5 0x803FB107ได้ แจ้งให้เราทราบว่าคุณต้องการเรียนรู้อะไรต่อไป อย่าลังเล(Feel)ที่จะติดต่อเราด้วยคำถามและข้อเสนอแนะของคุณผ่านทางส่วนความคิดเห็นด้านล่าง
Related posts
Fix Error 0X80010108 ใน Windows 10
วิธีการ Fix Application Error 0xc0000005
Fix Windows Update Error Code 0x80072efe
วิธีการ Fix Application Load Error 5:0000065434
Fix BAD_SYSTEM_CONFIG_INFO Error
Fix Unable เพื่อติดตั้ง Network Adapter Error Code 28
Fix Local Device Name มีอยู่แล้วใน Use Error บน Windows
Fix Error 1603: ข้อผิดพลาดร้ายแรงที่เกิดขึ้นในระหว่างการติดตั้ง
Fix Minecraft Error ล้มเหลวในการ Write Core Dump
Fix Network Adapter Error Code 31 ใน Device Manager
แก้ไข Windows ไม่สามารถ Connect ถึง Network Error นี้
Fix U-Verse Modem Gateway Authentication Failure Error
Fix Error TVAPP-00100 บน Xfinity Stream
Fix PAGE_FAULT_IN_NONPAGED_AREA Error
Fix Device not Migrated Error บน Windows 10
วิธีการ Fix Application Error 523
Fix Windows Update Error 80246008
Fix Window Defender Error 0x800705b4
Fix Omegle Error Connecting เพื่อ Server (2021)
Fix USB Error Code 52 Windows ไม่สามารถตรวจสอบลายเซ็นดิจิตอล
