แก้ไขไม่สามารถเปิดโฟลเดอร์อีเมลเริ่มต้นของคุณ ไม่สามารถเปิดที่เก็บข้อมูลได้

หากคุณพบข้อผิดพลาดข้างต้นขณะพยายามเข้าถึงหรือเปิดMicrosoft Outlookไม่ต้องกังวล วันนี้(worry today)เราจะพูดถึงวิธีแก้ไขข้อผิดพลาดนี้ สาเหตุหลักของข้อผิดพลาดน่าจะเป็น ไฟล์การตั้งค่า บานหน้าต่างนำทาง(Navigation Pane) ที่เสียหาย แต่มีสาเหตุอื่นๆ ที่อาจนำไปสู่ข้อผิดพลาดนี้ได้ ใน ฟอรัม การสนับสนุนของ Windows(Windows Support)มีการระบุว่าหากOutlookทำงานในโหมดความเข้ากัน(compatibility mode)ได้ อาจนำไปสู่ข้อผิดพลาดข้างต้นได้ ดังนั้นโดยไม่เสียเวลาเรา(time let)มาดูวิธีการแก้ไข(Fix) ข้อผิดพลาด ไม่สามารถเปิดโฟลเดอร์อีเมลเริ่มต้น(Default Email Folders error) ของคุณ ในOutlookด้วยความช่วยเหลือของขั้นตอนการแก้ไขปัญหาด้านล่าง

แก้ไขไม่สามารถเปิดโฟลเดอร์อีเมลเริ่มต้น(Default Email Folders)ของ คุณ ไม่สามารถเปิดที่เก็บข้อมูล ได้(Information Store Could)
อย่า(Make)ลืมสร้างจุดคืนค่า(restore point) ในกรณีที่มีสิ่ง(case something)ผิดปกติเกิดขึ้น
วิธีที่ 1: ตรวจสอบให้แน่ใจว่า Outlook ไม่ทำงานในโหมดความเข้ากันได้(Method 1: Make sure Outlook is not running in compatibility mode)
1. กดWindows Key + Rจากนั้นพิมพ์ข้อความต่อไปนี้แล้วกด Enter:
สำหรับ 64 บิต:(For 64-bit: ) C: ไฟล์โปรแกรม (x86) Microsoft Office\
สำหรับ 32 บิต:(For 32-bit: ) C: ไฟล์โปรแกรม Microsoft Office
2. ตอนนี้ ดับเบิลคลิกที่โฟลเดอร์OfficeXX (ซึ่ง XX จะเป็นเวอร์ชันที่คุณอาจใช้อยู่) ตัวอย่างเช่นOffice12

3. ใต้โฟลเดอร์ด้านบน ให้ค้นหา ไฟล์ OUTLOOK.EXEจากนั้นคลิกขวาที่ไฟล์และเลือกProperties
4. สลับไปที่ แท็บ ความเข้ากันได้(Compatibility)และยกเลิกการเลือก " เรียกใช้โปรแกรมนี้ในโหมดความเข้ากันได้สำหรับ (Run this program in compatibility mode for.)”

5. จากนั้นคลิก Apply ตามด้วยOK
6. เรียกใช้ Outlook อีกครั้งและดูว่าคุณสามารถแก้ไขข้อผิดพลาด(error message)ได้หรือไม่
วิธีที่ 2: ล้างและสร้างบานหน้าต่างนำทางใหม่สำหรับโปรไฟล์ปัจจุบัน(Method 2: Clear and regenerate the Navigation Pane for the current profile)
หมายเหตุ:(Note:)การดำเนินการนี้จะลบทางลัดและโฟลเดอร์โปรด(Shortcuts and Favorite Folders)ทั้งหมด
กดWindows Key + Rจากนั้นพิมพ์คำสั่งต่อไปนี้แล้วกด(command and hit) Enter :
Outlook.exe /resetnavpane
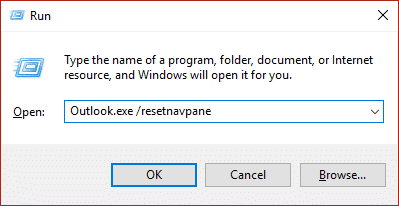
ดูว่าสิ่งนี้สามารถแก้ไขได้หรือไม่ เปิดโฟลเดอร์อีเมลเริ่มต้นของคุณ ไม่สามารถเปิดที่เก็บข้อมูลได้(Fix Cannot Open Your Default Email Folders. The Information Store Could Not Be Opened.)
วิธีที่ 3: ลบโปรไฟล์ที่เสียหาย(Method 3: Remove corrupted profiles)
1. เปิดControl Panelจากนั้นในกล่องค้นหาให้พิมพ์Mail

2. คลิกที่Mail (32 บิต)(Mail (32-bit))ซึ่งมาจากผลการค้นหา(search result)ด้าน บน
3. จากนั้น คลิกที่Show Profilesภายใต้ Profiles

4. จากนั้นเลือกโปรไฟล์เก่าทั้งหมดแล้วคลิก ลบ(click Remove.)
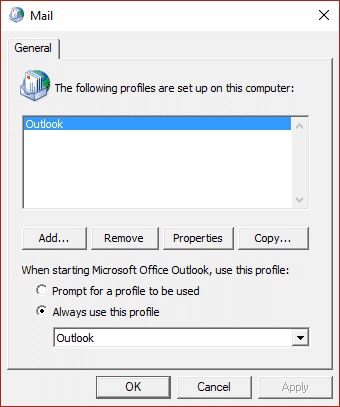
5. คลิกตกลง(Click Ok)และรีบูตพีซีของคุณเพื่อบันทึกการเปลี่ยนแปลง
วิธีที่ 4: ซ่อมแซมไฟล์ข้อมูล Outlook (.ost)(Method 4: Repair the Outlook data file (.ost))
1. ไปที่ไดเร็กทอรีต่อไปนี้:
สำหรับ 64 บิต:(For 64-bit: ) C: ไฟล์โปรแกรม (x86) Microsoft Office\OfficeXX
สำหรับ 32 บิต:(For 32-bit: ) C: ไฟล์โปรแกรมFiles\Microsoft Office\OfficeXX
หมายเหตุ:(Note:) XX จะเป็นเวอร์ชัน Microsoft Office ที่(Microsoft Office version)ติดตั้งบนพีซีของคุณ
2. ค้นหาScanost.exeและดับเบิลคลิกเพื่อเปิดแอปพลิเคชัน
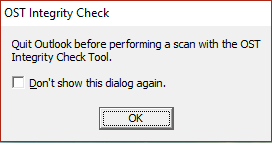
3. คลิก Ok(Click Ok)บนข้อความแจ้งถัดไป จากนั้นเลือกตัวเลือกที่คุณต้องการ แล้วคลิกBegin Scan
หมายเหตุ: (Note:) ตรวจสอบให้แน่ใจว่า(Make sure)ได้ตรวจสอบ "ข้อผิดพลาดในการซ่อมแซม"
4. การดำเนินการนี้จะซ่อมแซมไฟล์ ost(ost file)และข้อผิดพลาดที่เกี่ยวข้องได้สำเร็จ
ที่แนะนำ:(Recommended:)
- แก้ไขข้อผิดพลาด Windows Store 0x803F7000(Fix Windows Store Error 0x803F7000)ใน Windows 10
- วิธี แก้ไข GWXUX(Fix GWXUX)หยุดทำงาน
- Fix Windowsได้บล็อกซอฟต์แวร์นี้เนื่องจากไม่สามารถตรวจสอบผู้เผยแพร่ได้
- 8 วิธีใน(Ways)การแก้ไขปัญหาเสียง(Fix No Sound Issues)ในWindows 10
นั่นคือคุณแก้ไขได้สำเร็จไม่สามารถเปิดโฟลเดอร์อีเมลเริ่มต้นของคุณได้ ไม่สามารถเปิดที่เก็บข้อมูลได้(Fix Cannot Open Your Default Email Folders. The Information Store Could Not Be Opened)แต่ถ้าคุณยังมีคำถามใดๆ เกี่ยวกับคู่มือนี้ อย่าลังเลที่จะถามพวกเขาในส่วนความคิดเห็น
Related posts
Fix Windows Store Error Code 0x803F8001
Fix Could ไม่ใช่ Connect ถึง Steam Network Error
Encrypt Files and Folders กับ Encrypting File System (EFS) ใน Windows 10
Fix File ไม่ได้รับความเสียหายและไม่ได้รับการซ่อมแซม Could
Fix Windows Store Cache May Be Error เสียหาย
แก้ไขข้อผิดพลาด DISM 14098 Component Store เสียหาย
Decrypt EFS Encrypted Files and Folders ใน Windows 10
เปลี่ยน Default Action เมื่อคุณปิด Laptop Lid
วิธีตั้งค่าตำแหน่งเริ่มต้นของพีซีของคุณ
4 Ways เพื่อ Fix Windows Store ไม่ทำงาน
Fix Windows Store Error 0x80073cf0
Fix Windows Store Error Server สะดุด
แก้ไขข้อผิดพลาด Windows Store 0x803F7000 ใน Windows 10
แก้ไขไอคอน Windows 10 App Store ที่หายไป
วิธีการ Fix MMC Could ไม่สร้างสแนปอิน
Hide Email Address บน Windows 10 Login Screen
Zip or Unzip Files และ Folders ใน Windows 10
Fix Windows 10 Store Error 0x80073cf9
วิธีเปลี่ยนประเทศใน Microsoft Store ใน Windows 11
วิธีเปิดปิดใบตอบรับการอ่านอีเมล Outlook
