แก้ไข Tumblr บล็อกที่เปิดในโหมดแดชบอร์ดเท่านั้น

Tumblrเป็นแพลตฟอร์มที่ยอดเยี่ยมสำหรับการโพสต์และอ่านบล็อก แอพอาจไม่โด่งดังเท่าInstagram หรือ Facebook ในวันนี้(Instagram or Facebook today)แต่ยังคงเป็นแอพที่ผู้ใช้ประจำจากทั่วโลกชื่นชอบ น่าเสียดาย เช่นเดียวกับกรณีที่มีแอพพลิเคชั่นหลายตัว อาจพบจุดบกพร่องที่น่ารำคาญหรือข้อผิดพลาดทางเทคนิค
บล็อก Tumblr คืออะไรเปิดเฉพาะในข้อผิดพลาดของแดชบอร์ด(What is Tumblr Blogs only opening in Dashboard error?)
ข้อผิดพลาดที่รายงานโดยทั่วไปคือบล็อก Tumblr(Tumblr blog)เปิดในโหมดแดชบอร์ด(Dashboard mode)เท่านั้น หมายความว่าเมื่อผู้ใช้พยายามเปิดบล็อกใดๆ ผ่านDashboardบล็อกดังกล่าวจะเปิดขึ้นภายในDashboardเอง ไม่ใช่ในแท็บอื่นตามที่ควรจะเป็น การเข้าถึงบล็อกโดยตรงจากแดชบอร์ด(Dashboard)อาจดูเรียบร้อย แต่อาจทำลายประสบการณ์ Tumblr ที่(Tumblr experience)คุณคุ้นเคย ในบทความนี้ เราได้ระบุวิธีการต่างๆ ที่สามารถช่วยคุณแก้ไขบล็อก Tumblr(Tumblr blog)ที่เปิดขึ้นเฉพาะในโหมดแดชบอร์ด(Dashboard mode)เท่านั้น

วิธีแก้ไขบล็อก Tumblr เปิดในโหมดแดชบอร์ดเท่านั้น(How to Fix Tumblr Blog only opens in dashboard mode)
ตาม ผู้ใช้ Tumblr หลาย คนปัญหาของการเปิดบล็อกเฉพาะในแดชบอร์ด(Dashboard)เกิดขึ้นส่วนใหญ่ในแอปเวอร์ชันเว็บ ดังนั้น เราจะหารือเกี่ยวกับวิธีแก้ปัญหานี้สำหรับ เวอร์ชัน เว็บ Tumblr(Tumblr web)เท่านั้น
วิธีที่ 1: เปิดบล็อกในแท็บใหม่(Method 1: Launch Blog in New tab)
เมื่อคุณคลิกที่บล็อกบนTumblr Dashboardบล็อกจะปรากฏขึ้นในแถบด้านข้างที่มองเห็นได้(sidebar visible)ทางด้านขวาของหน้าจอ(computer screen)คอมพิวเตอร์ แนวทางแถบด้านข้าง(Sidebar approach)มีประโยชน์เมื่อคุณต้องการอ่านบล็อกอย่างรวดเร็ว แม้ว่า(Though)แถบด้านข้างเล็กๆ ที่รวมเข้ากับแดชบอร์ด(Dashboard) ที่ไม่ตอบสนอง จะทำให้คุณหงุดหงิดเมื่อคุณต้องการอ่านทั้งบล็อก
คุณลักษณะแถบด้านข้าง(sidebar feature)เป็นคุณลักษณะที่ฝังอยู่ในTumblrและด้วยเหตุนี้จึงไม่มีวิธีปิดใช้งาน อย่างไรก็ตาม วิธีที่ง่ายและตรงที่สุดในการแก้ไขปัญหาการเปลี่ยนเส้นทางบล็อก Tumblr ไปยัง (Tumblr blog)ปัญหา Dashboard(Dashboard issue)คือการเปิดบล็อกในแท็บแยกต่างหาก คุณสามารถทำได้สองวิธี:
ตัวเลือกที่ 1: ใช้คลิกขวาเพื่อเปิดลิงก์ในแท็บใหม่(Option 1: Using right-click to open link in new tab)
1. เปิดเว็บเบราว์เซอร์(web browser) ใดก็ได้ แล้วไปที่หน้าเว็บTumblr
2. ลงชื่อเข้า(Log in)ใช้บัญชี Tumblr(Tumblr account)ของคุณโดยป้อนชื่อผู้ใช้และรหัสผ่าน(username and password)ของคุณ
3. ตอนนี้ ค้นหาบล็อก(blog) ที่ คุณต้องการดูและคลิกที่ชื่อหรือชื่อ(name or title)ของบล็อก บล็อกจะเปิดขึ้นในมุมมองแถบด้าน(sidebar view)ข้าง
4. ที่นี่ ให้คลิกขวาที่ไอคอน(right-click on the icon)หรือชื่อของบล็อก แล้วคลิก(blog and click)ลิงก์เปิดในแท็บใหม่(Open link in the new tab)ดังที่แสดงด้านล่าง
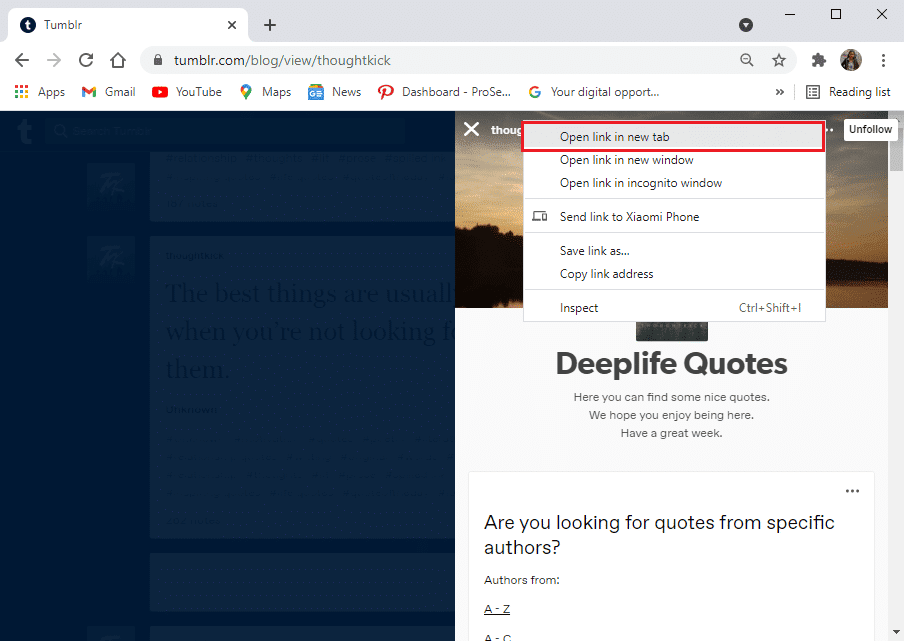
บล็อกจะเปิดขึ้นในแท็บใหม่ของเว็บเบราว์เซอร์(web browser) ของ คุณ และคุณสามารถเพลิดเพลินกับการอ่าน
ตัวเลือกที่ 2: การใช้แป้นพิมพ์ลัดและเมาส์(Option 2: Using mouse & keyboard shortcuts)
คุณยังมีตัวเลือกในการเปิดบล็อกในแท็บใหม่โดยใช้เมาส์หรือแป้นพิมพ์(mouse or keyboard)ดังนี้
1. วางเคอร์เซอร์ไว้เหนือลิงก์ของบล็อกแล้วกดปุ่ม(blog link and press)กลางของเมาส์(middle mouse button)เพื่อเปิดบล็อกในแท็บใหม่
2. หรือกดCtrl key + left mouse buttonเพื่อเปิดบล็อกในแท็บใหม่
อ่านเพิ่มเติม:(Also Read:)วิธีลบข้อความใน Snapchat
วิธีที่ 2: ใช้ส่วนขยายของ Google Chrome (Method 2: Use Google Chrome Extension )
Google Chromeมี ส่วนขยาย Chromeที่น่าประทับใจซึ่งคุณสามารถเพิ่มเข้าไปเพื่อประสบการณ์การท่องเว็บที่ดีและรวดเร็วยิ่งขึ้น เนื่องจากการคลิกที่บล็อกบนTumblrจะเปิดขึ้นในมุมมองแถบด้านข้าง(sidebar view)คุณสามารถใช้ ส่วนขยาย ของ Google(Google)เพื่อแก้ไขบล็อก Tumblr(Tumblr blog) ที่ เปิดเฉพาะในโหมดแดชบอร์ด(Dashboard mode)เท่านั้น ส่วนขยายเหล่านี้มีประโยชน์เมื่อคุณต้องการเปิดลิงก์ในแท็บใหม่ ไม่ใช่ในหน้าเดียวกัน
นอกจากนี้ คุณยังมีตัวเลือกในการปรับแต่งและเปิดใช้งานส่วนขยายเหล่านี้สำหรับเซสชันTumblr เท่านั้น (Tumblr)คุณสามารถใช้ ส่วนขยาย แท็บใหม่แบบกด(long-press new tab )ค้างหรือคลิกเพื่อแท็บ(click to tab.)
ทำตามขั้นตอนที่กำหนดเพื่อเพิ่มส่วนขยายเหล่านี้ในGoogle Chrome :
1. เปิดChromeและไปที่ Chrome เว็บสโตร์(Chrome web store.)
2. ค้นหาส่วนขยาย 'กดแบบยาวแท็บใหม่' หรือ ' คลิกเพื่อแท็บ(click to tab) ' ในแถบค้นหา (search bar)เราได้ใช้ตัวอย่างส่วนขยายแท็บ ใหม่แบบกดค้าง (tab extension)อ้างถึงรูปด้านล่าง

3. เปิดส่วนขยายแท็บใหม่แบบกดแบบยาว แล้วคลิก (long-press new tab)Add to Chromeดังที่แสดง
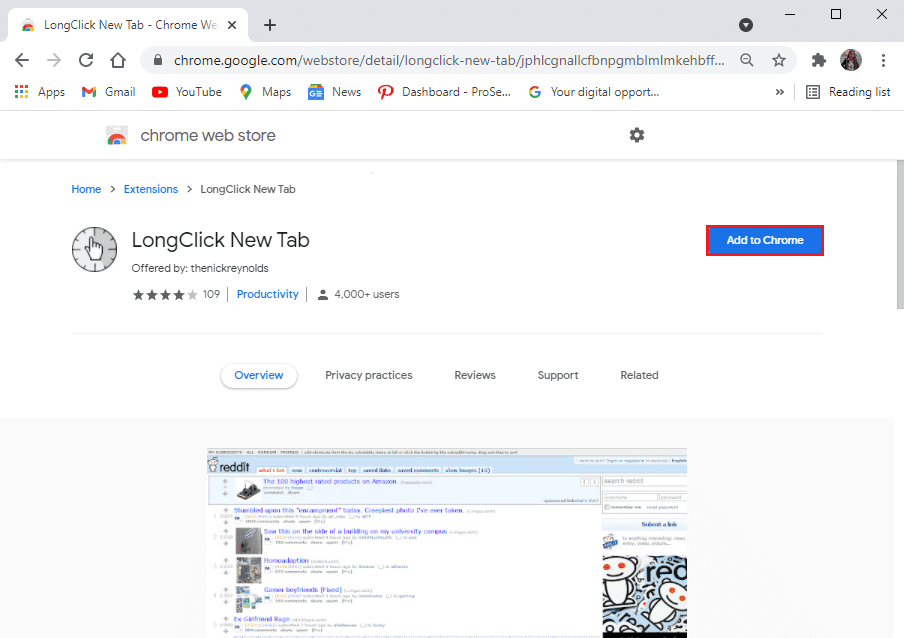
4. คลิกAdd extension อีกครั้ง ดังที่แสดงด้านล่าง
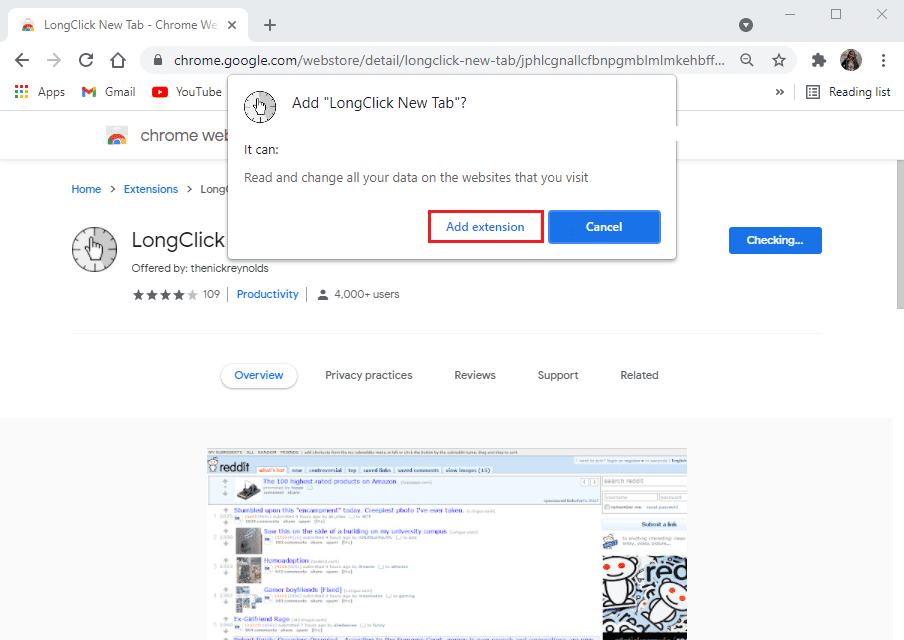
5. หลังจากเพิ่มส่วนขยายแล้ว ให้โหลดTumblr Dashboardอีกครั้ง
6. ค้นหาบล็อก(blog) ที่ คุณต้องการเปิด คลิกที่ชื่อ(name)บล็อกประมาณครึ่งวินาทีเพื่อเปิดในแท็บใหม่
วิธีที่ 3: ดูบล็อกที่ซ่อนอยู่ (Method 3: View Hidden Blogs )
นอกจากปัญหาในการเปิดบล็อก(blog opening)ในโหมดแดชบอร์ด(Dashboard mode)บนTumblrแล้ว คุณอาจพบบล็อกที่ซ่อนอยู่ด้วย เมื่อคุณคลิกเพื่อเข้าถึงบล็อกเหล่านี้จะนำไปสู่ข้อผิดพลาด ที่ ไม่พบ หน้า(page not found)
ผู้ใช้ Tumblr(Tumblr user)อาจเปิดใช้งานคุณสมบัติซ่อน(hide feature)
- โดยบังเอิญ –(accident –)การดำเนินการนี้จะอนุญาตให้ผู้ดูแลระบบหรือผู้ใช้(admin or user)เข้าถึงบล็อกที่ซ่อนไว้เท่านั้น
- เพื่อความเป็นส่วนตัว – เฉพาะผู้ใช้ที่ได้รับอนุญาตเท่านั้นที่จะสามารถดูบล็อกได้
อย่างไรก็ตาม คุณลักษณะซ่อนอาจป้องกันไม่ให้ผู้ใช้เข้าถึงและเปิดบล็อกของคุณ
ต่อไปนี้คือวิธีปิดใช้งานคุณลักษณะซ่อนบน Tumblr:
1. ลงชื่อเข้า(Log in)ใช้บัญชี Tumblr ของคุณและคลิก(Tumblr account and click)ที่ไอคอนโปรไฟล์(profile icon)จากมุมบนขวาของหน้าจอ
2. ไปที่การตั้งค่า(Settings)ดังที่แสดง

3. คุณจะสามารถดูรายการบล็อกทั้งหมดของคุณได้ในส่วนบล็อก(Blog)
4. เลือกบล็อก(blog) ที่ คุณต้องการเลิกซ่อน
5. เลื่อนลงและไปที่ส่วนการมองเห็น(Visibility)
6. สุดท้าย ให้ปิดตัวเลือกที่มีเครื่องหมายซ่อน(Hide) <name of your blog>.
แค่นั้นแหละ; บล็อกจะเปิดขึ้นและโหลดสำหรับ ผู้ใช้ Tumblr ทุก คนที่พยายามเข้าถึง
นอกจากนี้ ผู้ใช้จะสามารถเข้าถึงบล็อกในแท็บใหม่ได้ หากจำเป็น
ที่แนะนำ:(Recommended:)
- 4 แอพแถบด้านข้างที่ดีที่สุดสำหรับ Android
- Android TVกับRoku TV อัน(Roku TV)ไหนดี(Which)กว่ากัน(Better) ?
- แก้ไข HBO Max ไม่ทำงานบน Roku
- วิธีปิดการใช้งาน Discord Overlay
เราหวังว่าคู่มือนี้จะเป็นประโยชน์ และคุณสามารถ แก้ไขบล็อก Tumblr ที่เปิดเฉพาะปัญหาแดชบอร์ด(fix the Tumblr blog that only opens on Dashboard issue)เท่านั้น หากคุณมีคำถามหรือข้อเสนอแนะเกี่ยวกับบทความ โปรดแจ้งให้เราทราบในส่วนความคิดเห็น(comment section)ด้านล่าง
Related posts
Fix Computer Wo ไม่ไปที่ Sleep Mode ใน Windows 10
Fix Developer Mode package ไม่สามารถติดตั้ง Error code 0x80004005
Fix Desktop Icons Changed เพื่อ Tile View Mode
แก้ไข Windows 10 Sleep Mode ไม่ทำงาน
แก้ไขคอมพิวเตอร์ล่มในเซฟโหมด
Fix USB Keeps Disconnecting and Reconnecting
วิธีการ Fix PC Won't POST
วิธีการ Fix Firefox ไม่ได้เล่น Videos (2021)
Fix Desktop Refers ไปยังสถานที่ที่ไม่พร้อมใช้งาน
5 Ways เพื่อ Fix Steam Thinks Game จะทำงาน Issue
Fix สำเนา Windows นี้ไม่ได้เป็นข้อผิดพลาดของแท้
Fix Windows Update Error Code 0x80072efe
Fix Windows ไม่สามารถดำเนินการรูปแบบ
9 Ways ถึง Fix Twitter Videos ไม่เล่น
Fix BAD_SYSTEM_CONFIG_INFO Error
วิธีการ Fix Application Error 0xc0000005
Fix Unable เพื่อติดตั้ง Network Adapter Error Code 28
Fix Windows Computer เตะโดยไม่มีการเตือน
5 Ways เพื่อเริ่มพีซีของคุณใน Safe Mode
Fix VCRUNTIME140.dll หายไปจาก Windows 10
