แก้ไข Skype Stereo Mix ไม่ทำงานใน Windows 10
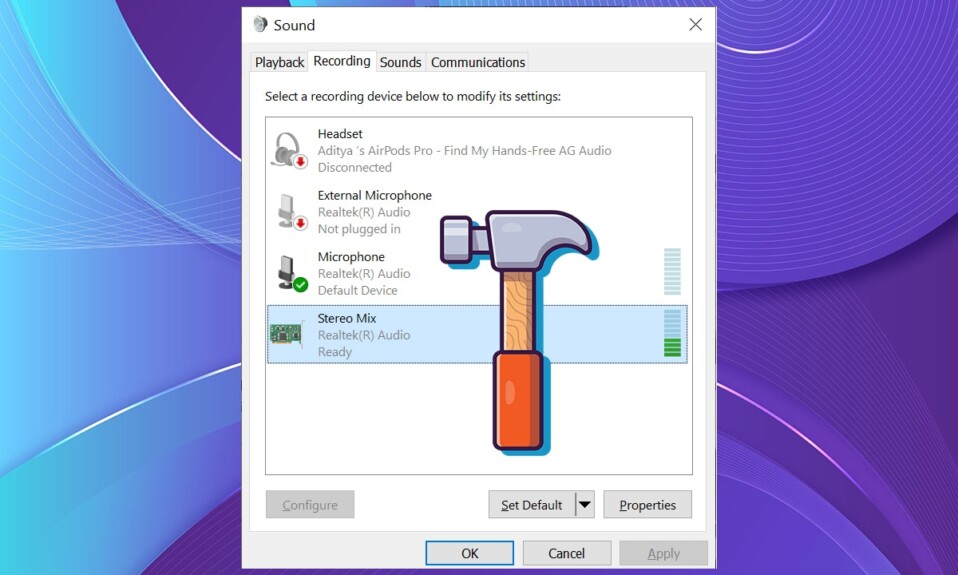
Skypeเป็นหนึ่งในแพลตฟอร์มการสื่อสารที่ได้รับความนิยมมากที่สุด อย่างไรก็ตาม มีความจำเป็นที่Skypeไม่ได้จัดการมาระยะหนึ่งแล้ว เช่น การแบ่งปันเสียงจากอุปกรณ์ของเรากับผู้อื่น เราต้องพึ่งพาแอปพลิเคชันของบุคคลที่สามก่อนหน้านี้ เฉพาะการแชร์ระบบเสียง(sound system) เท่านั้นที่มีให้ใน Skype อัปเด ต7.33 (Skype update 7.33)ต่อมา ตัวเลือกนี้หายไป และวิธีเดียวที่จะแชร์หน้าจอพร้อมเสียงได้คือการแชร์ทั้งหน้าจอ ซึ่งอาจเผชิญกับความล่าช้าและปัญหาอื่นๆ เช่นกัน ในบทความนี้ เราจะแนะนำคุณในการแก้ไขปัญหาSkype stereo mix ไม่ทำงานในWindows(Windows 10) 10

วิธีแก้ไข Skype Stereo Mix ไม่ทำงานใน Windows 10(How to Fix Skype Stereo Mix Not Working in Windows 10)
ไมโครโฟน PC(PC microphone)ของคุณไม่ว่าจะเป็นรุ่นภายในหรือชุดหูฟัง USB(USB headset) ภายนอก จะไม่มีประสิทธิภาพในฐานะแหล่งส่งสัญญาณเมื่อถูกผลักกับลำโพงอื่น แม้ว่าคุณจะตรวจไม่พบคุณภาพเสียงที่ลดลง แต่เสียงตอบกลับที่น่ารำคาญ(irritating audio feedback)ก็เป็นไปได้เสมอ ต่อไปนี้เป็นข้อควรระวังบางประการที่คุณควรทำเมื่อลองใช้ Skype(Skype) Stereo mix
- เมื่อคุณอยู่ในการสนทนา Skype การ(Skype discussion)เปลี่ยนแปลงการตั้งค่าอินพุตเสียงของระบบ(change system sound input settings)จะเป็นประโยชน์มากกว่า เพื่อให้เพื่อน(friends)Skype ของคุณ ได้ยินสิ่งที่คุณได้ยินผ่านลำโพง PC ของคุณ
- การกำหนดเส้นทางเสียงบนWindows 10 ไม่ใช่ เรื่องง่าย และaudio/sound driverที่ติดตั้งมักจะเป็นส่วนที่ยากที่สุด คุณจะต้องค้นหาวิธีรับแอปพลิเคชั่นเพื่อฟังอุปกรณ์เมื่อคุณพบวิธีกำหนดเส้นทางเสียงและรับโปรแกรมเพื่อฟัง วิธีนี้ทำให้ทุกคนที่คุณติดต่อสามารถได้ยินทั้งเสียงและเสียงจากพีซีของคุณ(hear both your voice and the audio from your PC)เช่น เพลงหรือวิดีโอ
- ตามค่าเริ่มต้น อุปกรณ์เสียงจะไม่เชื่อมต่อเสียงของระบบ(system audio)กับฟีดไมโครโฟน สามารถทำได้โดยใช้ซอฟต์แวร์และฮาร์ดแวร์ (software and hardware)หากอุปกรณ์เสียง(sound equipment) ของคุณ อนุญาต คุณจะต้องใช้ตัวเลือกมิกซ์สเตอริโอ(utilize the stereo mix option)หรืออย่างอื่นที่คล้ายกัน
- ถ้าไม่เช่นนั้น คุณจะต้องค้นหาซอฟต์แวร์เสียงเสมือนของบริษัทอื่น(third-party virtual audio software)ที่สามารถทำสิ่งเดียวกันได้
เหตุใด Skype Stereo Mix จึงไม่ทำงาน(Why is Skype Stereo Mix Not working?)
อาจมีสาเหตุหลายประการที่ทำให้คุณมีปัญหากับStereo Mix(Stereo Mix)
- การเชื่อมต่อสายเคเบิลเสียหายหรือหลวมสำหรับเสียง
- ปัญหาไดรเวอร์เสียง
- การตั้งค่าซอฟต์แวร์ไม่ถูกต้อง
โดยปกติแล้ว นี่เป็นปัญหาเล็กน้อยที่สามารถแก้ไขได้ หากต้องการค้นพบวิธีแก้ปัญหาStereo Mixที่ไม่ทำงาน คุณไม่จำเป็นต้องเป็นผู้เชี่ยวชาญด้านเทคโนโลยี อ่านต่อเพื่อเรียนรู้เกี่ยวกับตัวเลือกที่เป็นไปได้ทั้งหมดสำหรับการแก้ไขปัญหาSkype stereo mix(mix issue)เพื่อกลับไปบันทึกเสียง
วิธีที่ 1: การแก้ไขปัญหาเบื้องต้น(Method 1: Basic Troubleshooting)
ก่อนดำเนินการตามวิธีการแก้ไขปัญหาSkype stereo mix ที่ไม่ทำงาน ให้เราดำเนินการแก้ไขปัญหาฮาร์ดแวร์เบื้องต้น
1. ถอด(Disconnect)ไมโครโฟนและลำโพง(microphone and speaker)ออกจากพีซี
2. ตรวจสอบสายไฟหรือสายเคเบิล(damaged wires or cables)ที่เสียหาย หากพบ ให้เปลี่ยน(replace them)หรือเปลี่ยนไปใช้อุปกรณ์ใหม่

3. สุดท้ายเชื่อมต่อไมโครโฟนและลำโพง(connect your microphone and speaker)กับพีซีของคุณอย่างถูกต้อง

วิธีที่ 2: รีเซ็ตอุปกรณ์เสียงเริ่มต้น(Method 2: Reset Default Audio Device)
เพื่อให้สเตอริโอมิกซ์(Stereo mix) ของคุณ ทำงานได้อย่างถูกต้อง เสียงของคุณต้องผ่านการ์ดเสียง และการใช้ อุปกรณ์เสียง HDMIจะข้ามสิ่งนี้ได้ อาจเป็นไปได้ว่าอุปกรณ์ HDMI(HDMI device) ของคุณ ถูกเลือกเป็นอุปกรณ์เริ่มต้น(default device)ซึ่งจะทำให้Stereo Mixไม่ทำงาน ทำตามขั้นตอนด้านล่างเพื่อตั้งค่าลำโพงของคุณเป็นค่าเริ่มต้น:
1. กดปุ่มWindows + Q keysพร้อมกันเพื่อเปิดเมนูWindows Search
2. พิมพ์แผงควบคุม(Control Panel )ในแถบค้นหา แล้วคลิกเปิด(Open )ในบานหน้าต่างด้านขวา

3. ตั้งค่าView by: > Categoryและคลิกที่Hardware and Soundดังที่แสดง

4. ตอนนี้ คลิกที่เสียง(Sound.)

5. ใน แท็บ Playbackเลือกลำโพงที่คุณต้องการตั้งเป็นค่าเริ่มต้น แล้วคลิกปุ่มSet default(Set default )

6. คลิกApply เพื่อบันทึกการเปลี่ยนแปลง จาก นั้นคลิกOK

อ่านเพิ่มเติม: (Also Read:) แก้ไข Windows 10(Fix Windows 10) ไม่ ได้ติดตั้งอุปกรณ์(Devices)เสียง(No Audio)
วิธีที่ 3: เปิดเสียงไมค์หรือลำโพง(Method 3: Unmute Mic or Speaker)
เป็นไปได้ว่าปัญหาของSkype สเตอริโอ(Skype stereo)มิกซ์ไม่ทำงานWindows 10อาจเกิดขึ้นเนื่องจากไมโครโฟนถูกปิดเสียงในตัวเลือกการเล่นของคุณ ปัญหานี้สามารถแก้ไขได้โดยการเปิดเสียงไมโครโฟนของคุณดังนี้:
1. คลิกขวาที่ไอคอนลำโพง(speaker icon)ที่มุมล่างขวาในแถบ(Taskbar)งาน
2. เลือกเสียง(Sounds)จากเมนูบริบท

3. ไปที่แท็บ การ เล่น(Playback)

4. ค้นหาอุปกรณ์เล่นเริ่มต้น(default playback device) ของคุณ และคลิกขวา เลือกPropertiesตามที่แสดง

5. สลับไปที่ แท็บ ระดับ(Levels)และคลิกที่ ไอคอน ลำโพงปิดเสียง(muted speaker)เพื่อเปิดเสียงไมโครโฟน

6. นอกจากนี้ ให้คลิกที่ ปุ่ม ปิดเสียงของลำโพง(muted speaker)สำหรับเอาต์พุต Realtek HD Audio(Realtek HD Audio output )เพื่อเปิดใช้งานเสียงดังที่แสดงด้านล่าง

7. เมื่อเสร็จแล้ว ให้คลิกที่Applyเพื่อบันทึกการเปลี่ยนแปลงของคุณ และคลิก ปุ่ม OKเพื่อออก

อ่านเพิ่มเติม:(Also Read:)วิธีแก้ไขเสียงพูดติดอ่าง(Fix Audio Stuttering)ในWindows 10
วิธีที่ 4: เปิดใช้งานและตั้งค่า Stereo Mix(Method 4: Enable & Set up Stereo Mix)
ข้อผิดพลาดในการตั้งค่า(setup error)มักทำให้Stereo Mixไม่ทำงานกับหูฟังหรือลำโพง เป็นไปได้ว่าซอฟต์แวร์นั้นไม่เคยเปิดมาก่อนเลย ด้วยเหตุนี้ วิธีแก้ไขอย่างแรกที่คุณควรลองคือเปลี่ยนการตั้งค่านั้นกลับคืนมา คุณควรกำหนดค่าให้เป็นอุปกรณ์บันทึกเริ่มต้นเพื่อให้แน่ใจว่าจะไม่มีปัญหาเมื่อเรียกใช้แอปพลิเคชัน
1. ไปที่Control Panel > Hardware and Sound > Soundตามที่แสดงในวิธีที่(Method 2) 2

2. สลับไปที่แท็บการ(Recording tab)บันทึก

3A. คลิกขวาที่Stereo Mixและคลิกที่Enableตามภาพด้านล่าง

หมายเหตุ:(Note:)หากคุณไม่เห็นStereo Mixจะต้องซ่อนไว้ และคุณต้องเปิดใช้งานดังนี้:
3B. คลิกขวาที่พื้นที่ว่าง(empty space)ในรายการ และตรวจสอบตัวเลือกต่อไปนี้จาก(options)เมนูบริบท
- แสดงอุปกรณ์ที่ปิดใช้งาน(Show Disabled Devices)
- แสดงอุปกรณ์ที่ถูกตัดการเชื่อมต่อ(Show Disconnected Devices)

4. กดปุ่ม Windows(Windows key)และพิมพ์Skypeจากนั้นคลิกที่Open

5. คลิกไอคอนจุดสามจุด(three dotted icon )ที่มุมบนขวาและเลือกการตั้งค่า(Settings)ดังที่แสดง

6. ไปที่แท็บเสียงและวิดีโอ ภายใต้ (Audio & Video)การตั้งค่า(Settings)ในบานหน้าต่างด้านซ้าย

7. คลิกที่รายการดรอปดาวน์อุปกรณ์สื่อสารเริ่มต้น และเลือก (Default communication device)Stereo Mix (Realtek(R) High Definition Audio)ดังที่แสดงด้านล่าง

อ่านเพิ่มเติม:(Also Read:)วิธีใช้เอฟเฟกต์ข้อความแชทของ Skype
วิธีที่ 5: อัปเดตไดรเวอร์เสียง(Method 5: Update Audio Driver)
อีกสาเหตุหนึ่งของปัญหานี้อาจเป็นเพราะไดรเวอร์เสียงที่เข้ากันไม่ได้หรือล้าสมัย และการอัปเดตเป็นเวอร์ชันล่าสุดที่ผู้ผลิตแนะนำจะเป็นแนวทางที่ดีที่สุด
1. คลิกที่Start พิมพ์(Start) device manager(device manager)และกดปุ่มEnter(Enter key)

2. ดับเบิลคลิกที่Sound, video และ game controllers(Sound, video, and game controllers)เพื่อขยาย

3. คลิกขวาที่ไดรเวอร์เสียง(audio driver) ของคุณ (เช่นRealtek(R) Audio ) และเลือกUpdate driverจากเมนูบริบท

4. คลิกค้นหาอัตโนมัติสำหรับไดรเวอร์(Search automatically for drivers)ดังที่แสดง

5A. ไดรเวอร์จะได้รับการอัปเดตเป็นเวอร์ชันล่าสุด รีสตาร์ทพีซีของคุณ(Restart your PC)เพื่อดำเนินการเปลี่ยนแปลง
5B. หากคุณเห็นการแจ้งเตือนที่อ้าง(notification claiming)ว่าติดตั้งไดรเวอร์ที่ดีที่สุดสำหรับอุปกรณ์ของคุณแล้ว(The best drivers for your device are already installed)ให้คลิกที่ตัวเลือกค้นหาไดรเวอร์ที่อัปเดต(Search for updated drivers) ใน Windows Update(on Windows Update )แทน

6. ใน แท็บ Windows UpdateในSettingsให้คลิกView optional updatesในบานหน้าต่างด้านขวา

7. ทำเครื่องหมายที่ช่องที่เกี่ยวข้องกับไดรเวอร์ที่คุณต้องการติดตั้ง แล้วคลิกปุ่มดาวน์โหลดและติดตั้ง(Download and install)

อ่านเพิ่มเติม:(Also Read:)วิธีแก้ไขเกม Steam ไม่มีเสียง
คำถามที่พบบ่อย (FAQ)(Frequently Asked Questions (FAQs))
ไตรมาสที่ 1 จุดประสงค์ของ Skype ที่จะเข้าควบคุมเสียงของฉันคืออะไร?(Q1. What is the purpose of Skype taking over my sound?)
ตอบ (Ans. )Windows ตรวจพบ สายเรียก(Skype) เข้าว่าเป็นกิจกรรม การสื่อสาร หากคุณต้องการรักษาระดับเสียงที่แท้จริงของเสียงไว้ คุณอาจต้องเปลี่ยนการตั้งค่าใน แท็บ Communicationsของ คุณสมบัติ Windows Sound(Sound properties)
ไตรมาสที่ 2 ฉันจะปรับการตั้งค่าเสียงของ Skype ได้อย่างไร(Q2. How do I adjust my Skype audio settings?)
ตอบ (Ans. )จากหน้าต่าง Skype(Skype window)ให้ค้นหาและคลิก ไอคอน รูปเฟือง (gear icon)หากต้องการเปลี่ยนการตั้งค่าอุปกรณ์เสียงหรือวิดีโอ(audio or video device settings)ให้ไปที่Tools > Audio Device การตั้งค่าอุปกรณ์เสียง หรือ การตั้งค่าอุปกรณ์(Settings or Video Device Settings)วิดีโอ คุณสามารถเลือกไมโครโฟนหรือลำโพง(microphone or speaker)ที่คุณต้องการใช้จากที่นี่
ไตรมาสที่ 3 เสียงของระบบคืออะไร?(Q3. What is system sound?)
ตอบ (Ans. )เสียงที่มาจากลำโพงในเครื่องพีซีของเราเรียกว่าSystem sound (System sound)เสียงจากหูฟังที่คุณเชื่อมต่อคือเพลงบนพีซีของเรา
ไตรมาสที่ 4 Windows 10 ทางเลือกแบบผสมสเตอริโอคืออะไร?(Q4. What are stereo mix alternative Windows 10?)
ตอบ (Ans. )หากRealtek Stereo Mixไม่ทำงานและไม่มีเสียงในWindows 10คุณอาจลองใช้Stereo Mix ทางเลือกอื่น(Stereo Mix alternative)สำหรับWindows 10เช่นAudacity , WavePad , Adobe Audition , MixPad, Audio Highjack เป็นต้น
ที่แนะนำ:(Recommended:)
- วิธีแก้ไขไมโครโฟนที่เงียบเกินไป(Microphone Too Quiet)ในWindows 10
- แก้ไขชุดหูฟัง Xbox One ไม่ทำงาน
- แก้ไขข้อผิดพลาดอุปกรณ์ I/O ใน Windows 10
- แก้ไขอุปกรณ์ USB ที่ไม่รู้จัก(Fix Unknown USB Device)ในWindows 10
เราหวังว่าข้อมูลนี้จะเป็นประโยชน์ในการแก้ปัญหาSkype stereo mix ที่ไม่ทำงาน(Skype stereo mix not working)ในWindows(Windows 10) 10 แจ้งให้เราทราบว่าเทคนิคใดประสบความสำเร็จมากที่สุดสำหรับคุณ วางคำถาม / ข้อเสนอแนะของคุณในส่วนความคิดเห็นด้านล่าง
Related posts
วิธีการเปิดใช้ Stereo Mix บน Windows 10?
Fix Black Desktop Background ใน Windows 10
Fix Computer Wo ไม่ไปที่ Sleep Mode ใน Windows 10
Fix Alt+Tab ไม่ทำงานใน Windows 10
Fix Task Host Window Prevents Shut Down ใน Windows 10
ไอคอน Fix System ไม่แสดงบนแถบงาน Windows 10
Fix Unable ถึง Delete Temporary Files ใน Windows 10
Fix Integrated Webcam ไม่ได้ทำงานกับ Windows 10
วิธีการ Fix Scaling สำหรับ Blurry Apps ใน Windows 10
7 Ways เพื่อ Fix Critical Process Died ใน Windows 10
Fix Device not Migrated Error บน Windows 10
Fix Keyboard ไม่พิมพ์ในฉบับ Windows 10
วิธีการ Fix BOOTMGR หายไปใน Windows 10
Fix Rotation Lock สีเทาใน Windows 10
Fix VCRUNTIME140.dll หายไปจาก Windows 10
Fix Microsoft Edge ไม่ทำงานใน Windows 10
Fix Computer Sound Too Low บน Windows 10
Fix Print Spooler Keeps หยุดใน Windows 10
วิธีการ Fix Corrupted Registry ใน Windows 10
Fix Cursor Blinking Issue บน Windows 10
