แอป Spooler Subsystem คืออะไรและปลอดภัยหรือไม่
กระบวนการ แอป และบริการของระบบเกือบทั้งหมดบน ระบบปฏิบัติการ Windowsมีไฟล์ปฏิบัติการ ( .exe ) ตัวอย่างเช่นSMSS.exeขับเคลื่อนMicrosoft Management Console , MMC.exeขับเคลื่อนMicrosoft Management Consoleเป็นต้น
โดยปกติWindowsจะต้องใช้บริการระบบบางอย่างเพื่อทำงานที่จำเป็นบนพีซีของคุณ อื่นๆWindowsสามารถทำได้โดยไม่ต้อง แอประบบย่อยสพูลเลอร์เป็นกระบวนการของระบบที่สำคัญ ในตัวอธิบายนี้ เราจะแนะนำคุณเกี่ยวกับฟังก์ชันต่างๆ ของแอประบบย่อยตัวจัดคิว นอกจากนี้ เราจะแสดงให้คุณเห็นว่าต้องทำอย่างไรหากแอปทำงานผิดปกติ

แอป Spooler SubSystem คืออะไร
คอมพิวเตอร์ที่ใช้ Windows ทั้งหมดมาพร้อมกับแอประบบย่อยสพูลเลอร์ โปรแกรมเป็นส่วนประกอบสำคัญของระบบที่รับผิดชอบงานพิมพ์ "สพูล" แอปทำหน้าที่เป็นตัวกลางในการขนส่งข้อมูลจากแอปพลิเคชันของคุณ (เบราว์เซอร์ โปรแกรมประมวลผลคำ ฯลฯ) ไปยังเครื่องพิมพ์ของคุณ
เมื่อคุณส่งงานพิมพ์หลายงานไปยังเครื่องพิมพ์ของคุณ ไม่ว่าจะจากแอปพลิเคชันเดียวกันหรือต่างกัน แอประบบย่อยตัวจัดคิวจะจัดเก็บข้อมูลการพิมพ์ในคิวบนหน่วยความจำของพีซีของคุณ
จากนั้นระบบย่อย ตัวจัดคิว(Spooler Subsystem)จะป้อนงานพิมพ์ไปยังเครื่องพิมพ์ของคุณทีละรายการ ตามลำดับที่คุณส่ง ด้วยวิธีนี้ คุณไม่ต้องรอให้เครื่องพิมพ์ของคุณทำงานพิมพ์ก่อนที่จะส่งงานอื่น
โดยทั่วไป แอประบบย่อยตัวจัดคิวจะอำนวยความสะดวกในการจับมือกันระหว่างเครื่องพิมพ์และคอมพิวเตอร์ Windows
แอป Spooler SubSystem ปลอดภัยหรือไม่
ดังที่กล่าวไว้ก่อนหน้านี้ แอประบบและกระบวนการทำงานโดยไฟล์ปฏิบัติการแต่ละไฟล์ สำหรับแอประบบย่อยสพูลเลอร์ ไฟล์นั้นคือspoolsv.exe พัฒนา(Developed)และลงนามโดยMicrosoftแอปนี้ทำงานในเบื้องหลังอย่างต่อเนื่องและปลอดภัยในการใช้งาน
โดยเฉลี่ย แอประบบย่อยสพูลเลอร์ (หรือ spoolsv.exe) แทบจะไม่ใช้พื้นที่หน่วยความจำสูงสุด 1MB บนอุปกรณ์Windows การ ใช้งาน CPUก็มีน้อยเช่นกัน

อย่างไรก็ตาม มีบางกรณีที่แอประบบย่อยของตัวจัดคิวทำงานปลอมและอาจทำงานผิดปกติหรือทำให้ระบบของคุณช้าลง ผู้ใช้บางคนรายงาน การใช้ งานCPU สูงโดย Spooler Subsystem App(high CPU usage by the Spooler Subsystem App)
มีสาเหตุหลายประการ: การติดไวรัส ไดรเวอร์เสียหายหรือล้าสมัย การกำหนดค่าเครื่องพิมพ์ไม่ถูกต้อง หรือคิวการพิมพ์โอเวอร์โหลด
แอ ปSpooler SubSystem(Spooler SubSystem App)เป็นไวรัส(Virus)หรือไม่
แอประบบย่อยสพูลเลอร์อาจเป็นไวรัสหากโปรแกรมที่เป็นอันตรายมิเรอร์หรืออำพรางไฟล์ปฏิบัติการ spoolsv.exe ของแท้ โชคดีที่มีเทคนิคมากมายในการยืนยันความถูกต้องของแอประบบย่อยตัวจัดคิว สิ่งที่คุณต้องทำคือตรวจสอบตำแหน่งไฟล์และลายเซ็นดิจิทัล
ตรวจสอบ Location . ของแอประบบย่อยตัวจัดคิว(Check the spooler subsystem app’s Location)
- เปิดตัวจัดการงาน ( Ctrl + Shift + Esc ) คลิกขวาที่แอป Spooler SubSystem(Spooler SubSystem App)ในแท็บ Processes และเลือกProperties
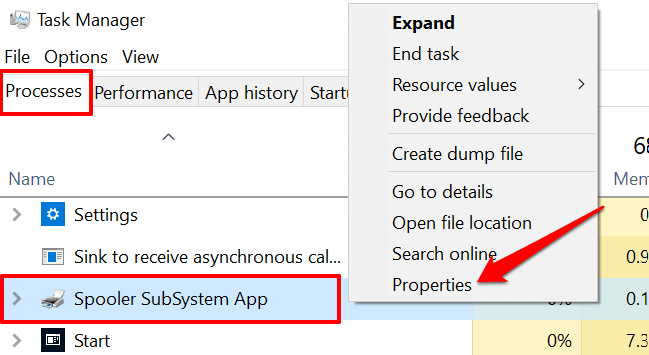
หรือไปที่ แท็บ Detailsคลิกขวาที่spoolsv.exeแล้วเลือกProperties

- ตรวจสอบแถว "ตำแหน่ง" และตรวจดูให้แน่ใจว่าได้อ่านC C:\Windows\System32
นั่นคือตำแหน่งเริ่มต้นของแอประบบย่อยตัวจัดคิวในคอมพิวเตอร์Windows เครื่องใดก็ได้ (Windows)หากตำแหน่งชี้ไปยังเส้นทางหรือโฟลเดอร์อื่น ไฟล์ spoolsv.exe อาจเป็นสำเนาที่เป็นอันตราย

- ไปที่แท็บ "รายละเอียด" และตรวจสอบลิขสิทธิ์ของไฟล์ ควรอ่านว่า "Microsoft Corporation" มิฉะนั้น ไฟล์ดังกล่าวน่าจะเป็นไฟล์Trojan Horse
จะเกิดอะไรขึ้นถ้าSpoolsv.exeเป็นไวรัส(Virus) ?
หากคุณแน่ใจว่าแอประบบย่อยของสพูลเลอร์ไม่ใช่ของแท้ ให้ลบไฟล์ออกจากคอมพิวเตอร์ของคุณทันที
- คลิกขวาที่แอป Spooler SubSystem(Spooler SubSystem App) ในตัวจัดการ งานและเลือกOpen file location

- คลิกขวาที่ไฟล์spoolsvและเลือกDelete
คุณสามารถเรียกใช้ไฟล์ผ่านแอปป้องกันไวรัสหรือตรวจสอบวิธีอื่นๆ ในการลบมัลแวร์ที่ดื้อรั้นออกจากคอมพิวเตอร์ของ(remove stubborn malware from your computer)คุณ ไม่มี แอ(Don)พป้องกันไวรัส? อ้างถึงการรวบรวมโปรแกรมสแกนไวรัสและมัลแวร์ที่ดีที่สุดสำหรับ(best virus and malware scanners for Windows) Windows
โปรแกรมสแกนไวรัสออนไลน์(Online-based virus scanners)ก็เป็นทางเลือกที่ดีเช่นกัน โดยเฉพาะอย่างยิ่งหากคุณไม่ต้องการติดตั้งแอพที่ไม่น่าเชื่อถือบนอุปกรณ์ของคุณ
วิธี แก้ไข ข้อผิดพลาดแอป Spooler SubSystem(Fix Spooler SubSystem App)
นอกจากการใช้ทรัพยากรระบบที่ผิดปกติแล้ว บางครั้งแอประบบย่อยของตัวจัดคิวจะขัดข้องระหว่างการใช้งาน ข้อความแสดงข้อผิดพลาดที่เกี่ยวข้องกับกระบวนการ ได้แก่ " Spooler SubSystem Appหยุดทำงานและถูกปิด" " Spooler SubSystem Appพบปัญหา" และ "Spooler SubSystem หยุดทำงาน"
หากคุณเคยพบข้อผิดพลาดเหล่านี้ ให้ลองทำตามคำแนะนำการแก้ปัญหาด้านล่าง
1. เริ่มบริการตัวจัดคิวงานพิมพ์ใหม่(1. Restart the Print Spooler Service)
การทำเช่นนี้จะยุติตัวจัดคิวงานพิมพ์และเริ่มต้นใหม่ แม้ว่าการรีสตาร์ทตัวจัดคิวงานพิมพ์อาจล้างข้อมูลในคิวการพิมพ์ของพีซีของคุณ แต่ก็เป็นขั้นตอนการแก้ไขปัญหาที่ดีในการแก้ไขข้อความแสดงข้อผิดพลาด
เปิด Task Manager ไปที่ แท็บ Servicesคลิกขวาที่Spoolerแล้วเลือกRestart

2. เรียกใช้ตัวแก้ไขปัญหาเครื่องพิมพ์ Windows(2. Run the Windows Printer Troubleshooter)
Windowsมีเครื่องมือแก้ไขปัญหาเฉพาะสำหรับการวินิจฉัยและแก้ไขปัญหาที่เกี่ยวข้องกับเครื่องพิมพ์ ในการเข้าถึงเครื่องมือ ไปที่ การตั้งค่า(Settings) > การอัปเดตและความปลอดภัย(Updates & Security) > แก้ไขปัญหา(Troubleshoot ) > ตัวแก้ไขปัญหา เพิ่มเติม(Additional troubleshooters) > เครื่องพิมพ์(Printer)แล้วเลือกเรียกใช้ตัวแก้ไข(Run the troubleshooter)ปัญหา

เครื่องมือแก้ปัญหาจะสแกนบริการตัวจัดคิวเพื่อหาข้อผิดพลาด ตรวจสอบไดรเวอร์ของเครื่องพิมพ์ และเรียกใช้การตรวจสอบวินิจฉัยอื่นๆ เลือกใช้การแก้ไขนี้(Apply this fix)ในหน้าผลลัพธ์ หากเครื่องมือแก้ไขปัญหาตรวจพบข้อผิดพลาด โดยเฉพาะอย่างยิ่งกับบริการตัวจัดคิว มิฉะนั้น ให้ปิดตัวแก้ไขปัญหาและลองวิธีแก้ไขปัญหาอื่นๆ ด้านล่าง
3. ล้างคิวเครื่องพิมพ์(3. Clear the Printer’s Queue)
Spoolsv.exeอาจทำงานผิดพลาดหากคิวเครื่องพิมพ์ของคุณโอเวอร์โหลดหรือมีงานพิมพ์ค้างอยู่ในคิว ยกเลิก(Cancel)งานพิมพ์ที่รอดำเนินการทั้งหมดในคิว และตรวจสอบว่าทำให้CPUและหน่วยความจำ ของแอประบบย่อยตัวจัดคิวมีเสถียรภาพหรือไม่
- ไปที่การตั้งค่า(Settings) > อุปกรณ์(Devices) > เครื่องพิมพ์และสแกนเนอร์(Printers & scanners)และเลือกเครื่องพิมพ์ที่ใช้งานอยู่ในส่วน “เครื่องพิมพ์และสแกนเนอร์”

- เลือกเปิดคิว(Open queue)

- บนแถบเครื่องมือของเครื่องพิมพ์ เลือกเครื่องพิมพ์(Printer)และเลือกยกเลิกเอกสาร(Cancel All Documents)ทั้งหมด
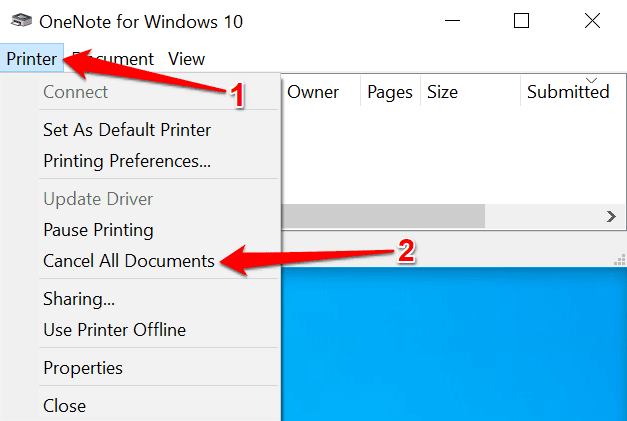
- เลือกใช่(Yes)ในข้อความแจ้งการยืนยันเพื่อดำเนินการต่อ

4. อัปเดตไดรเวอร์เครื่องพิมพ์(4. Update the Printer’s Driver)
สุดท้าย คุณจะต้องตรวจสอบให้แน่ใจว่าไดรเวอร์ของเครื่องพิมพ์เป็นเวอร์ชันล่าสุด โปรแกรมควบคุมที่ เสียหาย(Corrupt)หรือล้าสมัยอาจทำให้การพิมพ์ล้มเหลว(several types of printing failures)ได้ หลายประเภท คุณสามารถลบหรือถอนการติดตั้งไดรเวอร์เครื่องพิมพ์ของคุณ(remove or uninstall your printer’s driver)และดาวน์โหลดเวอร์ชันล่าสุดได้จากเว็บไซต์ของผู้ผลิตเครื่องพิมพ์ หรือลองอัปเด ตไดรเวอร์จากWindows Device Manager
- คลิกขวาที่(Right-click)ไอคอนStart MenuและเลือกDevice Manager

- ขยาย หมวดหมู่ "คิวการ พิมพ์(Print) " คลิกขวาที่เครื่องพิมพ์แล้วเลือก อัปเด ตไดรเวอร์(Update driver)

- เลือกค้นหาอัตโนมัติสำหรับ(Search automatically for drivers)ไดรเวอร์

- หากตัวแทนการอัปเดตไม่พบไดรเวอร์เวอร์ชันใหม่ ให้เลือกค้นหาไดรเวอร์ที่อัปเดตใน Windows(Search for updated drivers on Windows Update) Update

ซึ่งจะแจ้งให้Device Managerตรวจสอบ ประวัติ Windows Update ของพีซีของคุณ เพื่อหาเวอร์ชันอัปเดตของไดรเวอร์เครื่องพิมพ์ของคุณ
Spooler SubSystem Demystified
นั่นคือทุกสิ่งที่คุณจำเป็นต้องรู้เกี่ยวกับแอประบบย่อยสพูลเลอร์ เป็นกระบวนการของระบบที่ปลอดภัยและสำคัญที่ผู้โจมตีทางไซเบอร์สามารถใช้ประโยชน์จากการเข้าถึงคอมพิวเตอร์ของคุณได้ เราควรกล่าวถึงว่าการอัปเดตWindowsและการรีสตาร์ทคอมพิวเตอร์สามารถแก้ไขปัญหาการใช้งานCPU สูงของ spoolsv.exe ได้(CPU)
แสดงความคิดเห็นด้านล่างหากมีสิ่งที่คุณยังไม่เข้าใจเกี่ยวกับกระบวนการตัวจัดคิวเครื่องพิมพ์
Related posts
Fotor: รูปภาพ Editing App ฟรีสำหรับ Windows 10
วิธีการเพิ่มแอปเป็น Microsoft Teams App bar ใน Windows 10
Build LineageOS ON Windows 10 ใช้ Windows Subsystem สำหรับ Linux
วิธีการดู Program and App Sizes ใน Windows 10
File Association Fixer v2 สำหรับ Windows 10
แก้ไขกล้องที่ใช้งานโดยแอปอื่นใน Windows 10
instup.exe คืออะไรและปลอดภัยหรือไม่
วิธีการ Boot ถึง Safe Mode ใน Windows 10
Thumbnail and Icon Cache Rebuilder สำหรับ Windows 10
การแก้ไข: ตัวจัดคิวงานพิมพ์หยุดทำงานบน Windows 10
TrustedInstaller คืออะไรและปลอดภัยหรือไม่?
หยุด Weekend Recap notification ของคุณใน Windows 10 Photos App
กระบวนการโฮสต์โครงสร้างพื้นฐานของเชลล์คืออะไรและปลอดภัยหรือไม่
Photo App Keeps Crashing ใน Windows 10 [แก้ไข]
Conhost.exe คืออะไรและปลอดภัยหรือไม่?
โมดูล IgfxEM ใน Windows 10 คืออะไร (และปลอดภัยหรือไม่)
วิธีคัดลอกข้อความจาก Image ใน Your Phone App ใน Windows 10
Unsecapp.exe คืออะไรและปลอดภัยหรือไม่?
แก้ไขการกำหนดค่าแอพ Steam ไม่พร้อมใช้งานใน Windows 10
วิธีการเปิด Scan App ใน Windows 10 Computer and Scan เอกสาร
