4 วิธีในการลบ ByteFence Redirect โดยสิ้นเชิง
ByteFence เป็นชุดป้องกันมัลแวร์ที่ถูก กฎหมายที่พัฒนาโดยByte Technologies บางครั้งมันมาพร้อมกับโปรแกรมซอฟต์แวร์ฟรีที่คุณดาวน์โหลดจากอินเทอร์เน็ต เนื่องจากโปรแกรมฟรีเหล่านี้ไม่ได้เตือนว่าคุณอาจดาวน์โหลดโปรแกรมอื่นบางโปรแกรมด้วย และด้วยเหตุนี้ คุณสามารถดาวน์โหลดโปรแกรม ป้องกันมัลแวร์ ByteFenceในพีซีของคุณได้โดยไม่ต้องใช้ ความรู้.
คุณอาจคิดว่าการเป็นซอฟต์แวร์ป้องกันมัลแวร์ อาจเป็นการดีที่จะติดตั้งซอฟต์แวร์นี้บนพีซีของคุณ แต่นั่นไม่เป็นความจริง เนื่องจากจะมีการติดตั้งเฉพาะซอฟต์แวร์เวอร์ชันฟรีเท่านั้น และเวอร์ชันฟรีจะสแกนเฉพาะพีซีของคุณและจะไม่ลบมัลแวร์(malware)หรือไวรัสที่พบในการสแกน นอกจากนี้ ซอฟต์แวร์นี้ยังมาพร้อมกับโปรแกรมอื่นๆ ที่อาจเป็นอันตรายต่อพีซีของคุณ ดังนั้น คุณจึงต้องระวังขณะติดตั้งโปรแกรมของบริษัทอื่น ByteFenceติดตั้งเป็นซอฟต์แวร์ของบริษัทอื่น และสามารถปรับเปลี่ยนการตั้งค่าของเบราว์เซอร์ เช่นGoogle Chrome , Internet ExplorerและMozilla Firefoxได้โดยกำหนดหน้าแรกและเครื่องมือค้นหาทางอินเทอร์เน็ตเริ่มต้นให้กับYahoo.comซึ่งลดประสบการณ์การท่องเว็บของผู้ใช้ลงอย่างมาก เนื่องจากทุกครั้งที่เปิดแท็บใหม่ แท็บนั้นจะเปลี่ยนเส้นทางไปยังYahoo.com โดย อัตโนมัติ การเปลี่ยนแปลงทั้งหมดนี้เกิดขึ้นโดยที่ผู้ใช้ไม่ทราบ

ไม่ต้องสงสัยเลยByteFenceนั้นถูกกฎหมาย แต่เนื่องจากพฤติกรรมที่เป็นปัญหาข้างต้น ทุกคนต้องการกำจัดแอปพลิเคชันนี้โดยเร็วที่สุดหากได้รับการติดตั้งบนพีซี หากคุณเป็นคนหนึ่งที่ประสบปัญหาของByteFenceและต้องการถอนการติดตั้งแอปพลิเคชันนี้จากพีซีของคุณแต่ไม่รู้ว่าต้องทำอย่างไร บทความนี้เหมาะสำหรับคุณ ในบทความนี้ มีวิธีการต่างๆ ที่คุณสามารถถอนการติดตั้งByteFenceจากพีซีของคุณได้อย่างง่ายดาย หากติดตั้งบนพีซีของคุณโดยไม่ได้รับอนุญาตหรือโดยที่คุณไม่รู้
4 วิธีใน(Ways)การลบByteFence Redirect โดยสิ้นเชิง(ByteFence Redirect Completely)
มีสี่วิธีที่คุณสามารถถอนการติดตั้งหรือลบ ซอฟต์แวร์ ByteFenceออกจากพีซีของคุณ วิธีการเหล่านี้อธิบายไว้ด้านล่าง
วิธีที่ 1: ถอนการติดตั้ง ByteFence จาก Windows โดยใช้แผงควบคุม(Method 1: Uninstall ByteFence from Windows using the Control Panel)
หากต้องการถอนการติดตั้ง ByteFence จากWindowsโดยใช้แผงควบคุมโดยสมบูรณ์ ให้ทำตามขั้นตอนเหล่านี้
1. เปิดแผงควบคุม(Control Panel)ของระบบของคุณ

2. ภายใต้โปรแกรม(Programs)ให้คลิกที่ตัวเลือกถอนการติดตั้งโปรแกรม(Uninstall a program )

3. หน้าโปรแกรมและคุณลักษณะ(Programs & Features)จะปรากฏขึ้นพร้อมรายการแอปที่ติดตั้งบนพีซีของคุณ ค้นหา แอปพลิเคชัน ByteFence Anti-Malwareในรายการ

4. คลิกขวาที่ แอปพลิเคชัน ByteFence Anti-Malwareจากนั้น คลิกตัวเลือก ถอนการติดตั้ง(Uninstall)ที่ปรากฏขึ้น

5. กล่องป๊อปอัปการยืนยันจะปรากฏขึ้น คลิก(Click)ที่ ปุ่ม ใช่(Yes)เพื่อถอนการติดตั้ง ซอฟต์แวร์ ป้องกันมัลแวร์ByteFence
6. จากนั้น ทำตามคำแนะนำบนหน้าจอและคลิกที่ปุ่มถอนการติดตั้ง(Uninstall )
7. รอสักครู่(Wait)จนกว่ากระบวนการถอนการติดตั้งจะเสร็จสิ้น รีสตาร์ทพีซีของคุณ
หลังจากทำตามขั้นตอนข้างต้นแล้ว แอปพลิเคชันป้องกันมัลแวร์ ByteFenceจะถูกลบออกจากพีซีของคุณโดยสมบูรณ์
วิธีที่ 2: ใช้ Malwarebytes ฟรีเพื่อลบ ByteFence Anti-Malware(Method 2: Use Malwarebytes Free to Remove ByteFence Anti-Malware )
คุณยังสามารถลบByteFenceออกจากพีซีของคุณโดยใช้ซอฟต์แวร์ป้องกันมัลแวร์อื่นที่เรียกว่าMalwarebytes Free ซึ่งเป็นซอฟต์แวร์ป้องกันมัลแวร์ที่ ได้รับความนิยมและใช้กันอย่างแพร่หลายสำหรับWindows สามารถทำลายมัลแวร์ประเภทใดก็ได้ที่ซอฟต์แวร์อื่นมักละเลย ส่วนที่ดีที่สุดเกี่ยวกับMalwarebytes นี้ คือ คุณไม่เสียค่าใช้จ่ายใดๆ เนื่องจากใช้งานได้ฟรีเสมอ
เริ่มแรก เมื่อคุณดาวน์โหลดMalwarebytesคุณจะได้รับรุ่นทดลองใช้ฟรี 14 วันสำหรับรุ่นพรีเมียม และหลังจากนั้นจะเปลี่ยนเป็นเวอร์ชันพื้นฐานฟรีโดยอัตโนมัติ
ในการใช้ MalwareBytes เพื่อลบโปรแกรม ป้องกันมัลแวร์ ByteFenceออกจากพีซีของคุณ ให้ทำตามขั้นตอนเหล่านี้
1. ก่อนอื่นดาวน์โหลด Malwarebytes จากลิงค์(download the Malwarebytes from this link)นี้
2. คลิกที่ ตัวเลือก ดาวน์โหลดฟรี(Download Free)และMalwareBytesจะเริ่มดาวน์โหลด

3. เมื่อ ดาวน์โหลด Malwarebytesเสร็จแล้ว ให้ดับเบิลคลิกที่ ไฟล์ MBSetup-100523.100523.exeเพื่อติดตั้ง Malwarebytes บนพีซีของคุณ

4. ป๊อปอัปจะปรากฏขึ้นเพื่อถามว่าคุณต้องการอนุญาตให้แอปนี้ทำการเปลี่ยนแปลงอุปกรณ์ของคุณหรือไม่? (do you want to allow this app to make changes to your device?)คลิกที่ ปุ่ม ใช่(Yes)เพื่อดำเนินการติดตั้งต่อ
5. หลังจากนั้น ทำตามคำแนะนำบนหน้าจอและคลิกที่ปุ่มติดตั้ง(Install )

6. Malwarebytes จะเริ่มติดตั้งบนพีซีของคุณ

7. เมื่อการติดตั้งเสร็จสิ้น ให้เปิดMalwarebytes
8. คลิกที่ ปุ่ม Scanบนหน้าจอที่ปรากฏขึ้น

9. Malwarebytes จะเริ่มสแกนพีซีของคุณเพื่อหาโปรแกรมและแอพพลิเคชั่นมัลแวร์

10. ขั้นตอนการสแกนจะใช้เวลาสักครู่จึงจะเสร็จสมบูรณ์
11. เมื่อกระบวนการเสร็จสิ้น รายชื่อโปรแกรมที่เป็นอันตรายทั้งหมดที่พบโดย Malwarebytes จะปรากฏขึ้น หากต้องการลบโปรแกรมที่เป็นอันตรายเหล่านี้ ให้คลิกที่ตัวเลือกกักกัน(Quarantine)

12. หลังจากที่กระบวนการเสร็จสิ้น และโปรแกรมที่เป็นอันตรายและคีย์รีจิสทรีที่เลือกทั้งหมดจะถูกลบออกจากพีซีของคุณเรียบร้อยแล้วMalwareBytesจะขอให้คุณรีสตาร์ทคอมพิวเตอร์เพื่อให้กระบวนการลบเสร็จสมบูรณ์ คลิก(Click)ที่ ปุ่ม ใช่(Yes)เพื่อสิ้นสุดกระบวนการลบ
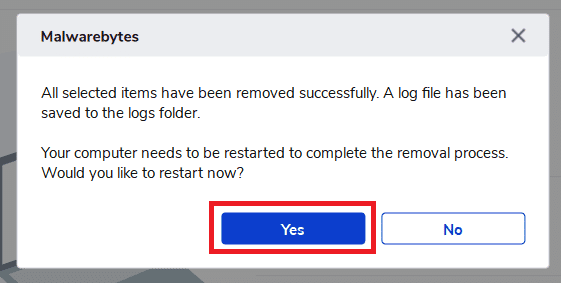
เมื่อพีซีรีสตาร์ทควรลบByteFence Anti-malware ออกจากพีซีของคุณ(ByteFence Anti-malware)
อ่านเพิ่มเติม: (Also Read: )แก้ไขการป้องกันเว็บแบบเรียลไทม์ของ Malwarebytes จะไม่เปิดข้อผิดพลาด(Fix Malwarebytes Real-Time Web Protection Won’t Turn on Error)
วิธีที่ 3: ใช้ HitmanPro เพื่อลบ ByteFence ออกจากพีซีของคุณโดยสิ้นเชิง(Method 3: Use HitmanPro to remove the ByteFence completely from your PC)
เช่น เดียวกับMalwarebytes HitmanProเป็นหนึ่งในซอฟต์แวร์ป้องกันมัลแวร์ที่ดีที่สุดที่ใช้วิธีการบนคลาวด์ที่ไม่เหมือนใครในการสแกนหามัลแวร์ หากHitmanProพบไฟล์ที่น่าสงสัย ไฟล์ดังกล่าวจะส่งไปยังคลาวด์โดยตรงเพื่อรับการสแกนโดยเอนจิ้นแอนตี้ไวรัสที่ดีที่สุดสองตัวในปัจจุบันได้แก่BitdefenderและKaspersky
ข้อเสียเปรียบเพียงอย่างเดียวของซอฟต์แวร์ป้องกันมัลแวร์นี้คือไม่มีให้ใช้งานฟรีและมีราคาประมาณ 24.95 ดอลลาร์ต่อ 1 ปีบนพีซี 1 เครื่อง ไม่มีข้อจำกัดในการสแกนผ่านซอฟต์แวร์ แต่เมื่อเป็นการลบแอดแวร์ คุณต้องเปิดใช้งานการทดลองใช้ฟรี 30 วัน
ในการใช้ ซอฟต์แวร์ HitmanProเพื่อลบByteFenceออกจากพีซีของคุณ ให้ทำตามขั้นตอนเหล่านี้:
1. ก่อนอื่น ดาวน์โหลดซอฟต์แวร์ ป้องกันมัลแวร์HitmanPro(download the HitmanPro)
2. คลิกที่ ปุ่ม ทดลองใช้ 30 วัน(30-day trial)เพื่อดาวน์โหลดเวอร์ชันฟรี และในไม่ช้าHitmanProจะเริ่มดาวน์โหลด

3. เมื่อการดาวน์โหลดเสร็จสิ้น ให้ดับเบิลคลิกที่ ไฟล์ exe สำหรับ (exe)Windowsเวอร์ชัน 32 บิตและHitmanPro_x64.exeสำหรับ Windows เวอร์ชัน 64 บิต
4. ป๊อปอัปจะปรากฏขึ้นเพื่อถามว่าคุณต้องการอนุญาตให้แอปนี้ทำการเปลี่ยนแปลงอุปกรณ์ของคุณหรือไม่? (do you want to allow this app to make changes to your device?)คลิกที่ ปุ่ม ใช่(Yes)เพื่อดำเนินการติดตั้งต่อ
5. ทำตามคำแนะนำบนหน้าจอและคลิกที่ปุ่มถัดไป เพื่อดำเนินการต่อ(Next)

6. หลังจากเสร็จสิ้นกระบวนการHitmanProจะเริ่มสแกนพีซีของคุณโดยอัตโนมัติ กระบวนการนี้อาจใช้เวลาสักครู่จึงจะเสร็จสมบูรณ์
7. เมื่อกระบวนการสแกนเสร็จสิ้น รายการมัลแวร์ทั้งหมดที่HitmanProพบจะปรากฏขึ้น คลิก(Click)ที่ ปุ่ม ถัดไป(Next)เพื่อลบโปรแกรมที่เป็นอันตรายเหล่านี้ออกจากพีซีของคุณ
8. ในการลบโปรแกรมที่เป็นอันตราย คุณต้องเริ่มการทดลองใช้ฟรี 30 วัน ดังนั้น เพื่อเริ่มการทดลองใช้ ให้คลิกที่ตัวเลือกเปิดใช้งานสิทธิ์ใช้งานฟรี(Activate free license )

9. เมื่อดำเนินการเสร็จสิ้น ให้รีสตาร์ทพีซีของคุณ
หลังจากที่คอมพิวเตอร์รีสตาร์ทแล้วควรถอนการติดตั้งByteFence จากพีซีของคุณ(ByteFence)
วิธีที่ 4: ลบ ByteFence Redirect ด้วย AdwCleaner(Method 4: Remove ByteFence Redirect Completely with the AdwCleaner)
AdwCleaner เป็นอีกหนึ่งเครื่องสแกนมัลแวร์แบบออนดีมานด์ ที่เป็นที่นิยมซึ่งสามารถตรวจจับและลบมัลแวร์ที่แม้แต่โปรแกรมป้องกันมัลแวร์ที่รู้จักกันดีที่สุดก็ยังไม่พบ แม้ว่าMalwarebytesและHitmanProจะเพียงพอสำหรับกระบวนการข้างต้น แต่ถ้าคุณต้องการรู้สึกปลอดภัย 100% คุณสามารถใช้AdwCleaner นี้ ได้
ในการใช้AdwCleanerเพื่อลบโปรแกรมมัลแวร์และซอฟต์แวร์ออกจากพีซีของคุณ ให้ทำตามขั้นตอนเหล่านี้
1. ก่อนอื่นดาวน์โหลด AdwCleaner จากลิงค์(download the AdwCleaner from this link)นี้
2. ดับเบิลคลิกที่ ไฟล์ xxexeเพื่อเริ่มAdwCleaner ในกรณีส่วนใหญ่ ไฟล์ที่ดาวน์โหลดทั้งหมดจะถูกบันทึกไว้ในโฟลเดอร์Downloads
หาก กล่อง ควบคุมบัญชีผู้ใช้(User Account Control)ปรากฏขึ้น ให้คลิกที่ ตัวเลือก ใช่(Yes)เพื่อเริ่มการติดตั้ง
3. คลิกที่ ตัวเลือก Scan Nowเพื่อสแกนคอมพิวเตอร์/พีซีเพื่อหาแอดแวร์หรือมัลแวร์ที่มีอยู่ การดำเนินการนี้จะใช้เวลาสักครู่

4. เมื่อการสแกนเสร็จสิ้น ให้คลิกที่ ตัวเลือก Clean & Repairเพื่อลบไฟล์และซอฟต์แวร์ที่เป็นอันตรายออกจากพีซีของคุณ
5. เมื่อกระบวนการกำจัดมัลแวร์เสร็จสิ้น ให้คลิกที่ ตัวเลือก Clean & Restart Nowเพื่อสิ้นสุดกระบวนการกำจัด
หลังจากทำตามขั้นตอนข้างต้นแล้ว ซอฟต์แวร์ ป้องกันมัลแวร์ByteFence จะถูกลบออกจากพีซีของคุณ(ByteFence)
แนะนำ: (Recommended:) วิธีดำเนินการโจมตี DDoS บนเว็บไซต์โดยใช้ CMD(How to Perform a DDoS Attack on a Website using CMD)
หวังว่า(Hopefully)คุณจะสามารถลบByteFence Redirectออกจากพีซีของคุณได้ โดยใช้วิธีการใดวิธีการหนึ่งข้างต้น
เมื่อByteFenceจะถูกลบออกจากพีซีของคุณ คุณจะต้องตั้งค่าเครื่องมือค้นหาเริ่มต้นสำหรับเบราว์เซอร์ของคุณด้วยตนเอง เพื่อที่ครั้งต่อไปเมื่อคุณเปิดเครื่องมือค้นหาใดๆ เครื่องมือค้นหาจะไม่เปลี่ยนเส้นทางคุณไปยัง yahoo.com คุณสามารถตั้งค่าเครื่องมือค้นหาเริ่มต้นสำหรับเบราว์เซอร์ของคุณได้อย่างง่ายดายโดยไปที่การตั้งค่าของเบราว์เซอร์และภายใต้เครื่องมือค้นหา เลือกเครื่องมือค้นหาที่คุณต้องการจากเมนูแบบเลื่อนลง
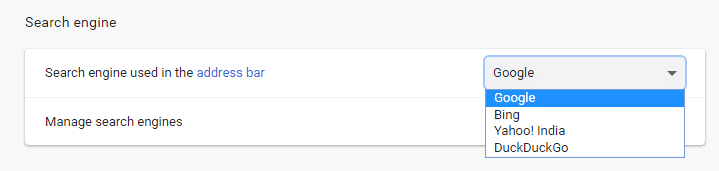
Related posts
5 วิธีในการถอนการติดตั้ง Avast Antivirus อย่างสมบูรณ์ใน Windows 10
3 Ways เพื่อ Combine Multiple Internet Connections
5 Ways เพื่อเริ่มพีซีของคุณใน Safe Mode
3 Ways เพื่อ Increase Dedicated VRAM ใน Windows 10
3 Ways จะฆ่า A Process ใน Windows 10
3 Ways เพื่อตรวจสอบว่ามีการเปิดใช้งาน Windows 10
6 Ways ถึง Access BIOS ใน Windows 10 (Dell/Asus/ HP)
9 Ways ถึง Fix Twitter Videos ไม่เล่น
Discord Overlay ไม่ใช่ Working? 10 Ways เพื่อแก้ไข!
Fix Windows 10 Apps NOT Working (15 Ways)
2 Ways การ Map Network Drive ใน Windows 10
7 Ways การ Fix Laptop battery เสียบไม่ชาร์จ
5 Ways เพื่อเปิด Elevated Command Prompt ใน Windows 10
4 Ways การปรับปรุง Graphics Drivers ใน Windows 10
3 Ways เพื่อเปลี่ยน Cursor Thickness ใน Windows 10
3 Ways ที่จะเปลี่ยนการตั้งค่า DNS บน Windows 10
3 Ways เพื่อแก้ไข User Profile Service ล้มเหลว logon error
Stop Windows 10 ปรับปรุงสิ้นเชิง [GUIDE]
4 Ways เพื่อล้าง Clipboard History ใน Windows 10
7 Ways ถึง Fix Taskbar Showing ใน Fullscreen
