แอปนี้ถูกบล็อกเนื่องจากนโยบายบริษัท - Microsoft Store
ขณะดาวน์โหลดแอปจากMicrosoft Storeข้อความแสดงข้อผิดพลาดอาจปรากฏขึ้นว่า – แอปนี้ถูกบล็อกเนื่องจากนโยบายของ(This app has been blocked due to Company Policy)บริษัท หากคุณเห็นข้อความแสดงข้อผิดพลาดเดียวกัน ให้ทำตามบทช่วยสอนนี้เพื่อแก้ไขปัญหา คู่มือนี้มีไว้สำหรับผู้ที่อยู่นอกเครือข่ายโดเมน แต่ยังเห็นข้อความแสดงข้อผิดพลาดนี้ขณะดาวน์โหลดแอปบางตัวจากMicrosoft Store(Microsoft Store)
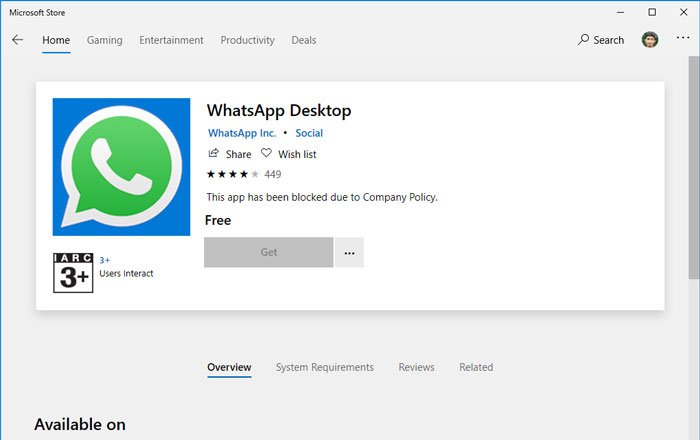
ข้อความแสดงข้อผิดพลาดนี้จะปรากฏขึ้นเมื่อผู้ใช้ถูกเปลี่ยนเส้นทางจากเบราว์เซอร์ไปยังMicrosoft Storeเพื่อดาวน์โหลดแอป มันสามารถเป็นแอพหรือเกมใดก็ได้
แอปนี้ถูกบล็อกเนื่องจากนโยบายของบริษัท
ในการแก้ไขแอปนี้ถูกบล็อกเนื่องจากนโยบายบริษัท(This app has been blocked due to Company Policy)ใน Windows 10 ของคุณ ให้ทำตามคำแนะนำเหล่านี้:
- รีเซ็ต Microsoft Store
- ตรวจสอบการตั้งค่าภูมิภาคและภาษา
- เรียกใช้ตัวแก้ไขปัญหา Windows Store
- ลองใช้บัญชีผู้ใช้อื่น
- ลบที่อยู่อีเมลของบริษัท
หากต้องการทราบเกี่ยวกับคำแนะนำเหล่านี้ โปรดอ่านต่อไป
1] รีเซ็ต Microsoft Store

อาจเป็นสิ่งแรกที่คุณสามารถทำได้เมื่อคุณได้รับข้อความแสดงข้อผิดพลาดดังกล่าว บางครั้งมันเกิดขึ้นเนื่องจากปัญหาไฟล์ระบบภายใน และสามารถแก้ไขได้โดยการรีเซ็ตMicrosoft Storeและล้างแคช
ในWindows 10การรีเซ็ตMicrosoft Storeโดยไม่ต้องใช้ซอฟต์แวร์ของบริษัทอื่นทำได้ง่ายๆ เนื่องจากคุณสามารถทำได้จากแผงการตั้งค่า Windows (Windows Settings)คุณควรเปิดการตั้งค่า Windows(open Windows Settings)ไปที่ ส่วน แอ(Apps )พ ค้นหาMicrosoft Storeและคลิกที่ตัวเลือกขั้น(Advanced options)สูง หลังจากนั้น ใช้ ตัวเลือก สิ้นสุด(Terminate)และรีเซ็ต(Reset )ตามลำดับ หากต้องการทราบข้อมูลเพิ่มเติม คุณควรอ่านบทความนี้เกี่ยวกับวิธีรีเซ็ตและล้างแคชของ Microsoft Store ใน Windows(reset and clear Microsoft Store cache in Windows 10) 10
2] ตรวจสอบการตั้งค่าภูมิภาคและภาษา

เป็นอีกสาเหตุหนึ่งที่Microsoft Store สามารถแสดงแอปนี้ถูกบล็อกเนื่องจากข้อผิดพลาดของนโยบายบริษัท(This app has been blocked due to Company Policy)ขณะดาวน์โหลดแอป ในกรณีนั้น คุณควรตรวจสอบการตั้งค่าที่เกี่ยวข้อง t0 เพื่อให้มั่นใจ ในการนั้น ให้เปิดแผงการตั้งค่า Windows โดยกดปุ่ม (Windows Settings)Win+Iพร้อมกัน แล้วไปที่ส่วนเวลาและภาษา (Time & Language)คุณจะพบแท็บภูมิภาค(Region)และภาษา ได้ที่นี่ (Language )ไปที่แต่ละแท็บ และตรวจสอบให้แน่ใจว่าได้ตั้งค่าภูมิภาคและภาษาที่ถูกต้องสำหรับพีซีของคุณแล้ว หากไม่เป็นเช่นนั้น ให้เลือกการตั้งค่าที่เหมาะสมตามประเทศของคุณ คุณสามารถอ่านบทความนี้เกี่ยวกับการตั้งค่าเวลาและภาษาของ Windows 10เพื่อทราบข้อมูลเพิ่มเติมเกี่ยวกับตัวเลือกเหล่านี้
ที่เกี่ยวข้อง(Related) : Microsoft Store ถูกบล็อกโดยผู้ดูแลระบบใน Windows 11
3] เรียกใช้(Run)ตัวแก้ไขปัญหาแอพ Windows Store(Windows Store Apps)

Windows 10 มีตัวแก้ไขปัญหาในตัวที่สามารถให้คุณแก้ไขปัญหาทั่วไปเช่นนี้ได้ ตัวแก้ไขปัญหานี้เรียกว่าแอพ Windows Store(Windows Store Apps,)และสามารถตรวจจับและแก้ไขปัญหานี้ได้ คุณสามารถอ่านบทความนี้เพื่อทราบวิธีเรียกใช้ตัวแก้ไขปัญหาใน Windows 10 เพื่อแก้ไขปัญหา
อ่าน(Read) : ปุ่มติดตั้งเป็นสีเทาสำหรับบางแอปหรือเกมใน Microsoft Store
4] ลอง(Try)ใช้บัญชีผู้ใช้อื่น
ไม่สำคัญว่าคุณกำลังใช้บัญชีผู้ใช้ภายในเครื่องหรือบัญชีMicrosoftเพื่อเข้าสู่ระบบพีซี Windows 10 ของคุณ หากบัญชีของคุณมีข้อขัดแย้งภายใน มีโอกาสเกิดปัญหานี้ในคอมพิวเตอร์ของคุณ นั่นคือเหตุผลที่แนะนำให้สร้างบัญชีผู้ใช้ใหม่ใน Windows 10และลงชื่อเข้าใช้พีซีของคุณด้วยบัญชีนั้น ตอนนี้คุณจะไม่เห็นข้อความแสดงข้อผิดพลาดนี้
ที่เกี่ยวข้อง: (Related:) แอป Microsoft Store ถูกบล็อกใน Windows 11/10
5] ลบที่อยู่อีเมลบริษัท
หากคุณกำลังใช้ที่อยู่อีเมลที่กำหนดเอง เช่น[email protected]แทน@outlook.comหรือ@hotmail.comคุณสามารถลบที่อยู่อีเมลนั้นออกจากพีซีของคุณก่อน โซลูชันนี้ได้แก้ไขปัญหาสำหรับผู้ใช้จำนวนมาก
การอ่านที่เกี่ยวข้อง: (Related read:) แอปนี้ถูกบล็อกโดยผู้ดูแลระบบของ(This app has been blocked by your system administrator)คุณ
Related posts
Microsoft Store app จะถูกลบออกเมื่อคุณเข้าสู่ระบบเป็นครั้งแรก
Fresh Paint สำหรับ Windows 10 เป็นภาพวาดที่ใช้งานง่าย Microsoft Store app
Download Adobe Reader app สำหรับ Windows 10 จาก Microsoft Store
5 Best Social Media apps สำหรับ Windows 10 มีจำหน่ายใน Microsoft Store
Time Lapse Creator app สำหรับ Windows 10 จาก Microsoft Store
วิธีฆ่าหรือยุติ Microsoft Store Apps ใน Windows 10
ไฟล์ Extract RAR บน Windows 10 โดยใช้ Microsoft Store apps ฟรีเหล่านี้
Best Zombie เกมส์สำหรับ Windows 10 ใน Microsoft Store
วิธีการรีเซ็ตหรือ Repair Windows Store apps ใน Windows 10 ผ่านการตั้งค่า
วิธีหยุด Remote Installation ของ Apps บน Windows 10
คุณจะต้องใช้ Internet สำหรับ 0x80070cf Windows Store error
ดีที่สุด PC optimization apps สำหรับ Windows 10 บน Microsoft Store
Ballistic Mini Golf game สำหรับ Windows 10 มีจำหน่ายที่ Microsoft Store
Productivity Apps Windows 10 ที่ดีที่สุดจาก Microsoft Store
การแก้ไข: แอป Photoshop Elements ขัดข้องใน Windows 10 S
วิธีการติดตั้งหรือถอนการติดตั้ง Microsoft Store Apps ใน Windows 10
วิธีการเป็นของขวัญ Apps and Avatars จาก Microsoft Store บน Windows 10
Windows Store Cache อาจได้รับความเสียหายใน Windows 11/10
Error code 0x800704cf เมื่อเปิด Microsoft Store apps
การใช้ iTunes App จาก Microsoft Store บน Windows 10
