วิธีตั้งค่าการเชื่อมต่ออินเทอร์เน็ตบน Windows 11/10
เมื่อคุณได้ คอมพิวเตอร์ Windows เครื่องใหม่ สิ่งแรกที่คุณต้องทำคือตั้งค่าการเชื่อมต่ออินเทอร์เน็ต (Internet)ในกรณีนี้ คุณควรรู้ว่าWindows 11/10 มีหลายวิธีในการเชื่อมต่ออินเทอร์เน็ต (Internet)ในคู่มือนี้ เราจะแบ่งปันวิธีการตั้งค่าWiFiหรือการเชื่อมต่อEthernet/Broadband
วิธีตั้งค่าการ เชื่อมต่อ อินเทอร์เน็ต(Internet)บน Windows 11/10
วิธีเชื่อมต่อกับเครือข่าย WiFi
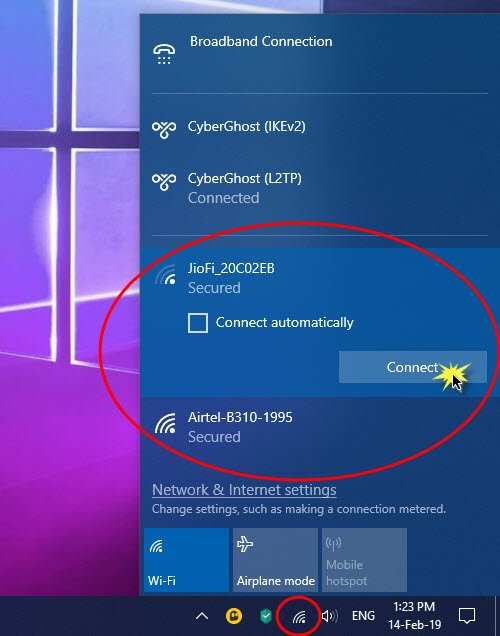
- กด WIN+A เพื่อเปิดAction Center
- คลิกที่ไอคอนไร้สายในรายการ การ ดำเนินการด่วน
- มันจะเปิดเผยชื่อ เครือข่าย WiFi ทั้งหมดที่ มีอยู่รอบตัวคุณ
- คลิก(Click)ที่เครือข่ายไร้สายที่คุณต้องการเชื่อมต่อ
- คุณสามารถเลือกเชื่อมต่อกับWiFiได้โดยอัตโนมัติ
- คลิกเชื่อมต่อ
- ป้อน(Enter)รหัสผ่าน(Password)หรือคีย์ความปลอดภัยเครือข่ายในหน้าจอถัดไป
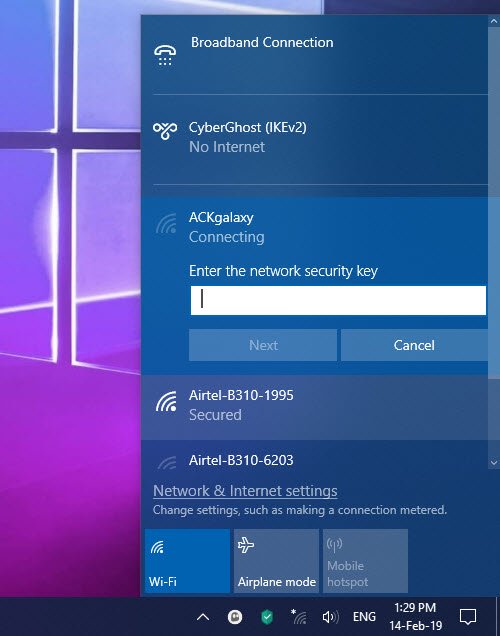
หากข้อมูลประจำตัวถูกต้อง คุณจะสามารถตั้งค่าการเชื่อมต่อเครือข่ายไร้สายและเชื่อมต่อได้
ที่เกี่ยวข้อง(Related) : วิธีเพิ่มโปรไฟล์เครือข่าย Wi-Fi ใหม่(How to add a new Wi-Fi Network Profile)ใน Windows 10
วิธีเชื่อมต่อWiFi ด้วยตนเอง ในWindows 11/10
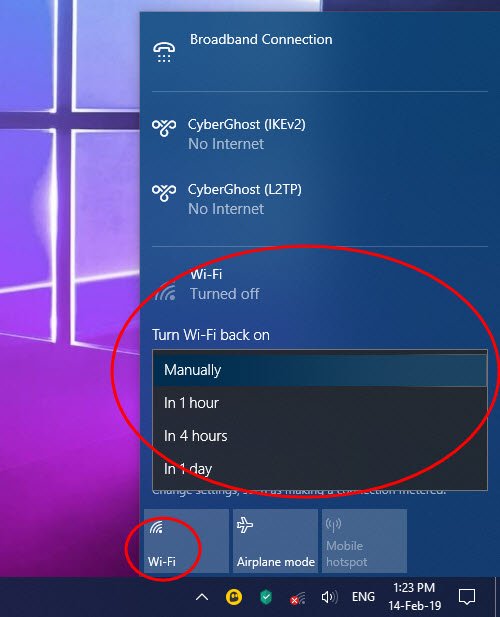
บางครั้งคุณอาจต้องอยู่ห่างจากอินเทอร์เน็ต อาจเป็นงานของคุณหรือคุณต้องการประหยัดแบตเตอรี่ แม้จะไม่ได้เชื่อมต่อ อ แด็ปเตอร์ WiFiจะคอยค้นหาเครือข่ายและใช้พลังงานแบตเตอรี่ แม้ว่าWindows 10จะมีตัวเลือกให้เชื่อมต่อกับWiFi โดยอัตโนมัติ เมื่อคุณตั้งค่าด้วยตนเอง แต่หากคุณไม่ได้ทำ มีสองตัวเลือก ขั้นแรก(First)ให้เลือกตัวเลือกที่สามารถเปิดใช้งานอแด็ปเตอร์WiFi อีกครั้งโดยอัตโนมัติ (WiFi)ตัวเลือกที่สองด้วยตนเอง(Manually.)
- คลิก(Click)ที่ไอคอนไร้สายที่ด้านล่างขวาของแถบงาน
- แตะถัดไปเพื่อปิด WiFi
- มันจะเปิดเผยการตั้งค่าที่คุณสามารถเลือกได้ว่าจะเปิดWiFiอีกครั้งเมื่อใด
- คุณสามารถเลือกเปิด WiFi ด้วยตนเอง ในหนึ่งชั่วโมง ในสี่ชั่วโมง หรือหนึ่งวัน
- เลือกด้วยตนเอง
เมื่อคุณต้องการเชื่อมต่ออินเทอร์เน็ต ให้เปิดใหม่ แล้วเลือกเครือข่ายที่จะเข้าร่วม มันจะเชื่อมต่อกับระบบที่อแด็ปเตอร์ได้รับการกำหนดค่าให้เชื่อมต่อก่อนหน้านี้โดยอัตโนมัติ อย่างไรก็ตาม หากคุณตัดสินใจที่จะเชื่อมต่อกับ เครือข่าย WiFiด้วยตนเอง คุณก็สามารถทำได้เช่นกัน
วิธีตั้งค่าการ เชื่อมต่อ บรอดแบนด์(Broadband) ( PPPoE ) ในWindows 11/10
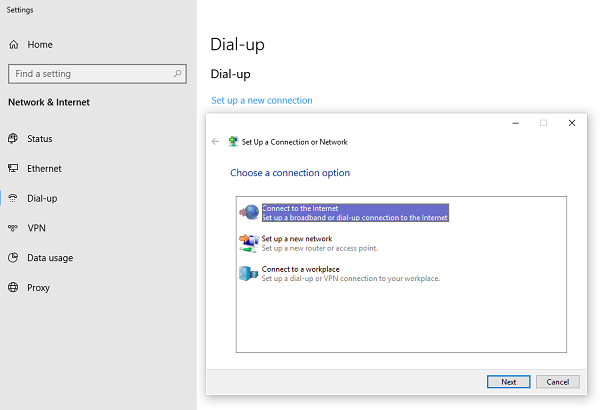
ผู้ให้บริการเครือข่ายหลายรายเสนอ การเชื่อมต่อ บรอดแบนด์(Broadband)หรือPPPoEซึ่งช่วยให้คอมพิวเตอร์หลายเครื่องเชื่อมต่อกับเครือข่ายของตนได้ Windows 10 มีการสนับสนุนในตัว สำหรับ PPPoE
ไปที่ การตั้งค่า(Set) >เครือข่ายและInternet > Dial-Upโทรศัพท์ คลิก(Click)ที่ " ตั้งค่า(Set)การเชื่อมต่อใหม่" จะเปิดวิซาร์ด(Wizard) การตั้งค่าการเชื่อม ต่อ โดยปกติแล้วจะใช้งานได้กับคอมพิวเตอร์ที่เชื่อมต่อโดยใช้ อีเธอ ร์เน็ต(Ethernet)
- คลิกที่เชื่อมต่อกับอินเทอร์เน็ต(Connect to the Internet.)
- เลือกบรอดแบนด์ (PPPoE)
- ถัดไป ป้อนชื่อผู้ใช้ รหัสผ่าน ชื่อISPเพื่อเชื่อมต่อ
อย่า(Make)ลืมเลือกแชร์การเชื่อมต่อ จะอนุญาตให้ผู้ใช้รายอื่นในคอมพิวเตอร์เครื่องนี้เชื่อมต่ออินเทอร์เน็ต(Internet)ได้เช่นกัน เป็นไปได้ว่าISP ของคุณ มีที่ อยู่ DNS IPที่ ใช้ร่วมกัน คุณสามารถตั้งค่าได้ในอะแดปเตอร์เครือข่าย( set them in the Network adapter.)
นี่คือเคล็ดลับเมื่อใช้PPPoE แม้ว่าคุณจะสามารถตั้งค่าบนคอมพิวเตอร์ของคุณได้ แต่แนะนำให้ตั้งค่าบนเราเตอร์ของคุณ มันจะมีประโยชน์เมื่อคุณมีคอมพิวเตอร์หลายเครื่องที่จำเป็นต้องเชื่อมต่ออินเทอร์เน็ต
ฉันจะตั้งค่าการ เชื่อมต่อ อินเทอร์เน็ต(Internet)บน Windows 11/10 ได้อย่างไร
คุณสามารถตั้งค่าการเชื่อมต่ออินเทอร์เน็ตประเภทต่างๆ ได้บนWindows 11/10รวมถึงWi-Fi อีเธอ ร์เน็ต(Ethernet)ฮอตสปอตมือถือ การปล่อยสัญญาณผ่าน USBเป็นต้น วิธีการทั้งหมดจะกล่าวถึงในบทความนี้ และคุณสามารถปฏิบัติตามข้อกำหนดของคุณได้
ฉันจะรับอินเทอร์เน็ตบน Windows ได้อย่างไร
ในการรับอินเทอร์เน็ตบนWindows 11/10คุณต้องเชื่อมต่อกับแหล่งอินเทอร์เน็ตที่ถูกต้อง คุณสามารถใช้อินเทอร์เน็ตจากเราเตอร์ Wi-Fi, การเชื่อมต่อ อีเทอร์เน็ต(Ethernet) , มือถือ ฯลฯ ได้ ขึ้นอยู่กับความพร้อมใช้งาน คุณสามารถเลือกตัวเลือกใด ๆ ดังกล่าวเพื่อเชื่อมต่ออินเทอร์เน็ตบนคอมพิวเตอร์ของคุณ
ทำไมพีซีของฉันไม่เชื่อมต่อกับWIFI
อาจมีสาเหตุหลายประการที่ทำให้พีซีของคุณไม่ได้เชื่อมต่อกับเราเตอร์ Wi-Fi เริ่มการแก้ไขโดยตรวจสอบว่าเราเตอร์ของคุณมีการเชื่อมต่ออินเทอร์เน็ตที่ถูกต้องหรือไม่ จากนั้น คุณสามารถปฏิบัติตามวิธีแก้ไขปัญหาเหล่านี้ได้หาก การเชื่อมต่อ Wi-Fi ของ คุณไม่ทำงาน(Wi-Fi connection is not working)
อ่าน(Read) : เคล็ดลับการใช้การเชื่อมต่ออินเทอร์เน็ตที่ใช้ร่วม กันที่บ้าน(Tips to use a Shared Internet Connection at home)
Related posts
วิธีทำแผนที่ Network Drive หรือเพิ่ม FTP Drive ใน Windows 11/10
วิธีเปิดใช้งาน Wake-on-LAN ใน Windows 10
Turn Windows PC เข้าสู่ WiFi Hotspot ผ่านการแชร์ Internet Connection
5 คุณลักษณะของ Internet Explorer ที่เบราว์เซอร์อื่น ๆ ควรใช้
วิธีการค้นหา Router IP address บน Windows 10 - IP Address Lookup
3 วิธีในการเชื่อมต่อกับเครือข่าย Wi-Fi ที่ซ่อนอยู่ใน Windows 11
วิธีการป้องกันการปพลิเคชันบน Android จากการเข้าถึงอินเทอร์เน็ต
Review ASUS RT-AX68U: คลาสสิกที่ออกแบบใหม่สำหรับ Wi-Fi 6!
Improve Wireless Network Speed บน Windows 10
7 วิธีในการที่ ASUS Parental Controls ปกป้องเด็กของคุณ
Network Address Translator (NAT) คืออะไร มันทำอะไร? ฉันต้องการมันได้ไหม
Free Network & Internet Traffic Monitor Tools สำหรับ Windows 10
วิธีการตั้งค่า time schedule บนเราเตอร์ TP-Link Wi-Fi 6 ของคุณ
Synology DiskStation Manager 7: เบต้าใช้ได้ปรับปรุงฟรีมาใน 2021
เราเตอร์ Wi-Fi Back-to-School ที่ดีที่สุดจาก ASUS
ASUS AiMesh network คืออะไรและวิธีการสร้าง
2 วิธีในการปรับปรุงเฟิร์มบน TP-Link Wi-Fi 6 เราเตอร์
วิธีการแก้ไขรายการแอพที่อนุญาตใน Windows Defender Firewall (และบล็อกอื่น ๆ )
2 วิธีการตั้งค่า TP-Link Wi-Fi 6 เราเตอร์ของคุณ
ERR NETWORK ACCESS DENIED | ERR INTERNET DISCONNECTED
