ป้องกันไม่ให้ผู้ใช้แก้ไขตำแหน่งดัชนีการค้นหาใน Windows 10
ดัชนีการค้นหาของ Windows(Windows Search Index) ช่วยให้คุณค้นหาไฟล์ใดไฟล์หนึ่งได้อย่างรวดเร็วในขณะค้นหา และคุณสามารถ เพิ่มหรือลบตำแหน่งในดัชนีการค้นหา หากคุณได้ปรับแต่งดัชนีการค้นหา(Search Index)ตามความต้องการของคุณและป้องกันไม่ให้ผู้ใช้แก้ไขตำแหน่งดัชนีการค้นหา(prevent users from modifying Search Index Locations)ในWindows 10คุณสามารถทำตามบทช่วยสอนนี้ได้ เป็นไปได้ที่จะสร้างข้อจำกัดโดยใช้Local Group Policy Editor(Local Group Policy Editor)และRegistry Editor เมื่อคุณทำเช่นนี้Modify Search Index Locationsจะเป็นสีเทา
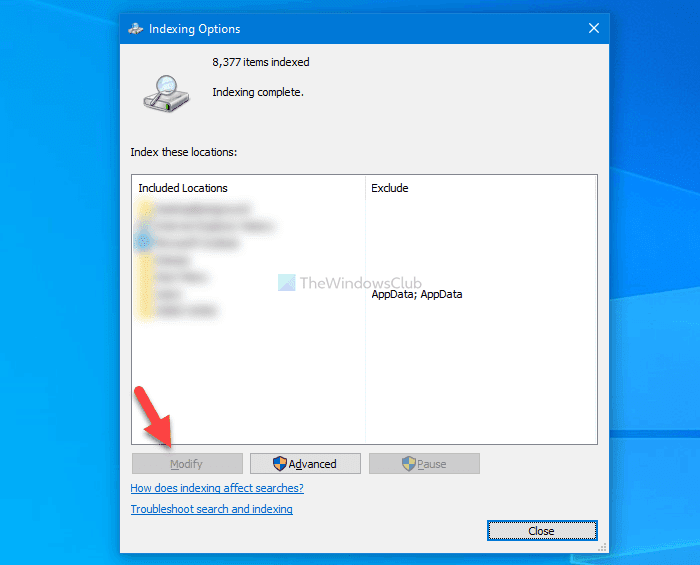
ป้องกันไม่ให้ผู้ใช้แก้ไขตำแหน่งดัชนีการค้นหา(Search Index Locations)โดยใช้นโยบายกลุ่ม(Group Policy)
เพื่อป้องกันไม่ให้ผู้ใช้แก้ไข ตำแหน่ง ดัชนีการค้นหา(Search Index)โดยใช้นโยบายกลุ่ม(Group Policy)ให้ทำตามขั้นตอนเหล่านี้:
- กดWin+Rเพื่อเปิดกล่องโต้ตอบเรียกใช้
- พิมพ์gpedit.mscแล้วกดปุ่มEnter
- นำทางไปยังการค้นหา(Search)ใน การ กำหนดค่าคอมพิวเตอร์( Computer Configuration)
- ดับเบิลคลิกที่การตั้ง ค่าป้องกันการกำหนดตำแหน่งที่จัดทำดัชนีในการ ตั้งค่าแผงควบคุม(Prevent customization of indexed locations in Control Panel)
- เลือกตัวเลือกที่เปิดใช้งาน(Enabled)
- คลิกที่ปุ่มตกลง(OK)
(Continue)อ่านต่อ เพื่อทราบข้อมูลเพิ่มเติมเกี่ยวกับขั้นตอนเหล่านี้
ในตอนแรก คุณต้องเปิดLocal Group Policy Editorบนคอมพิวเตอร์ของคุณ สำหรับสิ่งนั้น ให้กด Win+Rพิมพ์ gpedit.msc แล้วกด ปุ่มEnter
เมื่อเปิดแล้ว ให้ไปที่เส้นทางต่อไปนี้:
Computer Configuration > Administrative Templates > Windows Components > Search
คุณจะพบการตั้งค่าที่เรียกว่า ป้องกันการปรับแต่งตำแหน่งที่จัดทำดัชนีในแผงควบคุม(Prevent customization of indexed locations in Control Panel) ทางด้านขวาได้ที่นี่ ดับเบิลคลิกที่มันและเลือกตัวเลือกที่ เปิดใช้งาน (Enabled )
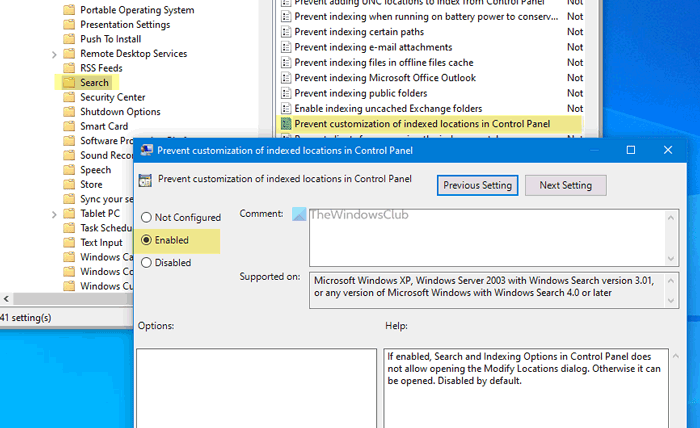
คลิกที่ ปุ่ม OK เพื่อบันทึกการเปลี่ยนแปลง
ที่เกี่ยวข้อง(Related) : วิธีปิดการใช้งานตัวเลือกการจัดทำดัชนีการค้นหาขั้นสูง(disable Advanced Search Indexing Options)ใน Windows 10
บล็อก(Block)ผู้ใช้ไม่ให้แก้ไขตำแหน่งดัชนีการค้นหา(Search Index Locations)โดยใช้Registry
เพื่อป้องกันไม่ให้ผู้ใช้แก้ไข ตำแหน่ง ดัชนีการค้นหา(Search Index)โดยใช้Registryให้ทำตามขั้นตอนเหล่านี้:
- ค้นหาregeditในช่องค้นหาของแถบงาน
- คลิก(Click)ที่ผลลัพธ์แต่ละรายการแล้วเลือกตัวเลือกใช่(Yes)
- นำทางไปยังWindowsในHKEY_LOCAL_MACHINE
- คลิกขวาที่ Windows > ใหม่Windows > New > Key
- ตั้งชื่อว่าWindows Search
- คลิกขวาที่Windows Search > New > DWORD (32-bit) Value Value
- ตั้งชื่อเป็นPreventModifyingIndexedLocations
- ดับเบิลคลิกเพื่อตั้งค่า(Value) ข้อมูล ค่าเป็น1
- คลิกปุ่มตกลง(OK)
ลองตรวจสอบเวอร์ชันโดยละเอียดของขั้นตอนเหล่านี้
ขั้นแรก ให้ค้นหา regedit ใน กล่องค้นหาบน แถบ(Taskbar)งาน คลิกที่ผลลัพธ์แต่ละรายการ แล้วเลือก ตัว เลือก ใช่ (Yes )เพื่อเปิดRegistry Editor หลังจากนั้นนำทางไปยังเส้นทางต่อไปนี้:
HKEY_LOCAL_MACHINE\SOFTWARE\Policies\Microsoft\Windows
คลิกขวาที่ Windows > New > Keyแล้วตั้งชื่อว่า Windows Search
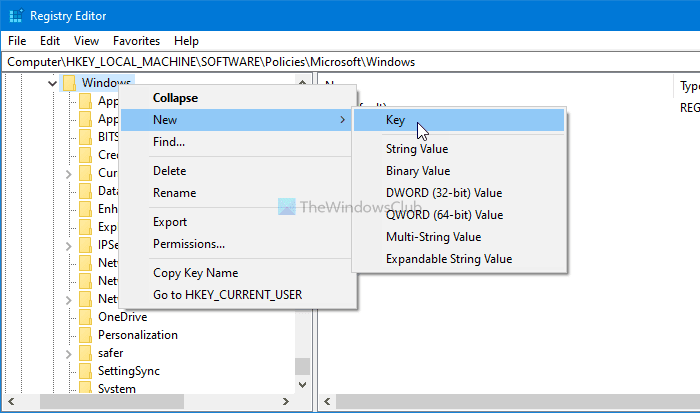
คลิกขวาที่ Windows Search > New > DWORD (32-bit) Value และ ตั้ง ชื่อเป็น PreventModifyingIndexedLocations
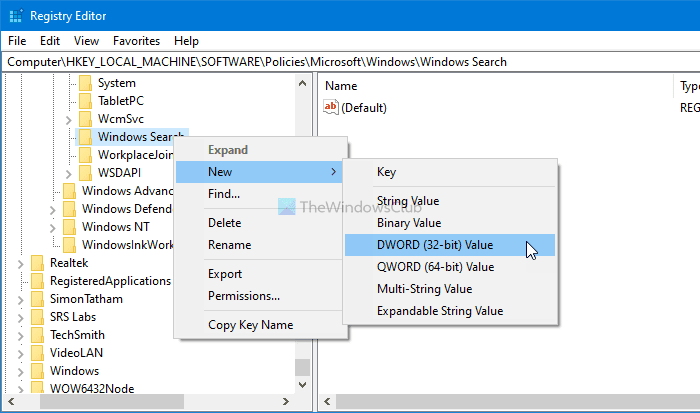
ดับเบิลคลิกที่ค่า REG_DWORD(REG_DWORD) นี้ เพื่อตั้ง ค่า ข้อมูลValueเป็น 1
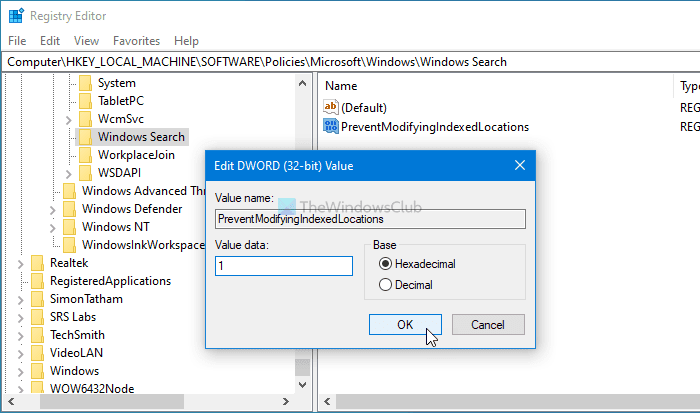
คลิก ปุ่ม ตกลง (OK )เพื่อบันทึกการเปลี่ยนแปลง
หากคุณปฏิบัติตาม วิธี Registryอย่าลืมสร้างจุดคืนค่าระบบ ก่อนทำการเปลี่ยนแปลงใดๆ
นั่นคือทั้งหมด!
อ่าน: (Read: )Windows Search Indexer และ Indexing Tips & Tricks(Windows Search Indexer and Indexing Tips & Tricks.)
Related posts
วิธีเพิ่มโฟลเดอร์เครือข่ายลงในดัชนีการค้นหาของ Windows
วิธีการเปิดใช้งาน Legacy Search Box ใน File Explorer ของ Windows 10
Windows Search Alternative Tools สำหรับ Windows 10
วิธีใช้ Search ใหม่ด้วยคุณสมบัติภาพหน้าจอใน Windows 10
วิธีปิดใช้งาน Advanced Search Indexing Options ใน Windows 10
Change Default Folder View ของ Search Results บน Windows 10
Watch ทีวีดิจิตอลและฟัง Radio บน Windows 10 กับ ProgDVB
วิธีการเปลี่ยนข้อความ Search box ใน Windows 10
วิธีปิดใช้งาน Cortana & Search box ใน Windows 10
Windows 10 Search bar หายไปหรือไม่ 6 วิธีในการแสดง
Hide or Show Windows Ink Workspace Button บน Taskbar ใน Windows 10
วิธีการสร้าง Search Index ใน Windows 10 อย่างไร
Ashampoo WinOptimizer เป็นซอฟต์แวร์ฟรีที่จะเพิ่มประสิทธิภาพ Windows 10
วิธีการติดตั้ง NumPy โดยใช้ PIP บน Windows 10
วิธีการล้าง Cortana Search Content ใน Windows 10
เปิดใช้งาน Enhanced Anti-Spoofing ใน Windows 10 Hello Face Authentication
เปลี่ยนผู้ให้บริการการค้นหาเริ่มต้นใน Microsoft Edge เป็น Google
วิธีปิดใช้งานการป้องกันสำหรับ Feature Updates บน Windows 10
Best ฟรี Barcode Scanner software สำหรับ Windows 10
New องค์ประกอบใน Windows 10 version 20H2 October 2020 Update
