วิธีใช้ Samsung Notes ใน Windows 11/10
เป็นที่ทราบกันดีว่า Samsung Notes(Samsung Notes)ให้คู่แข่งใช้เงินของพวกเขา โดยเป็นแอพทำบันทึกย่อหลักที่ ผู้ใช้ Samsung จำนวนมาก (ซึ่งประกอบด้วยส่วนแบ่งการตลาดจำนวนมาก) ใช้ เนื่องจากเป็นแอปที่มาพร้อมเครื่อง ผู้ใช้จำนวนมาก รวมทั้งตัวฉันเองจึงไม่รู้สึกว่าจำเป็นต้องดาวน์โหลดแอปของบุคคลที่สาม ข้อเสียบางประการอาจเกี่ยวข้องกับผู้ที่จดบันทึกอย่างจริงจัง แอปนี้ไม่อนุญาตให้เข้าถึงงานของใครต่อใครข้ามแพลตฟอร์ม ดังนั้นบันทึกย่อที่คุณลบออกจากSamsung ของคุณ จะไม่สามารถใช้ได้บนโทรศัพท์เครื่องอื่น อย่างไรก็ตาม มีแอปSamsung Notesเวอร์ชันMicrosoft Store ในบทความนี้ เราจะสาธิตวิธีตั้งค่าและใช้งานSamsung Notesบน(Windows)พีซีที่ใช้วินโดวส์
วิธีการติดตั้งSamsung Notesบน Windows 11/10
ดังที่ได้กล่าวไปแล้ว คุณสามารถเข้าถึงSamsung Notes ได้โดยใช้แอป (Samsung Notes)Windowsอย่างเป็นทางการและซิงค์ บัญชี Samsung ของคุณ กับมัน น่าเศร้าที่อาจไม่ตรงไปตรงมาอย่างที่คิด มีโอกาสสูงที่Microsoft Storeอาจแสดงว่าแอปนั้นเข้ากันไม่ได้กับพีซีของคุณ เว้นแต่จะเป็นพีซี ของ Samsung มีเคล็ดลับที่คุณสามารถทำตามขั้นตอนด้านข้างซึ่งด้านล่างนี้เป็นขั้นตอนที่คุณต้องดำเนินการ:
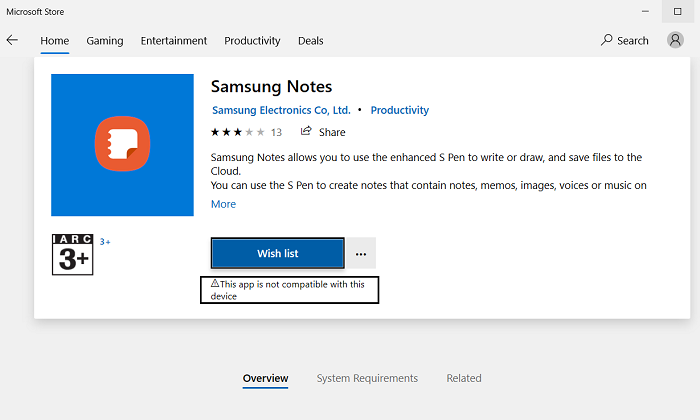
- เปิดMicrosoft Storeและพิมพ์ชื่อแอพในแถบค้นหา ซัมซุง(Samsung) โน้ต(Notes) .
- ตรวจสอบ ให้(Make)แน่ใจว่าคุณได้ ลงชื่อเข้าใช้บัญชี Microsoft ของคุณ ซึ่งเป็นบัญชีเดียวกับที่ลงทะเบียนบนพีซีของคุณ
- ในหน้าแอป คุณจะเห็นปุ่มรับ(Get)
- อย่าคลิกที่มันเพราะมันจะพาคุณไปที่ร้านค้า ให้คลิกที่ไอคอนสามจุดด้านล่าง แล้วเลือกเพิ่ม(Add)ในรถเข็น(Cart)
- หากคุณไม่เห็นไอคอนสามจุด คุณอาจต้องใช้เบราว์เซอร์ของโทรศัพท์เพื่อดำเนินการให้เสร็จสิ้น
- เปิดลิงก์เดียวกันบนโทรศัพท์ของคุณแล้วคลิกรับ (Get)จากนั้นระบบจะขอให้คุณลงชื่อเข้าใช้บัญชีMicrosoft ของคุณ(Microsoft)
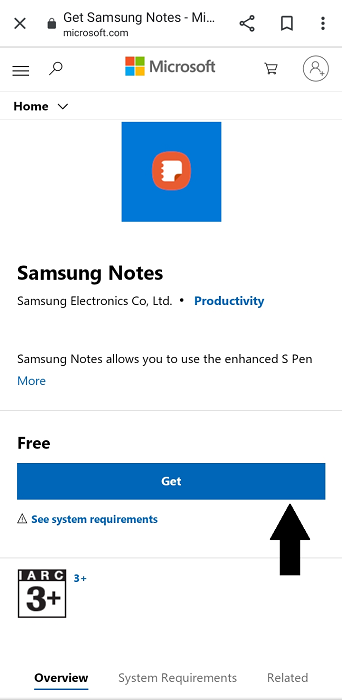
ทำเช่นนั้น หากคุณเห็นตัวเลือกในการติดตั้งบนพีซีของคุณ (ดูภาพด้านล่าง) ให้ข้ามไปยังขั้นตอนที่เราใช้ไลบรารีของ Microsoft Store
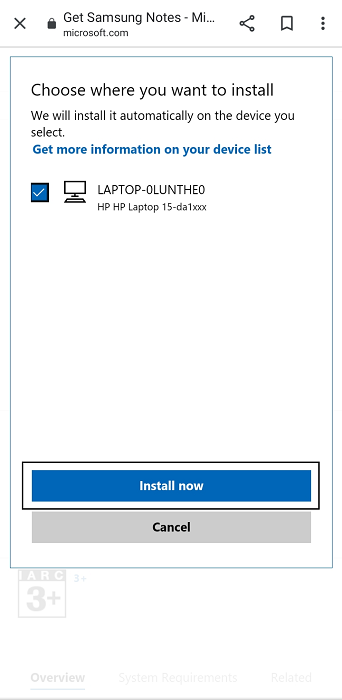
หากคุณไม่ได้รับตัวเลือกในการติดตั้ง ให้ทำตามขั้นตอนด้านล่าง สำหรับผู้ที่ดำเนินการนี้บนพีซี ให้เพิ่มลงในรถเข็นของคุณ ดำเนินการชำระเงินและสั่งซื้อ (จำนวนเงินที่เรียกเก็บเงินคือ $0)
ตอนนี้ เปิด แอป Microsoft Storeแล้วค้นหาSamsung Notesอีกครั้ง คุณจะเห็นตัวเลือกในการติดตั้งแอป หากปุ่มติดตั้งเป็นสีเทา เช่นเดียวกับที่เราเคยทำ คุณยังต้องทำอีกสองสามอย่าง
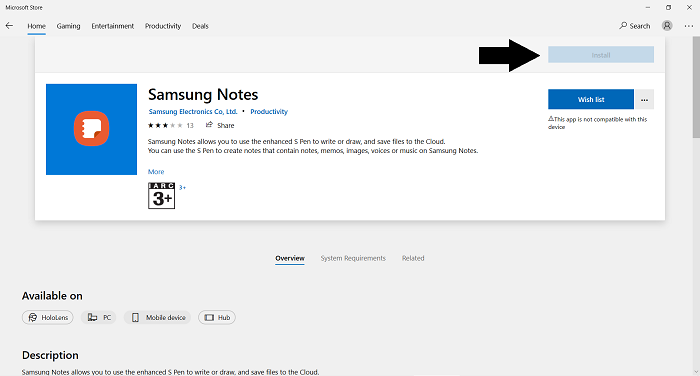
ไปที่หน้าแรกของร้านค้า จากไอคอนสามจุดที่ด้านบนขวา ให้คลิกที่ห้องสมุดของ(My Library)ฉัน
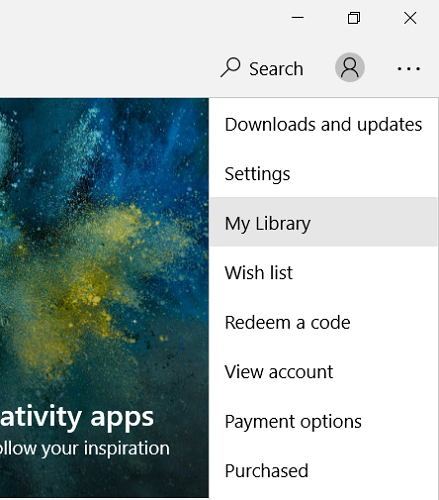
เลือกเพื่อจัดเรียงรายการตามแอพ และด้านบนขวา คุณจะเห็นแอพSamsung Notes ที่เพิ่งซื้อ (Samsung Notes)คลิก(Click)ติดตั้ง(Install)ที่นี่ เป็นแอปขนาด 250MB ดังนั้นจึงต้องใช้เวลาพอสมควร
วิธีตั้งค่าSamsung Notes บน Windows 11/10
เมื่อคุณดาวน์โหลดแอปแล้ว ก็ถึงเวลาตั้งค่าบนพีซีของคุณ เปิด แอพ Samsung Notesและจากบานหน้าต่างตัวเลือกทางด้านซ้ายของคุณ ให้คลิกที่ตัวเลือกการตั้งค่าที่อยู่ด้านบนขวา เลือก Samsung Cloud(Select Samsung Cloud)และลงชื่อเข้าใช้ด้วย บัญชี Samsungที่ลงทะเบียนในโทรศัพท์ของคุณ หรือทุกที่ที่คุณมีบันทึกย่อที่คุณต้องการซิงค์กับพีซีของคุณ รอสักครู่(Wait)แล้วคุณจะสามารถเข้าถึงบันทึกย่อของคุณได้ สิ่งเหล่านี้สามารถสร้าง แก้ไข หรือลบออกจากพีซีของคุณได้แล้ว
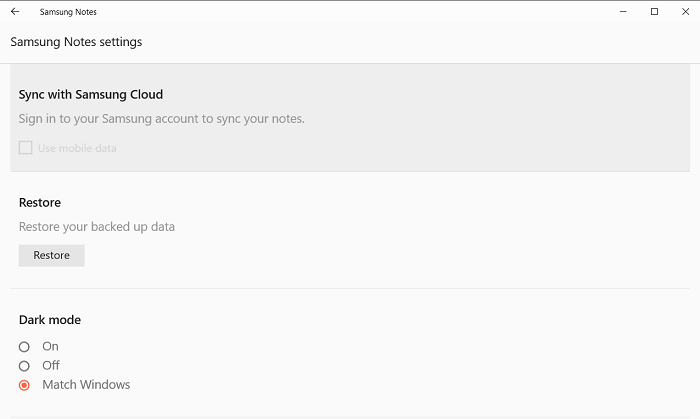
ไม่น่าจะเป็นไปได้ แต่คุณอาจประสบปัญหาบางอย่างขณะพยายามซิงค์Samsung IDกับแอป Notes บนพีซีของคุณ บางทีการลงชื่อเข้าใช้อาจไม่สมบูรณ์ ในกรณีนี้ มีวิธีแก้ไขปัญหาบางอย่างที่คุณสามารถนำมาใช้ได้
- รีสตาร์ทพีซีของคุณ
- ตรวจสอบให้แน่ใจว่าคุณใช้ข้อมูลประจำตัวที่ถูกต้องของบัญชีSamsung ของคุณ(Samsung)
- ปิดการใช้งานและเปิดใช้งาน Samsung cloud
- ถอนการติดตั้งและติดตั้งแอพใหม่
เราหวังว่าตอนนี้คุณไม่เพียงแต่จะสามารถติดตั้ง แอป Samsung Notesบนพีซีของคุณได้ ซึ่งปกติแล้วจะไม่มีให้บริการสำหรับคนส่วนใหญ่ แต่ยังสามารถใช้แอปนี้เพื่อเพิ่มหรือลบออกจากบันทึกย่อที่คุณมีอยู่ได้ด้วยการซิงค์บัญชี Samsung(Samsung Account)ของ คุณ
Related posts
Microsoft Edge Browser Tips and Tricks สำหรับ Windows 10
วิธีการรีเซ็ต Windows Security app ใน Windows 10
พื้นฐาน Command Prompt Tips สำหรับ Windows 10
วิธีปิดหรือปิดใช้งาน Hardware Acceleration ใน Windows 11/10
Recycle Bin Tricks and Tips สำหรับ Windows 11/10
วิธีการ Backup or Restore default Power แผนใน Windows 10
เรียกใช้โปรแกรมที่เก่ากว่าในโหมดความเข้ากันได้ใน Windows 11/10
Virtual Desktop Tips and Tricks สำหรับ Windows 10
วิธีทำ Graph Paper ใน Windows 11/10
วิธีการแสดงคำบรรยายสองคำบรรยายพร้อมกันใน VLC บน Windows 10
วิธีตรวจสอบ Shutdown and Startup Log ใน Windows 10
วิธีการพิมพ์ Contact Sheet ของ Photos ใน Windows 10
Recycle Bin เสียหายใน Windows 10? รีเซ็ตมัน!
วิธีการสลับฮาร์ดดิสก์ไดรฟ์ใน Windows 10 กับ Hot Swap
วิธีการรีเซ็ตหรือล้าง Data Usage ใน Windows 11/10
วิธีแก้ไขภาพตัวอย่างขนาดย่อที่ไม่แสดงใน Windows 11/10 Explorer
Desktop or Explorer ไม่รีเฟรชโดยอัตโนมัติใน Windows 10
วิธีการบังคับให้ปิดการทำงานเต็มรูปแบบ Windows 10 เพื่อสร้างใหม่
วิธีการทำ Program run เมื่อเริ่มต้นใน Windows 10
Windows 10 Search Indexer and Indexing Tips & Tricks
