SSD อยู่ใน BIOS แต่ Windows 10 ไม่สามารถบู๊ตได้
โซลิดสเตทไดรฟ์ (SSD)(Solid-state drives (SSD))เป็นการอัพเกรดที่รวดเร็วกว่าเป็นฮาร์ดดิสก์ไดรฟ์แบบเดิม ( HDD ) SSD(SSDs)เอาชนะHDD(HDDs)ไม่เพียงแต่ในด้านความเร็ว แต่ยังรวมถึงประสิทธิภาพและความทนทานด้วย โพสต์นี้ไม่เกี่ยวกับความยอดเยี่ยมของ SSD และเหตุผลที่คุณควรอัปเกรด เกี่ยวกับปัญหาที่ผู้ใช้ประสบเมื่อทำการบูทจากSSDของ คุณ
เมื่อเริ่มต้นพีซีของคุณ ระบบจะขอให้คุณเลือกอุปกรณ์สำหรับบู๊ตหากคุณมีไดรฟ์หลายตัว ปัญหาคือแม้ว่าBIOSจะเห็นSSD ที่เชื่อมต่อ อยู่ แต่ก็ปฏิเสธที่จะบูตจากมัน
BIOSรู้จักSSDแต่ไม่สามารถบู๊ตจากมันได้
หากBIOSตรวจพบและตรวจพบSSD ของคุณ แต่ไม่สามารถบู๊ตWindows 10 ได้ สิ่งที่คุณต้องทำเพื่อแก้ไขปัญหามีดังนี้(Windows 10)
- เปิดใช้งานการบูตแบบ Legacy บน BIOS
- รีเซ็ตการตั้งค่า BIOS
โปรดอ่านเพิ่มเติมในขณะที่เราแยกย่อยการดำเนินการข้างต้นออกเป็นขั้นตอนที่ง่ายต่อการปฏิบัติตาม
1] เปิดใช้งานการบูต Legacy บน BIOS
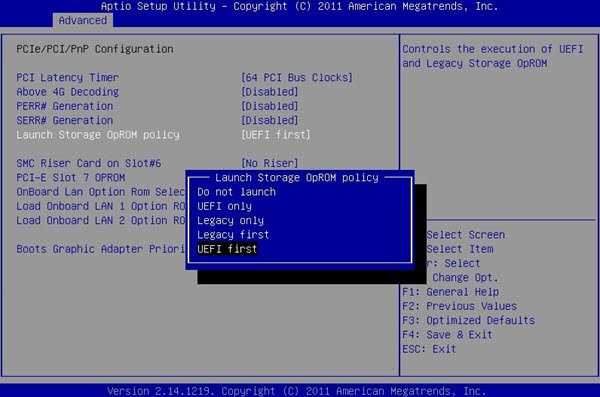
ปิดคอมพิวเตอร์แล้วเปิดใหม่ ทันที(Immediately)ที่เครื่องเริ่มทำงาน ให้กด F2 ซ้ำๆ จนกว่า หน้าจอ BIOS Setup Utilityจะปรากฏขึ้น ที่นี่ คุณสามารถนำทางไปยังแท็บข้างเคียงได้โดยใช้ปุ่มทิศทางซ้ายและขวา
ไปที่ แท็บ Bootโดยใช้ปุ่มทิศทาง และเลื่อนลงไปที่ตัวเลือก UEFI UEFI/BIOS Boot Mode
กด ปุ่ม ENTERแล้วระบบจะขอให้คุณเลือก
เลื่อนเคอร์เซอร์ไปที่โหมดการบูตแบบเก่า แล้วกด (Legacy)ENTERเพื่อเลือก
ตอนนี้ ออกจาก เมนู BIOSและปล่อยให้เครื่องของคุณเริ่มต้น Windows ต่อโดยใช้ Legacy Boot
หมายเหตุ:(NOTE: )กระบวนการข้างต้นอาจแตกต่างกันเล็กน้อยในเมนบอร์ดของผู้ผลิตหลายราย
2] รีเซ็ตการตั้งค่า BIOS
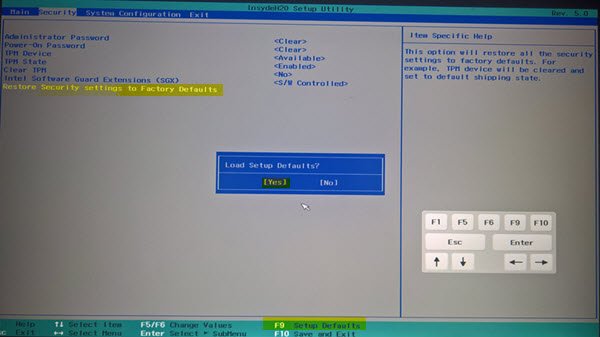
มีหลายวิธีในการรีเซ็ต BIOSแต่วิธีที่ปลอดภัยและไม่ใช้เทคนิคที่สุดคือการรีเซ็ตจากเมนูUEFIหรือBIOS ขั้นแรก(First)รีสตาร์ทเครื่องคอมพิวเตอร์ของคุณ
กดปุ่ม SHIFTค้างไว้ในขณะที่พีซีบูท แล้วคุณจะมาถึง หน้าจอตัวเลือกการแก้ไขปัญหาขั้นสูง (Advanced troubleshooting options)ไปที่ Troubleshoot > Advanced Optionsและเลือก การตั้งค่าเฟิร์มแวร์ UEFI(UEFI Firmware Settings.)
สุดท้าย ให้รีสตาร์ทเครื่องของคุณต่อ เมื่อเริ่มต้นระบบ คุณจะเข้าสู่เมนูตั้งค่า ที่นี่ ให้มองหาปุ่มรีเซ็ต (reset)ปุ่มไม่จำเป็นต้องมีป้ายกำกับ reset ; ผู้ผลิตสามารถเรียกอะไรก็ได้
ตรวจสอบพื้นที่การตั้งค่า เช่น การกำหนดค่า(configuration)การ ตั้งค่า(settings)ตัว เลือก(options)ฯลฯ ในหน้าการตั้งค่า ให้กดปุ่มเพื่อโหลดตัวเลือก BIOS เริ่มต้น และคลิก (default)ใช่(Yes)เมื่อระบบขอให้ตรวจสอบสิทธิ์รายการ
ตอนนี้คุณสามารถออกจากพื้นที่การตั้งค่าขั้นสูง(Advanced Settings)และตัวเลือกการบูตได้ เมื่อกระบวนการเสร็จสิ้น การ ตั้งค่า BIOS ของคุณ จะกลับไปเป็นค่าดั้งเดิม และสามารถบูตจากSSDได้
หวังว่านี่จะช่วยคุณได้
Related posts
วิธีการบูต Windows เป็น UEFI or BIOS firmware
Windows computer รองเท้าไปที่ BIOS ทุกครั้งที่ฉันเปิดใช้งาน
คอมพิวเตอร์ Windows 10 จะไม่บูต BIOS
เข้าถึง BIOS & เปลี่ยนลำดับการบู๊ตสำหรับ Windows ทุกรุ่น
วิธีเปลี่ยนลำดับการบู๊ตใน BIOS บนพีซี Windows ของคุณ
วิธีเข้า BIOS ใน Windows 10 และรุ่นเก่ากว่า
แชสซีบุกรุก ... FATAL Error ... System หยุด
BitLocker Setup ไม่สามารถส่งออกร้าน BCD (Boot Configuration Data)
BIOS Time สุดท้ายคืออะไรใน Windows 10 Task Manager?
คอมพิวเตอร์ของคุณ's system firmware ไม่รวมข้อมูลเพียงพอ
CMOS คืออะไรและใช้สำหรับอะไร?
วิธีการ access and use BIOS ใน VMware Workstation
BIOS คืออะไรและจะอัปเดต BIOS ได้อย่างไร
ข้อผิดพลาด Dell BIOS Update - ตั้งค่าความปลอดภัยของคุณไม่สามารถตรวจพบ
Error 0164, Memory size ลดลง - RAM issue บนคอมพิวเตอร์ Windows 10
ไบออสคืออะไร? BIOS หมายถึงอะไร
วิธีรีเซ็ต BIOS เป็นการตั้งค่าเริ่มต้น
ถอนการติดตั้ง Quality or Feature Update เมื่อ Windows 10 จะไม่บูต
วิธีการตรวจสอบ BIOS version จาก Windows (8 วิธี)
ทางลัดสำหรับ UEFI BIOS & Windows 10 Recovery Environment
