คอมพิวเตอร์ Windows 11/10 ไม่สามารถบู๊ตเป็น BIOS
กระบวนการบูตเข้าสู่BIOSในWindows 11/10ค่อนข้างตรงไปตรงมาและแตกต่างกันไปตามผู้ผลิตพีซี ผู้ใช้พีซีด้วยเหตุผลใดก็ตามอาจต้องการบูตเข้าสู่ BIOS(boot into BIOS)แต่ในบางกรณี พวกเขาอาจไม่สามารถบูตเข้าสู่BIOSได้สำเร็จ
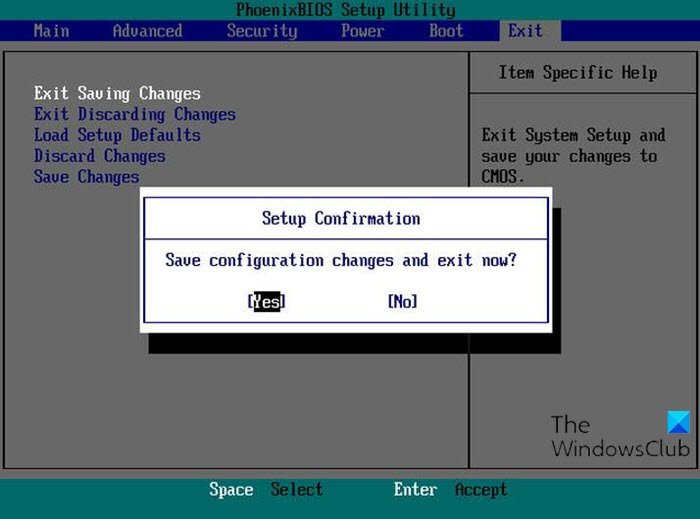
สาเหตุหลักประการหนึ่งที่ทำให้ไม่สามารถเข้าใช้งานBIOSในWindowsได้อาจเนื่องมาจากกระบวนการบูทอย่างรวดเร็ว
BIOSประกอบด้วยPOST ( Power-On Self-Test ) ซึ่งช่วยตรวจสอบว่าคอมพิวเตอร์มีคุณสมบัติตรงตามข้อกำหนดในการบู๊ตอย่างถูกต้องหรือไม่ คอมพิวเตอร์ของคุณต้องผ่านการ ทดสอบ POSTและหากไม่ผ่านการทดสอบ คุณอาจได้ยินเสียงบี๊บ(hear the beep sound)ซึ่งแสดงว่าฮาร์ดแวร์ทำงานผิดปกติ
อ่าน: (Read:) Windows บู๊ตอย่างไร คำอธิบาย ของกระบวนการบูต Windows
คอมพิวเตอร์ Windows 11/10 ไม่สามารถบู๊ตเป็น BIOS
หากคุณประสบปัญหานี้ คุณสามารถลองใช้วิธีแก้ปัญหาที่เราแนะนำด้านล่างโดยไม่เรียงลำดับเฉพาะ และดูว่าจะช่วยแก้ปัญหาได้หรือไม่
- ปิดใช้งานการเริ่มต้นอย่างรวดเร็ว
- ใช้การตั้งค่าเฟิร์มแวร์ UEFI
- ล้าง CMOS
มาดูคำอธิบายของกระบวนการที่เกี่ยวข้องกับโซลูชันแต่ละรายการกัน
1] ปิดใช้งานการเริ่มต้นอย่างรวดเร็ว
ดังที่ได้กล่าวไปแล้วว่า Windows 10 มาพร้อมกับความเร็วในการบู๊ตที่สูงกว่า ดังนั้นการกดปุ่มบนเครื่องอาจพลาดเครื่องหมาย ส่งผลให้การบู๊ตเข้าสู่BIOSล้มเหลว ในกรณีนี้ คุณสามารถปิดใช้งานคุณลักษณะ Fast Startup(disable the Fast Startup)จากนั้นลองบูตเข้าสู่BIOSเป็นกำไร และดูว่ากระบวนการเสร็จสมบูรณ์หรือไม่
2] ใช้การตั้งค่าเฟิร์มแวร์ UEFI
หากคุณไม่สามารถบู๊ตเข้าสู่BIOS ได้ แต่สามารถบู๊ตคอมพิวเตอร์ไปที่เดสก์ท็อปได้ ให้ทำดังต่อไปนี้เพื่อบู๊ตเข้าสู่BIOS :
- คลิกStart > Settings > Update & Securityปลอดภัย
- ใต้หน้าต่างการกู้คืน(Recovery) ให้คลิก รีสตาร์ท(Restart now)ทันที
- คลิกTroubleshoot > Advanced options > UEFI Firmware Settings UEFI
- คลิกรีสตาร์ท(Restart)และพีซีของคุณจะบูตเข้าสู่ BIOS
3] ล้าง CMOS
หากคุณไม่สามารถเข้าสู่การ ตั้งค่า BIOS ระหว่างการบู๊ต ให้ทำตามขั้นตอนด้าน ล่างเพื่อล้างCMOS คุณอาจต้องใช้บริการของช่างเทคนิคฮาร์ดแวร์
- ปิดอุปกรณ์ต่อพ่วงทั้งหมดที่เชื่อมต่อกับคอมพิวเตอร์
- ถอดสายไฟออกจากแหล่งจ่ายไฟ AC
- ถอดฝาครอบคอมพิวเตอร์
- ค้นหาแบตเตอรี่บนกระดาน แบตเตอรี่อาจอยู่ในที่วางแบตเตอรี่แนวนอนหรือแนวตั้ง หรือเชื่อมต่อกับส่วนหัวของตัวเครื่องด้วยสายไฟ
หากแบตเตอรี่อยู่ในที่ยึด ให้สังเกตทิศทางของ + และ – บนแบตเตอรี่ ใช้ไขควงปากแบนขนาดกลาง ค่อยๆ แงะแบตเตอรี่ออกจากขั้วต่อ
หากแบตเตอรี่เชื่อมต่อกับเฮดเดอร์ออนบอร์ดด้วยสายไฟ ให้ถอดสายไฟออกจากเฮดเดอร์ออนบอร์ด
- รอหนึ่ง(Wait one)ชั่วโมง จากนั้นเชื่อมต่อแบตเตอรี่ใหม่
- ใส่ฝาครอบคอมพิวเตอร์กลับเข้าที่
- เสียบคอมพิวเตอร์และอุปกรณ์ทั้งหมดกลับเข้าไปใหม่
ตอนนี้คุณสามารถลองบูทเข้าสู่BIOSได้ ซึ่งน่าจะเสร็จสมบูรณ์แล้ว
หากคุณบูตเข้าสู่BIOS ในที่สุด คุณสามารถรีเซ็ตการตั้งค่า BIOS เป็นค่าเริ่มต้นได้ โดยสมมติว่าคุณได้ทำการเปลี่ยนแปลงบางอย่างแล้ว (อาจเป็นอีกสาเหตุหนึ่งที่ทำให้คุณบูตเข้าสู่BIOS ไม่ได้ ) ก่อนที่พีซีจะมีปัญหาในการบูต(PC unable to boot to BIOS)สู่ไบออส
โพสต์ที่อาจช่วยคุณได้หากคอมพิวเตอร์ของคุณไม่บู๊ต:(Post that may help you if your computer does not boot:)
- พีซีที่ใช้ Windows ไม่บู๊ตหรือสตาร์ท
- ปัญหาการเริ่มต้นและบูต Windows – การแก้ไขปัญหาขั้นสูง
- Windows ไม่บู๊ตหลังจากบีบอัด System Drive
- คอมพิวเตอร์บู๊ตเป็นหน้าจอสีดำหรือว่างเปล่าพร้อมเคอร์เซอร์กะพริบ(Computer boots to black or blank screen with a blinking cursor)
- คอมพิวเตอร์ Windows ไม่สามารถบู๊ตได้หลังจาก System(Windows computer won’t boot after System Restore) Restore
หวังว่านี่จะช่วยได้!
Related posts
วิธีการบูต Windows เป็น UEFI or BIOS firmware
SSD อยู่ใน BIOS แต่ Windows 10 จะไม่บูตจากมัน
Windows computer รองเท้าไปที่ BIOS ทุกครั้งที่ฉันเปิดใช้งาน
เข้าถึง BIOS & เปลี่ยนลำดับการบู๊ตสำหรับ Windows ทุกรุ่น
วิธีเปลี่ยนลำดับการบู๊ตใน BIOS บนพีซี Windows ของคุณ
วิธีการปิดการใช้งาน BIOS Cache or Shadowing?
วิธีรีเซ็ต BIOS เป็นการตั้งค่าเริ่มต้น
วิธีการใส่ BIOS ใน Windows 10
วิธีการ Enter BIOS บน Windows 10 [คู่มือ]
คอมพิวเตอร์ของคุณ's system firmware ไม่รวมข้อมูลเพียงพอ
6 Ways ถึง Access BIOS ใน Windows 10 (Dell/Asus/ HP)
รายการรหัส Computer Beep และความหมายของพวกเขา
Error 0164, Memory size ลดลง - RAM issue บนคอมพิวเตอร์ Windows 10
operating system version เข้ากันไม่ได้กับ Startup Repair
วิธีเปิดใช้งานการจำลองเสมือนใน BIOS สำหรับ Intel และ AMD
วิธีการ access and use BIOS ใน VMware Workstation
BIOS Time สุดท้ายคืออะไรใน Windows 10 Task Manager?
วิธีการเปลี่ยน Legacy เป็น UEFI โดยไม่ต้องติดตั้ง Windows 11/10 ใหม่
การตั้งค่า VMWare Fusion BIOS โหลดเร็วเกินไป?
Lenovo System Update: Download Lenovo Drivers, Update BIOS
