วิธีบล็อกการเปิดแอปที่เกี่ยวข้องกับไฟล์หรือรูปแบบ URI
หากคุณไม่ต้องการใช้แอปเริ่มต้นที่เปิดใช้งานเมื่อคุณคลิกที่ไฟล์หรือ รูปแบบ URIคุณสามารถบล็อกได้โดยใช้Local Group Policy Editor(Local Group Policy Editor)และRegistry Editor
สมมติว่าคุณมีไฮเปอร์ลิงก์ที่มีรูปแบบ URI เช่นHTTP , mailto เป็นต้น หากคุณคลิกhttp:ลิงก์Windows จะเปิดเบราว์เซอร์เริ่มต้น(Windows opens the default browser) เพื่อแสดงหน้าเว็บ ในทำนองเดียวกัน หากคุณคลิกที่mailto:ลิงก์ โปรแกรมจะเปิดไคลเอ็นต์อีเมลเริ่มต้นหรือแอปบนคอมพิวเตอร์ของคุณเพื่อให้คุณเขียนอีเมลได้ ฟังก์ชันเหล่านี้ช่วยให้คุณดูเนื้อหาได้โดยไม่ต้องทำอะไรเพิ่มเติม อย่างไรก็ตาม หากคุณต้องการปิดใช้งานการเปิดแอปเริ่มต้นเนื่องจากURIหรือรูปแบบไฟล์ ให้ดำเนินการดังนี้
บล็อก(Block)การเปิดแอปที่เกี่ยวข้องกับไฟล์หรือรูปแบบURI
เพื่อป้องกันไม่ให้เปิดแอปที่เกี่ยวข้องกับไฟล์หรือ รูปแบบ URIให้ทำตามขั้นตอนเหล่านี้-
- กดWin+Rเพื่อเปิดพรอมต์เรียกใช้
- พิมพ์gpedit.mscแล้วกดปุ่ม Enter
- ไปที่App runtime(App runtime)ในWindows Components
- ดับเบิลคลิกที่ บล็อกการเปิดแอปเดสก์ท็ อปที่เชื่อมโยงกับไฟล์(Block launching desktop apps associated with a file)
- เลือกเปิดใช้(Enabled)งาน
- คลิกสมัคร(Apply)และตกลง(OK) _
- ดับเบิลคลิกที่ บล็อกการเปิดใช้แอปเดสก์ท็อปที่เกี่ยวข้องกับรูป แบบURI(Block launching desktop apps associated with a URI scheme)
- เลือกเปิดใช้(Enabled)งาน
- คลิกสมัคร(Apply)และตกลง(OK) _
ลองตรวจสอบขั้นตอนเหล่านี้ในรายละเอียด
ในตอนแรก คุณจะต้องเปิดLocal Group Policy Editorบนคอมพิวเตอร์ของคุณ ในการนั้นให้กด Win+Rพิมพ์gpedit.mscและกด ปุ่มEnter เมื่อเปิดแล้วให้นำทางไปยังเส้นทางนี้-
User Configuration > Administrative Templates > Windows Components > App runtime
ทางด้านขวามือ คุณจะได้รับการตั้งค่าสองแบบ -
- บล็อก(Block)การเปิดแอปเดสก์ท็อปที่เกี่ยวข้องกับไฟล์
- บล็อก(Block)การเปิดใช้แอปเดสก์ท็อปที่เกี่ยวข้องกับรูปแบบURI
ดับเบิลคลิก(Double-click)ที่แต่ละรายการ เลือก Enabled และคลิกที่ปุ่ม Apply และ OK เพื่อบันทึกการเปลี่ยนแปลง
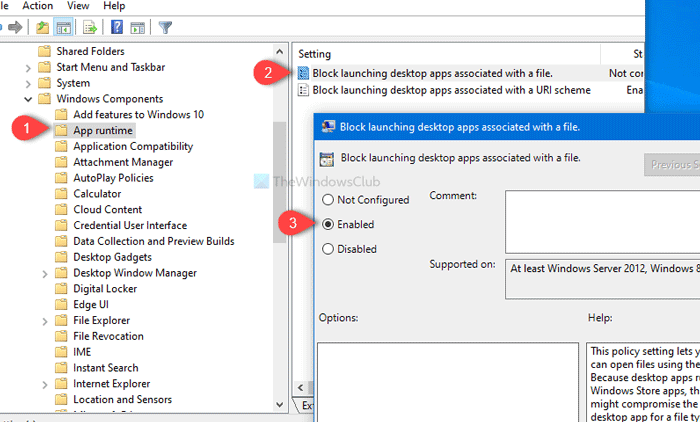
ดังที่ได้กล่าวไว้ก่อนหน้านี้ คุณสามารถทำเช่นเดียวกันนี้ด้วยความช่วยเหลือของRegistry Editor (Registry Editor)ก่อนเริ่มต้น ขอแนะนำให้สร้างการสำรองไฟล์ Registry(create a Registry file backup) และ สร้างจุดคืนค่าระบบ
ที่เกี่ยวข้อง(Related) : คำสั่ง URI เพื่อเปิดแอ ปMicrosoft Store(URI Commands to open Microsoft Store apps)
ป้องกันการ(Prevent)เปิดแอปที่เกี่ยวข้องกับไฟล์หรือ รูปแบบ URIโดยใช้Registry Editor
เพื่อป้องกันไม่ให้เปิดแอพที่เกี่ยวข้องกับไฟล์หรือ รูปแบบ URIโดยใช้Registry Editorให้ทำตามขั้นตอนเหล่านี้-
- ค้นหาregeditในช่องค้นหาของแถบงาน
- คลิกที่Registry Editorในผลการค้นหา
- คลิก ปุ่ม ใช่(Yes)ในพรอมต์ UAC
- นำทางไปยังสมาคม(Associations)ในHKEY_CURRENT_USER
- คลิกขวาที่Associations > New > DWORD (32-bit) Value Value
- ตั้ง ชื่อเป็นBlockProtocolElevationและBlockFileElevation
- ตั้งค่าข้อมูลค่าเป็น1
- คลิกตกลง(OK)เพื่อบันทึกการเปลี่ยนแปลง
หากต้องการทราบข้อมูลเพิ่มเติม โปรดอ่านต่อไป
ในการเริ่มต้น ให้ค้นหา ในกล่องค้นหา regeditในแถบ(Taskbar) งาน และคลิกที่ Registry Editorในผลการค้นหา หลังจากคลิก ปุ่ม ใช่(Yes )และเปิดRegistry Editorบนคอมพิวเตอร์ของคุณแล้ว ให้ไปที่เส้นทางนี้-
HKEY_CURRENT_USER\SOFTWARE\Microsoft\Windows\CurrentVersion\Policies\Associations
หากคุณไม่ได้ยื่น คีย์ Associations ให้คลิกขวาที่ Policies เลือก(Policies) New New > Keyจากนั้นตั้งชื่อ เป็นสมาคม(Associations)
หลังจากทำเช่นนั้น ให้คลิกขวาที่ Associations แล้วเลือก New > DWORD (32-bit) Value Value
มันจะสร้างค่า REG_DWORD(REG_DWORD) ใหม่ ทางด้านขวามือ ตั้งชื่อเป็น BlockProtocolElevation แสดงถึง การบล็อกการเปิดแอปเดสก์ท็อปที่เกี่ยวข้องกับรูป แบบURI(Block launching desktop apps associated with a URI scheme)
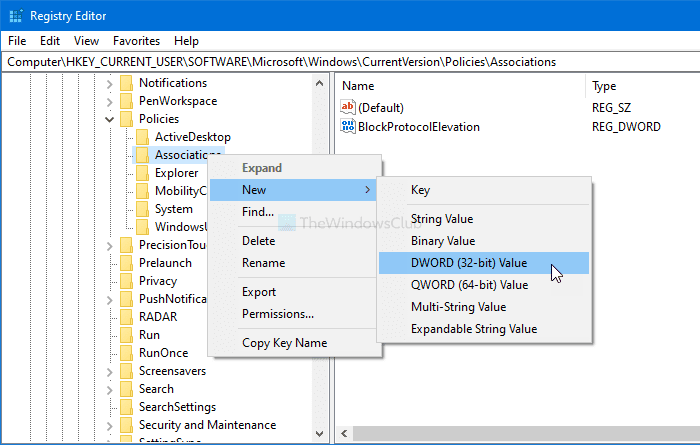
ทำตามขั้นตอนเดียวกันเพื่อสร้างค่า(Value)DWORD (32 บิต) อื่นและตั้งชื่อเป็น BlockFileElevation แสดงถึง การบล็อกการเปิดแอปเดสก์ท็ อปที่เกี่ยวข้องกับไฟล์(Block launching desktop apps associated with a file)
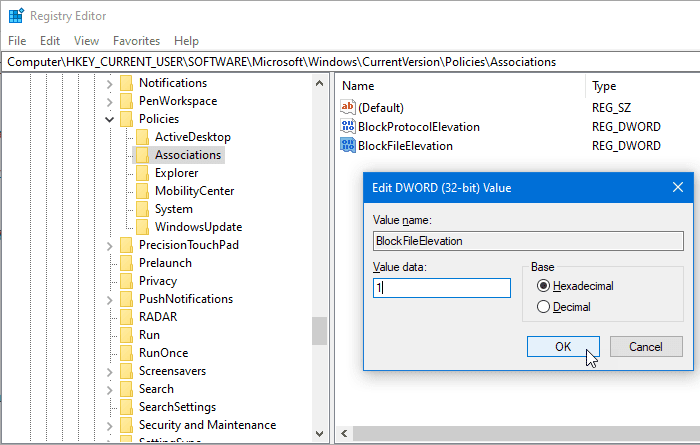
ตอนนี้ ดับเบิลคลิกที่ ค่า REG_WORD แต่ละ ค่า และตั้งค่า Value(Value) data เป็น1
คลิก ปุ่ม ตกลง (OK )เพื่อบันทึกการเปลี่ยนแปลง
หวังว่ามันจะช่วย
Related posts
วิธีการส่งคำเชิญสำหรับการประชุมใน Outlook
Block or Stop Microsoft Edge ป๊อปอัพ Tips and Notifications
วิธีรับ Sea ของ Thieves Huntress Figurehead
Microsoft Edge Browser Tips and Tricks สำหรับ Windows 10
เพิ่ม Home button ถึง Microsoft Edge browser
Google Drawings Tutorial, Tips and Tricks
10 สุดยอด Microsoft Teams Tips and Tricks เพื่อช่วยให้คุณได้รับสิ่งที่ดีที่สุดออกมา
วิธีปิดหรือปิดใช้งาน Hardware Acceleration ใน Windows 11/10
Online Safety Tips สำหรับ Kids, Students and Teens
Windows Task Manager Tips and Tricks คุณอาจไม่ทราบ
เปิดใช้งาน, Disable Data Collection สำหรับ Reliability Monitor ใน Windows 10
ที่ดีที่สุด Microsoft OneDrive Tips and Tricks ที่จะใช้มันเหมือน Pro
รายการเครื่องพิมพ์ที่ใช้ printer driver เดียวกันแยกใน Windows 10
วิธีการค้นหา Windows Downtime, Uptime และเวลาปิดการทำงานล่าสุด
วิธีการเปิดไฟล์ .URL ด้วย Browser ใด ๆ ใน Windows 10
Windows 10 Search Indexer and Indexing Tips & Tricks
วิธีการค้นหา Router IP address บน Windows 10 - IP Address Lookup
วิธีแยกหน้าจอในระบบ Windows 10? นี่คือเคล็ดลับ
วิธีการรีเซ็ต Windows Security app ใน Windows 10
Online Reputation Management Tips, Tools & Services
