แก้ไขข้อผิดพลาด Windows Update 0x800f0247 บน Windows 11/10
ผู้ใช้พีซีบางคนอาจพบข้อผิดพลาด Windows Update 0x800f0247(Windows Update error 0x800f0247)เมื่อติดตั้งการอัปเดตบางอย่างบนอุปกรณ์ Windows 10 หรือ Windows 11 หากคุณประสบปัญหาที่คล้ายกัน คุณสามารถลองใช้วิธีแก้ไขปัญหาที่ให้ไว้ในโพสต์นี้เพื่อแก้ไขปัญหา
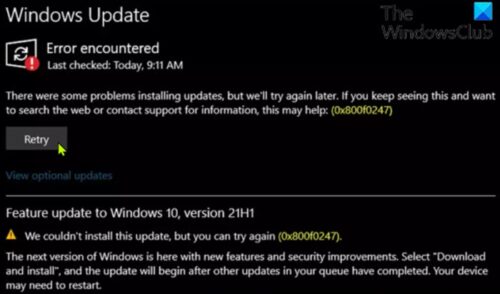
การตรวจสอบพบว่ารหัสข้อผิดพลาดนี้บ่งชี้ถึงความเสียหายในไฟล์ระบบหรือรีจิสทรีเสมอ สาเหตุมักเกิดจากการอัปเดตไม่เหมาะกับระบบ หรือWindowsไม่สามารถติดตั้งการอัปเดตได้เนื่องจากรีจิสทรีมีข้อผิดพลาดหรือไฟล์ระบบไม่ดี
ผู้กระทำผิดที่น่าจะเกิดจากข้อผิดพลาด ได้แก่
- การอัปเดตไดรเวอร์ฮาร์ดแวร์ที่เข้ากันไม่ได้
- เซ(Bad)กเตอร์เสียหรือตารางการจัดสรรไฟล์ที่เสียหาย
- ไฟล์ระบบเสียหาย
- ความเสียหายของร้านค้าส่วนประกอบ
คุณอาจเห็นภาพด้านล่างแทนเมื่อคุณพบข้อผิดพลาดนี้
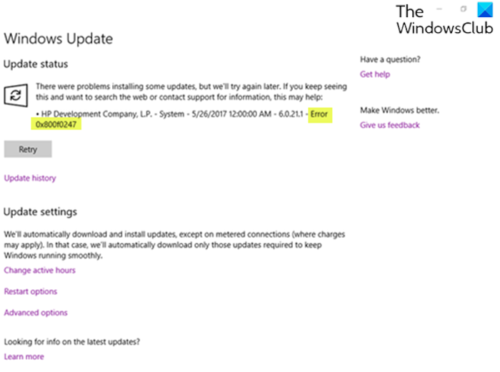
แก้ไขข้อผิดพลาด Windows Update 0x800f0247
หากคุณพบ ข้อผิดพลาด 0x800f0247 ของ Windows Update(Windows Update error 0x800f0247)บนอุปกรณ์ Windows 10/11 คุณสามารถลองใช้วิธีแก้ปัญหาที่เราแนะนำด้านล่างโดยไม่เรียงลำดับเฉพาะ และดูว่าจะช่วยแก้ปัญหาได้หรือไม่
- เรียกใช้ตัวแก้ไขปัญหา Windows Update
- เรียกใช้การสแกน SFC และ DISM
- เรียกใช้ CHKDSK
- เรียกใช้การล้างข้อมูลบนดิสก์
- ปิดใช้งานการอัปเดตไดรเวอร์อัตโนมัติสำหรับHardware
- ซ่อม Windows Update Component Store(Repair Windows Update Component Store)
- ใช้ Windows Update Assistant
มาดูคำอธิบายของกระบวนการที่เกี่ยวข้องกับโซลูชันแต่ละรายการกัน
1] เรียกใช้ตัวแก้ไขปัญหา Windows Update(Run Windows Update Troubleshooter)
ก่อนอื่น โซลูชันนี้กำหนดให้คุณต้องเรียกใช้ตัวแก้ไขปัญหา Windows Update ในตัว และดูว่าจะช่วยแก้ปัญหาข้อผิดพลาด 0x800f0247 ของ Windows Update(Windows Update error 0x800f0247)ได้หรือไม่ หากไม่เป็นเช่นนั้น ให้ลองวิธีแก้ไขปัญหาถัดไป
2] เรียกใช้การสแกน SFC และ DISM
ที่นี่ คุณสามารถเรียกใช้การสแกน SFCและดูว่าจะช่วยได้หรือไม่ สำหรับกรณีของ ไฟล์ระบบการอัพเดท Windows ที่เสียหาย คุณสามารถใช้เครื่องมือ DISM เพื่อแก้ไขไฟล์ระบบการอัพเดท Windows ที่เสียหาย
ลองวิธีแก้ไขปัญหาถัดไปหากเครื่องมือใดใช้ไม่ได้ผลสำหรับคุณ
3] เรียกใช้ CHKDSK
วิธีแก้ปัญหานี้กำหนดให้คุณต้องเรียกใช้ CHKDSK(run CHKDSK)เพื่อซ่อมแซมเซกเตอร์เสียซึ่งอาจทำให้เกิดข้อผิดพลาดได้เช่นกัน
4] เรียกใช้การล้างข้อมูลบนดิสก์
โฟลเดอร์ Windows.oldมีไดรเวอร์ฮาร์ดแวร์เช่นเครื่องพิมพ์ ในขณะที่การ ติดตั้ง Windows ปัจจุบัน ไม่มี ดังนั้นข้อมูลในสถานะเสียหายจึงมาจากไฟล์การติดตั้งก่อนหน้าและแสดงข้อความแสดงข้อผิดพลาด ในกรณีนี้ คุณควรเรียกใช้ Disk Cleanup(run Disk Cleanup)และตรวจดูให้แน่ใจว่าได้ลบ ไฟล์การติดตั้ง Windows ก่อนหน้า ทั้งหมด ( Windows.old )
5] ปิดใช้งาน(Disable)การอัปเดตไดรเวอร์อัตโนมัติสำหรับHardware
โซลูชันนี้กำหนดให้คุณต้องปิดใช้งานการอัปเดตไดรเวอร์อัตโนมัติสำหรับ(disable automatic driver updates for hardware)ฮาร์ดแวร์
6] รีเซ็ต Windows Update Component Store
คุณสามารถใช้Reset Windows Update Agent Toolหรือสคริปต์ PowerShell(PowerShell script) นี้ หรือรีเซ็ตส่วนประกอบ Windows Update แต่ละรายการด้วยตนเองเป็นค่าเริ่ม(manually reset each Windows Update component to default)ต้น
7] ใช้ Windows Update Assistant
หากไม่ช่วยอะไร คุณสามารถใช้ Windows Update Assistant เพื่อติดตั้งการอัปเดตคุณสมบัติได้
หวังว่านี่จะช่วยได้!
ที่เกี่ยวข้อง(Related) : วิธี ใช้ Proxy Servers ที่ตรวจสอบสิทธิ์เพื่อแก้ไขข้อผิดพลาดในการติดตั้ง(Installation)แอ พ Windows UpdateและMicrosoft Store
Related posts
Fix Windows Update error 0x80070422 บน Windows 10
Fix Windows Update error 0x8e5e03fa บน Windows 10
Fix Windows Update error 0x80070659
Fix Windows Update error 0x80240439 บน Windows 10
Fix Windows Update error 0x80070541 บน Windows 10
Fix Windows Update Error 0x80245006 ใน Windows 11 หรือ Windows 10
วิธีการ Fix Windows Update Error Code 80244010
Fix Windows Update Error Code 0x80080008
Fix Windows Update ไม่สามารถติดตั้ง error 0x80240034
Fix Windows 10 Update error code 0x80d02002
Fix Windows Update error 0x80070437
Fix Windows Update Error Code 800F0A13
Fix Windows Update error 0x800f0845 บน Windows 10
Fix Windows Update Error 0x800703ee
Fix Windows Update error 0x80070bc2 บน Windows 10
Fix Windows Update Error 0x800f0989 บน Windows 11/10
Fix Windows Update Error 0x8007010b
Fix Windows Server Update Services Error Code 0x80072EE6
Fix Windows Update error 0x800700d8 บน Windows 10
Fix Windows Update Error 0x80240035
