ระบายสี 3D ไม่บันทึก; ไม่แสดงตัวเลือกการส่งออกใน Windows 10
Paint 3Dค่อนข้างสามารถช่วยให้มืออาชีพสร้างงานศิลปะโดยไม่จำเป็นต้องเปิดAdobe Photoshopในหลาย ๆ กรณี หลังจากทำสิ่งต่างๆ เสร็จแล้ว แนวคิดก็คือการส่งออกงานขั้นสุดท้าย แต่แล้วคุณก็รู้ว่าฟีเจอร์นี้ใช้ไม่ได้ผล
ระบายสี 3D ไม่บันทึก
แทนที่จะเสียสติและยอมแพ้ คุณสามารถอ่านต่อไปเพื่อหาวิธีแก้ไขปัญหาและกลับไปทำงานของคุณ มีหลายสาเหตุที่ทำให้Paint 3Dไม่สามารถส่งออกไฟล์ได้ ดังนั้น เราจะพูดถึงหลายวิธีในวิธีที่ผู้ใช้สามารถแก้ไขปัญหาได้
- ใช้(Take)ประโยชน์จากแป้นพิมพ์ลัดนี้
- เรียกใช้ตัวแก้ไขปัญหาแอพ Windows Store(Windows Store)
- รีเซ็ตผ่านการตั้งค่า
- ถอนการติดตั้งผ่านการตั้งค่า แล้วติดตั้งใหม่ผ่าน Store
ให้เราพูดถึงปัญหานี้ในรายละเอียดมากขึ้น
1] ใช้ประโยชน์จากแป้นพิมพ์ลัดนี้
หากคุณพร้อมที่จะแก้ปัญหาการส่งออกเป็นเวลานาน คุณอาจลองใช้แป้นพิมพ์ลัดเพื่อส่งออกงานที่เสร็จแล้วของคุณ
เพียงกดปุ่มALT+Fบนแป้นพิมพ์เพื่อเริ่มกระบวนการ จากนั้นคุณจะสามารถส่งออกไฟล์ในลักษณะที่น่าพอใจได้ในทันที
2] เรียกใช้(Run)ตัวแก้ไขปัญหาแอพ Windows Store(Windows Store)
เรียกใช้ตัวแก้ไขปัญหาแอพ Windows Store(Windows Store apps troubleshooter)และดูว่าจะช่วยคุณหรือไม่
3] รีเซ็ต Paint 3D ผ่านการตั้งค่า

วิธีหนึ่งในการแก้ไขปัญหา แอป Paint 3Dคือการรีเซ็ต
เราสามารถทำได้โดยเปิด แอป การตั้งค่า(Settings)โดยเลือกWindows key + Iจากนั้นไปที่Apps > Apps & Featuresโดยตรง เลื่อน(Scroll)ลงมาจนเจอโปรแกรม Paint 3D(Paint 3D)แล้วคลิกเข้าไป
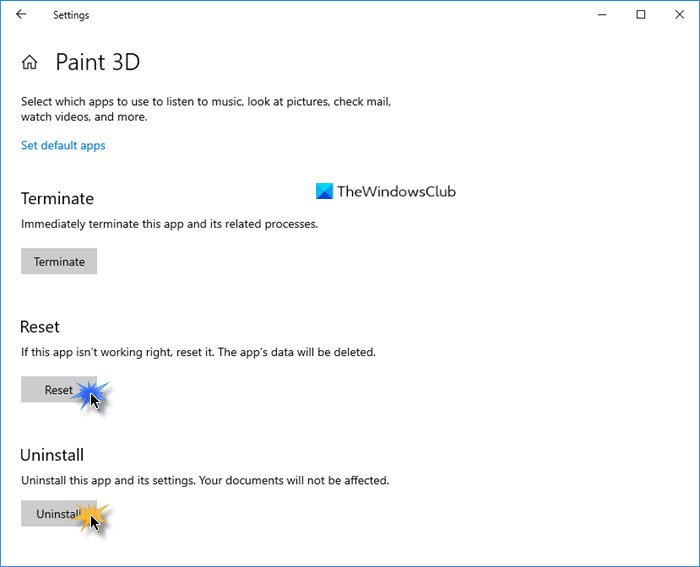
จากนั้นเลือก ตัวเลือกขั้นสูง(Advanced Options)จากนั้นทำตามขั้นตอนให้เสร็จสิ้นโดยคลิกที่ปุ่มรีเซ็ต(Reset)
ดูว่าจะช่วยได้หรือไม่ ถ้าไม่ให้ดำเนินการในแนวทางแก้ไขปัญหาถัดไป
3] ถอนการติดตั้งผ่านการตั้งค่า(Settings)แล้วติดตั้งใหม่ผ่าน Store
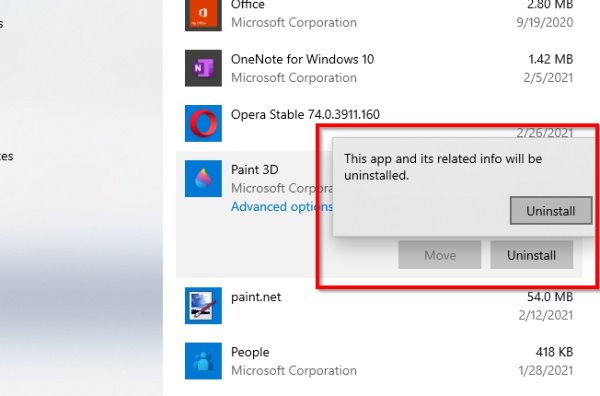
หาก ต้องการถอนการติดตั้งแอปให้กลับไปที่ส่วนแอป(Apps)และคุณลักษณะ(Features)ของ แอป การตั้งค่า(Settings)ตามที่อธิบายไว้ในขั้นตอนที่ 3(Step 3)ด้านบน ค้นหา Paint 3D(Find Paint 3D)อีกครั้งและคลิกที่มัน คราวนี้ คุณจะต้องเลือกถอนการติดตั้ง(Uninstall)เพื่อลบเครื่องมือออกจากคอมพิวเตอร์ของคุณ
ตอนนี้ ในการติดตั้งใหม่ โปรดเปิดMicrosoft Storeจากนั้นค้นหาPaint 3Dแล้วคลิก สุดท้าย ให้กดปุ่มติดตั้งเพื่อกลับไปยังระบบของคุณ
หรือคุณสามารถใช้Windows PowerShell (ผู้ดูแลระบบ)(Windows PowerShell (Admin))เพื่อถอนการติดตั้งและติดตั้งPaint 3Dใหม่
หากทุกอย่างข้างต้นไม่ทำงานตามที่ตั้งใจไว้ ตัวเลือกที่ดีที่สุดและมีเพียงวิธีเดียวคือถอนการติดตั้งและติดตั้งPaint 3Dใหม่
ในการดำเนินการนี้ ให้คลิกที่ปุ่มWindows + X จากนั้นเลือกWindows PowerShell ( Admin ) คัดลอกและวางคำสั่งต่อไปนี้แล้วกดปุ่มEnter :
Get-AppxPackage Microsoft.MSPaint | Remove-AppxPackage
เมื่อต้องติดตั้งแอปใหม่อีกครั้ง คุณจะต้องคัดลอกและวางคำสั่งต่อไปนี้:
Get-AppxPackage -allusers Microsoft.MSPaint | Foreach {Add-AppxPackage -DisableDevelopmentMode -Register “$($_.InstallLocation)AppXManifest.xml”}
เสร็จสิ้นโดยกดEnterเท่านี้ก็เรียบร้อย
หวังว่าบางอย่างจะช่วยได้
Related posts
Picsart เสนอ Custom Stickers & Exclusive 3D Editing บน Windows 10
Top 3 Reddit apps สำหรับ Windows 10 ซึ่งมีอยู่ที่ Windows Store
Fotor: รูปภาพ Editing App ฟรีสำหรับ Windows 10
Fresh Paint สำหรับ Windows 10 เป็นภาพวาดที่ใช้งานง่าย Microsoft Store app
Unigram เป็น A Telegram client สำหรับ Windows 10 PC
สุดยอด Banking and Investments apps สำหรับ Windows 10
Best Puzzle and Trivia games สำหรับ Windows 10
แอพที่ดีที่สุดสำหรับ Freelancer และมืออาชีพสำหรับ Windows 10
Download Movie Maker ฟรีสำหรับ Windows 10
วิธีการแสดงตำแหน่ง Geotag ใน Windows 10
5 Best Social Media apps สำหรับ Windows 10 มีจำหน่ายใน Microsoft Store
วิธีถอนการติดตั้ง Snap Camera จาก Windows 10 อย่างสมบูรณ์
แอปที่ถอนการติดตั้งกลับมาและกลับมาหลังจากรีบูตใน Windows 10
วิธีการตั้งค่าแอป Backup and Restore Photos ใน Windows 10
วิธีการรีเซ็ต Microsoft Store apps โดยใช้ PowerShell ใน Windows 10
อาหารที่ดีที่สุด, Nutrition and Diet apps สำหรับ Windows 10
ดีที่สุด Baseball game apps สำหรับ Windows 10 PC
วิธีถอนการติดตั้งแอปที่ไม่ต้องการใน Windows 10 ด้วย O & O AppBuster
Converter Bot app: Convert File จากหนึ่ง Format ไปยังอีกใน Windows 10
5 แอพกีฬาที่ดีที่สุดสำหรับ Windows 10
