วิธีล้างประวัติการท่องเว็บในเบราว์เซอร์ใด ๆ
ล้างประวัติการท่องเว็บในคอมพิวเตอร์ของคุณเพื่อความเป็นส่วนตัว: (Clear your computer browsing history for privacy: )ประวัติการท่องเว็บอาจมีประโยชน์ในบางครั้งเมื่อคุณต้องการเข้าชมหน้าใดหน้าหนึ่งที่คุณเคยเยี่ยมชมในอดีต แต่บางครั้งก็สามารถเปิดเผยความเป็นส่วนตัวของคุณได้เช่นกัน เนื่องจากใครก็ตามที่สามารถเข้าถึงแล็ปท็อปของคุณจะสามารถดูหน้าที่เยี่ยมชมได้ คุณ. เว็บเบราว์เซอร์ทั้งหมดเก็บรายการของหน้าเว็บที่คุณเคยเยี่ยมชมในอดีตซึ่งเรียกว่าเป็นประวัติการเข้าชม หากรายการเพิ่มขึ้นเรื่อยๆ คุณอาจประสบปัญหากับพีซีของคุณ เช่น เบราว์เซอร์เริ่มช้าหรือรีสตาร์ทแบบสุ่ม เป็นต้น ดังนั้นจึงแนะนำให้คุณล้างข้อมูลการท่องเว็บเป็นระยะๆ

คุณสามารถลบข้อมูลที่เก็บไว้ทั้งหมด เช่น ประวัติ คุกกี้ รหัสผ่าน ฯลฯ ด้วยการคลิกเพียงครั้งเดียว เพื่อไม่ให้ใครสามารถบุกรุกความเป็นส่วนตัวของคุณได้ และยังช่วยในการปรับปรุงประสิทธิภาพของพีซีอีกด้วย แต่มีเบราว์เซอร์มากมาย เช่นGoogle Chrome , Mozilla Firefox , Microsoft Edge , Safariเป็นต้น โดยไม่ต้องเสียเวลา เรามาดูวิธีล้างประวัติการท่องเว็บในเว็บเบราว์เซอร์(How to clear browsing history in any web browser)ด้วยความช่วยเหลือของบทช่วยสอนด้านล่าง
วิธีล้างประวัติการท่องเว็บในเบราว์เซอร์ใด ๆ(How to Clear Browsing History in Any Browser)
เริ่มต้นด้วยวิธีการล้างประวัติการท่องเว็บในเบราว์เซอร์ทั้งหมดทีละตัว
ลบประวัติการท่องเว็บ Google Chrome Desktop(Delete browsing history Google Chrome Desktop )
ในการลบประวัติการท่องเว็บบนGoogle Chromeคุณจะต้องเปิดChromeก่อน จากนั้นคลิกที่จุดสามจุด(three dots) (เมนู) จากมุมบนขวา
1. คลิกที่จุดสามจุด(three dots)และไปที่ Menu> More Tools >Clear Browsing Data.

2. คุณต้องกำหนดระยะเวลาที่คุณจะลบวันที่ในประวัติ หากคุณต้องการลบตั้งแต่ต้น คุณต้องเลือกตัวเลือกเพื่อลบประวัติการท่องเว็บตั้งแต่ต้น

หมายเหตุ:(Note:)คุณยังสามารถเลือกตัวเลือกอื่นๆ ได้ เช่น ชั่วโมงที่ผ่านมา 24 ชั่วโมงที่ผ่านมา 7 วันที่ผ่านมา เป็นต้น
3. คลิกที่ล้างข้อมูล(Clear Data)เพื่อเริ่มลบประวัติการเรียกดูจากเวลาที่คุณเริ่มเรียกดู
ลบประวัติการท่องเว็บของ Google Chrome ใน Android หรือ iOS(Delete Browsing History of Google Chrome in Android or iOS)
ในการเริ่มต้นกระบวนการลบประวัติการท่องเว็บจากGoogle Chrome บนอุปกรณ์ Android(Google Chrome on Android)และiOS(iOS device)คุณต้องคลิกSettings > Privacy > Clear Browsing data.


บนอุปกรณ์Android Google Chromeจะให้ตัวเลือกแก่คุณในการเลือกช่วงเวลาที่คุณต้องการลบข้อมูลประวัติ หากคุณต้องการลบประวัติตั้งแต่ต้น คุณต้องเลือก " จุดเริ่มต้น(beginning of time) " เพื่อลบข้อมูลทั้งหมด บน iPhone Chromeจะไม่ให้ตัวเลือกแก่คุณในการเลือกเวลาประวัติการท่องเว็บแต่จะลบไปตั้งแต่ต้น (rather it will delete from the beginning. )
ลบประวัติการท่องเว็บบนเบราว์เซอร์ Safari บน iOS(Delete Browsing History on Safari Browser on iOS)
หากคุณกำลังใช้อุปกรณ์ iOS และต้องการลบประวัติการท่องเว็บออกจากSafari Browserคุณต้องไปที่ ส่วน การตั้งค่า( Settings)บนอุปกรณ์ของคุณ จากนั้นไปที่Safari > Clear History and Website Dataเว็บไซต์ ตอนนี้คุณต้องยืนยันการเลือกของคุณและดำเนินการต่อไป

การดำเนินการนี้จะลบประวัติ คุกกี้ และแคชทั้งหมดของเบราว์เซอร์ของคุณ
ลบ Browsing History จาก Mozilla Firefox(Delete Browsing History from Mozilla Firefox)
เบราว์เซอร์ยอดนิยมอีกตัวหนึ่งคือMozilla Firefoxที่ผู้คนจำนวนมากใช้ทุกวัน หากคุณใช้ Mozilla Firefoxและต้องการล้างประวัติการเข้าชม คุณต้องเปิดFirefoxจากนั้นทำตามขั้นตอนด้านล่าง:
1.เปิด Firefox จากนั้นคลิกที่เส้นขนานสามเส้น(three parallel lines) (เมนู) แล้วเลือกตัวเลือก(Options.)

2. เลือกPrivacy & Securityจากเมนูด้านซ้ายและเลื่อนลง มาที่ ส่วน History(History section.)

หมายเหตุ: คุณยังสามารถนำทางไปยังตัวเลือกนี้โดยตรงโดยกด Ctrl Ctrl + Shift + DeleteบนWindowsและ Command + Shift + DeleteบนMac
3. คลิกที่ปุ่มล้างประวัติ( Clear History button)และหน้าต่างใหม่จะเปิดขึ้น

4. เลือกช่วงเวลา(select the time range)ที่คุณต้องการล้างประวัติและคลิกที่ล้างตอนนี้( Clear Now.)

ลบ Browsing History จาก Microsoft Edge(Delete Browsing History from Microsoft Edge)
Microsoft Edgeเป็นเบราว์เซอร์อื่นที่ติดตั้งมาพร้อมกับระบบปฏิบัติการWindows ในการล้างประวัติการท่องเว็บในMicrosoft Edgeคุณต้องเปิดEdgeจากนั้นไปที่ Menu > Settings > Clear Browsing Data.


ที่นี่คุณต้องเลือกตัวเลือกเกี่ยวกับสิ่งที่คุณต้องการลบและกดปุ่มล้าง นอกจากนี้ คุณยังสามารถเปิดคุณลักษณะการลบประวัติทั้งหมดทุกครั้งที่คุณออกจากเบราว์เซอร์
ลบประวัติการท่องเว็บจากเบราว์เซอร์ Safari บน Mac(Delete Browsing History from Safari Browser on Mac)
หากคุณกำลังใช้เบราว์เซอร์ Safari(Safari Browser)บนMacและต้องการลบประวัติการเรียกดู คุณต้องไปที่History > Click on Clear History optionประวัติ คุณสามารถเลือกช่วงเวลาที่คุณต้องการลบข้อมูลได้ มันจะลบประวัติการเรียกดู แคช คุกกี้ และไฟล์อื่น ๆ ที่เกี่ยวข้องกับการสืบค้น

ลบ Browsing History จาก Internet Explorer(Delete Browsing History from Internet Explorer)
ในการลบประวัติการเรียกดูจากInternet Explorerคุณต้องคลิกที่Menu > Safety > Delete Browsing History.นอกจากนี้ คุณสามารถกดปุ่มCtrl+Shift+Deleteเพื่อเปิดหน้าต่างนี้

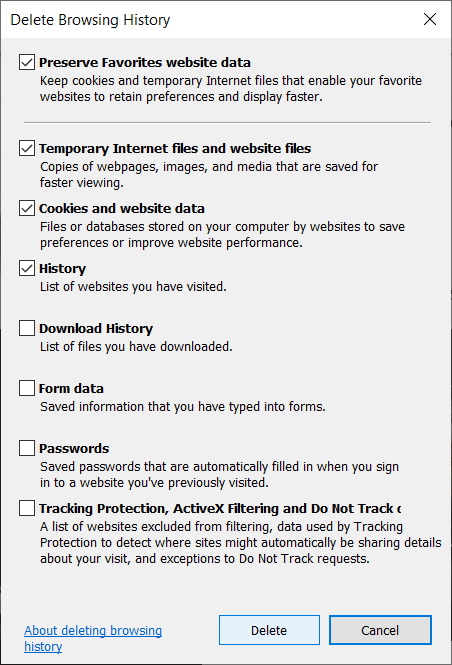
เมื่อคุณจะลบประวัติการท่องเว็บ มันจะเก็บคุกกี้และไฟล์ชั่วคราวไว้ คุณต้องยกเลิกการเลือกตัวเลือก " รักษาข้อมูลเว็บไซต์โปรด(Preserve Favorites website data) " เพื่อให้แน่ใจว่าInternet Explorerจะลบทุกอย่าง
วิธีการทั้งหมดที่กล่าวมาข้างต้นจะช่วยให้คุณลบประวัติการท่องเว็บจากเบราว์เซอร์ทุกประเภท อย่างไรก็ตาม ทุกครั้งที่คุณไม่ต้องการให้เบราว์เซอร์จัดเก็บประวัติการเข้าชม คุณสามารถใช้โหมดส่วนตัวในเบราว์เซอร์(Browsers)ได้
ที่แนะนำ:(Recommended:)
- แก้ไข DLL ไม่พบหรือหายไปในคอมพิวเตอร์ Windows ของคุณ(Fix DLL Not Found or Missing on your Windows Computer)
- Windows 10 Clock Time Wrong? Here is how to fix it!
- ความแตกต่างระหว่าง Google Chrome และ Chromium?(Difference Between Google Chrome And Chromium?)
- 6 วิธีในการลบงานพิมพ์ที่ค้างใน Windows 10(6 Ways to Delete a Stuck Print Job in Windows 10)
ฉันหวังว่าบทความนี้จะมีประโยชน์ และตอนนี้คุณสามารถล้างประวัติการท่องเว็บในเบราว์เซอร์ใดก็ได้(Clear Browsing History in Any Browser,) แต่ถ้าคุณยังมีคำถามเกี่ยวกับบทช่วยสอนนี้ อย่าลังเลที่จะถามพวกเขาในส่วนความคิดเห็น
Related posts
วิธีลบประวัติการท่องเว็บและข้อมูลของคุณจากแอพ Internet Explorer
4 Ways เพื่อล้าง Clipboard History ใน Windows 10
Remove Adware and Pop-up Ads จาก Web Browser
วิธีการ Delete File Explorer Search History
วิธีเปิดใช้งานหรือ Disable JavaScript ใน Browser ของคุณ
วิธีเปลี่ยน Chrome เป็นเบราว์เซอร์เริ่มต้น
5 Ways เพื่อเริ่มพีซีของคุณใน Safe Mode
Fix วินโดวส์ 10 Taskbar ไม่ได้ซ่อน
Fix Host Process สำหรับ Windows Services หยุดทำงาน
วิธีตรวจสอบข้อมูลจำเพาะของพีซีของคุณบน Windows 10
เปิดหรือปิดประวัติการค้นหา File Explorer ใน Windows 10
Fix Unable เพื่อเปิด Local Disk (C :)
วิธีล้าง Cache, Cookies, Browsing History ใน Chrome and Firefox
Find Security Identifier (SID) ของ User ใน Windows 10
ล้างประวัติไฟล์ล่าสุดของ Explorer ใน Windows 10
วิธีการลบ Volume or Drive Partition ใน Windows 10
วิธีการ Fix Application Error 0xc0000005
วิธีการ Stream Origin Games มากกว่า Steam
ปิดใช้งาน Pinch Zoom Feature ใน Windows 10
Fix High CPU Usage โดย Service Host: ระบบท้องถิ่น
