วิธีเพิ่มเอฟเฟกต์ 3D และข้อความเคลื่อนไหวในแอพ Photos ของ Windows 10
ต้องการเพิ่มเอฟเฟกต์ 3D และข้อความเคลื่อนไหวให้กับรูปภาพของคุณโดยใช้แอพ Photos(add 3D effects and animated text to your pictures using the Photos app)ในWindows 10หรือไม่? บทช่วยสอนนี้จะแสดงขั้นตอนในการเพิ่มเอฟเฟกต์ 3D แบบเคลื่อนไหวและข้อความลงในรูปภาพในแอปMicrosoft Photos
แอพ Photos(Photos)นำเสนอคุณสมบัติที่ดีมากมาย เช่นสร้างวิดีโอจากรูปภาพ(create video from images)การค้นหารูปภาพบนเว็บรวมวิดีโอ(merge videos)สร้างภาพที่มีชีวิตและอีกมากมาย คุณยังสามารถเพิ่มเอฟเฟกต์ 3D และข้อความแอนิเมชั่นให้กับรูปภาพของคุณได้ด้วย ให้เราตรวจสอบวิธีการ!
เพิ่ม เอฟเฟกต์(Effects) 3D และข้อความเคลื่อนไหว(Animated Text)ในแอ พ Windows 10 Photos
นี่คือขั้นตอนทีละขั้นตอนในการเพิ่มเอฟเฟกต์ 3D และข้อความเคลื่อนไหวโดยใช้ แอพ PhotosในWindows 10 :
ในการเพิ่มเอฟเฟกต์ 3D:
เปิด แอพ Photosและเลือกภาพที่คุณต้องการเพิ่มเอฟเฟกต์ 3D ตอนนี้ คลิกที่ปุ่มชื่อสร้างสรรค์ด้วยรูปภาพนี้(Get creative with this photo)จากแถบเครื่องมือหลัก แล้วคุณจะเห็นตัวเลือกต่างๆ รวมถึง เพิ่มเอฟเฟ กต์3D (Add 3D effects)เพียงคลิกที่ตัวเลือกนี้

ตอนนี้คุณจะเห็นเอฟเฟกต์(Effects) หลายอย่าง เพื่อเพิ่มลงในรูปภาพของคุณ เอ ฟเฟกต์เหล่านี้บางส่วน ได้แก่ลูกโป่ง ดอกไม้ไฟ การเคลื่อนที่ของอะตอม ใบไม้ในฤดูใบไม้ร่วง ผีเสื้อ ระเบิดกระดาษ ออโรรา ข่าวด่วน ฟองสบู่ เปลวเทียน รูปหัวใจ หมวกรับปริญญา(Balloons, Fireworks, Atomic motion, Autumn leaves, Butterflies, Confetti blast, Aurora, Breaking News, Bubbles, Candle Flame, Heart Shapes, Graduation hats,)และอื่นๆ อีกมากมาย
เลือก(Select)เอฟเฟกต์ 3D ใดๆ เหล่านี้เพื่อเพิ่มทับรูปภาพ คุณสามารถเพิ่มเอฟเฟกต์ 3D ให้กับรูปภาพของคุณได้มากกว่าหนึ่งรายการ

ในตอนนี้ คุณสามารถปรับขนาด หมุน(resize, rotate,)หรือย้าย(move) เอ ฟเฟกต์เพิ่มเติมบนรูปภาพได้
คุณยังสามารถปรับแต่งระดับเสียงสำหรับเอฟเฟกต์ได้อีกด้วย เพียง(Simply)เล่นเอฟเฟกต์ 3D เพื่อดูตัวอย่างการออกแบบขั้นสุดท้าย
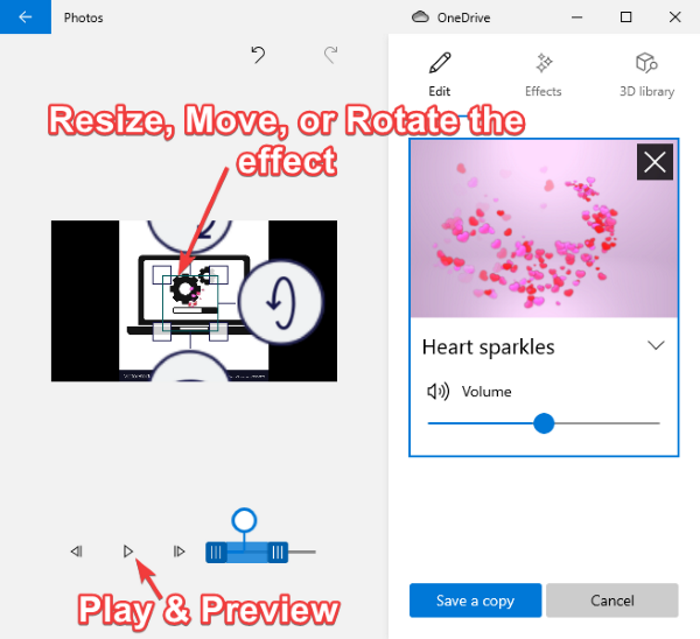
นอกจากนี้ยังมาพร้อมกับไลบรารี 3D( 3D library)เพื่อสำรวจและเพิ่มวัตถุ 3D ต่างๆ ให้กับรูปภาพของคุณ

เมื่อดูดีและดูดี คุณสามารถบันทึกรูปภาพด้วยเอฟเฟกต์ 3D แบบเคลื่อนไหวและข้อความเป็นไฟล์วิดีโอได้
เพียงคลิกที่ ตัวเลือก บันทึกสำเนา(Save a copy)แล้วปรับแต่งคุณภาพวิดีโอ (สูง ปานกลาง หรือต่ำ) และการเร่งความเร็วด้วยฮาร์ดแวร์ จากนั้นกดปุ่มส่งออก(Export)เพื่อบันทึกภาพถ่ายของคุณด้วยเอฟเฟกต์ภาพเคลื่อนไหว 3 มิติ ในรูปแบบMP4

ในการเพิ่มข้อความเคลื่อนไหว:
หากต้องการเพิ่มข้อความเคลื่อนไหวลงในรูปภาพของคุณ ให้คลิกที่ปุ่ม"สร้างสรรค์ด้วยรูปภาพนี้"( Get creative with this photo)จากนั้นเลือกตัวเลือก " เพิ่มข้อความเคลื่อนไหว "(Add animated text)

ตอนนี้ เลือกรูปแบบข้อความเคลื่อนไหว(animated text style)และเค้าโครง(layout)เพื่อเพิ่มข้อความของคุณ จากนั้นป้อนข้อความของคุณในกล่องข้อความ

ถัดไป คุณสามารถไปที่ แท็บ Motionเพื่อปรับแต่งและใช้เอฟเฟกต์การเปลี่ยนภาพหลายแบบสำหรับข้อความของคุณ

นอกจากนี้ คุณสามารถเพิ่มเอฟเฟกต์ต่างๆ ให้กับข้อความที่เพิ่มได้โดยไปที่แท็บตัวกรอง(Filters)

คุณสามารถดูตัวอย่างข้อความเคลื่อนไหวบนรูปภาพของคุณได้โดยใช้ปุ่มเล่น เมื่อเสร็จแล้ว ให้บันทึกวิดีโอใน รูปแบบ MP4โดยคลิกที่ตัวเลือกบันทึกSave a copy > Export
นี่คือวิธีที่คุณสามารถเพิ่มเอฟเฟกต์ 3D และข้อความเคลื่อนไหวให้กับรูปภาพของคุณในแอปMicrosoft Photos
Related posts
วิธีการดู Photos เป็น Slideshow บน Windows 10
วิธีการใช้งานแอพพลิเค Windows 10 Photos - เคล็ดลับและ
วิธีการจับภาพ Still Image จาก Video โดยใช้ Photos app ใน Windows 10
Fotor: รูปภาพ Editing App ฟรีสำหรับ Windows 10
Hornil StylePix เป็นภาพแบบพกพาฟรี Editing software สำหรับ Windows 10
วิธีการแปลง Text เป็น PDF ด้วย Drag and Drop ใน Windows 10
วิธีแปล Text ถึง Braille ใน Windows 10
วิธีปิดใช้งานคลาสเก็บข้อมูลที่ถอดออกได้และการเข้าถึงใน Windows 10
เปิดไฟล์ได้อย่างง่ายดายด้วย MyLauncher สำหรับคอมพิวเตอร์ Windows 10
วิธีปิดใช้งานการป้องกันสำหรับ Feature Updates บน Windows 10
Photos app จะเปิดช้าหรือไม่ทำงานใน Windows 11/10
Ashampoo WinOptimizer เป็นซอฟต์แวร์ฟรีที่จะเพิ่มประสิทธิภาพ Windows 10
Find and Replace Text ใน Multiple Files ใน Bulk ใน Windows 10
Fix ไม่มีอะไรแสดงข้อผิดพลาดที่นี่ใน Photos app
วิธีเข้ารหัสและถอดรหัสไฟล์ข้อความใน Windows 10
Picsart เสนอ Custom Stickers & Exclusive 3D Editing บน Windows 10
วิธีการค้นหาและ Replace Text ใน Notepad บน Windows 10
ใช้ ClearType Text Tuner ใน Windows 10 เพื่อเพิ่มความสามารถในการอ่านข้อความ
วิธีแก้ไขปัญหาข้อความพร่าของ Windows 10
วิธีเผยแพร่รูปภาพไปยัง Picasa & Google+ ด้วย Windows Photo Gallery
