วิธีแปลข้อความเป็นอักษรเบรลล์ใน Windows 10
โพสต์นี้พูดถึงวิธีแปลข้อความเป็นอักษรเบรลล์ใน Windows(translate Text to Braille in Windows 10) 10 อักษรเบรลล์(Braille) เป็นระบบการอ่านและเขียนแบบสัมผัสที่ตั้งชื่อตามชื่อผู้สร้างและ นักประดิษฐ์Louis Braille ได้รับการพัฒนาขึ้นเป็นพิเศษสำหรับผู้พิการทางสายตาและผู้พิการทางสายตา และมักเขียนบนกระดาษลายนูน คนตาบอดสามารถอ่านข้อความที่มีลายนูนบนกระดาษได้โดยการสัมผัสและสัมผัสตัวอักษรที่เขียนด้วยอักษรเบรลล์ (Braille)ในWindows 10คุณดาวน์โหลดและใช้อักษรเบรลล์โดยใช้โปรแกรมผู้บรรยาย(Narrator)
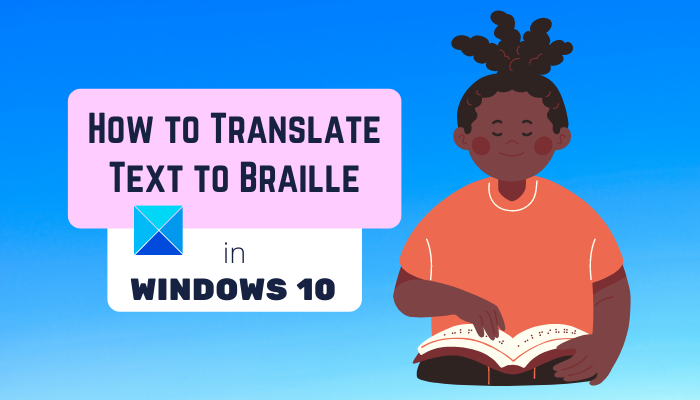
ทีนี้ ถ้าคุณต้องการแปลข้อความธรรมดาหรือข้อความจากเอกสารเป็นอักษรเบรลล์ ต้องทำอย่างไร? ให้เราหาในบทความนี้ ในที่นี้ เราจะพูดถึงซอฟต์แวร์ฟรีที่ให้คุณแปลข้อความหรือไฟล์เอกสารด้วยตนเองเป็นอักษรเบรลล์(Braille)บนพีซี Windows 10 ของคุณได้ ให้เราตรวจสอบฟรีแวร์นี้คืออะไรและขั้นตอนการ แปล อักษรเบรลล์(Braille) คืออะไร !
วิธีแปลข้อความ(Text)เป็นอักษรเบรลล์(Braille)ในWindows 10
ในการแปลงข้อความเป็นอักษรเบรลล์ เราใช้ซอฟต์แวร์เฉพาะชื่อBrailleBlaster BrailleBlasterเป็นซอฟต์แวร์โอเพ่นซอร์สฟรีสำหรับแปลข้อความเป็นอักษรเบรลล์ ต่อไปนี้คือขั้นตอนหลักในการแปลข้อความเป็นอักษรเบรลล์(Braille)ในWindows 10โดยใช้BrailleBlaster :
- ดาวน์โหลดและติดตั้งBrailleBlaster
- เปิดโปรแกรม BrailleBlaster
- พิมพ์ข้อความของคุณหรือนำเข้าไฟล์เอกสารที่รองรับ
- ตรวจสอบการ แปล อักษรเบรลล์(Braille)ในส่วนเฉพาะ
- แก้ไขข้อความหากจำเป็น และดูการแปลอักษรเบรลล์ตามลำดับ
- บันทึก(Save)หรือนูนการแปลอักษรเบรลล์(Braille)
มาดูรายละเอียดขั้นตอนข้างต้นกันเลย!
ขั้น แรก ดาวน์โหลดและติดตั้งBrailleBlasterบนพีซี Windows 10 ของคุณ จากนั้นเปิดเพื่อเปิดใช้GUIหลัก
บนหน้าจอหลัก คุณจะเห็นแผงสองแผงที่อยู่เคียงข้างกัน ในแผงด้านซ้าย คุณสามารถป้อนข้อความธรรมดาด้วยตนเองหรือนำเข้าไฟล์เอกสารก็ได้ ในการนำเข้าเอกสารที่มีอยู่ คุณสามารถคลิกที่ ปุ่ม เปิด(Open)แล้วเรียกดูและเปิดเอกสารในรูปแบบที่รองรับ เมื่อคุณป้อนหรือนำเข้าข้อความ คุณจะเห็นการแปลอักษรเบรลล์ที่เกี่ยวข้องในแผงด้านขวา
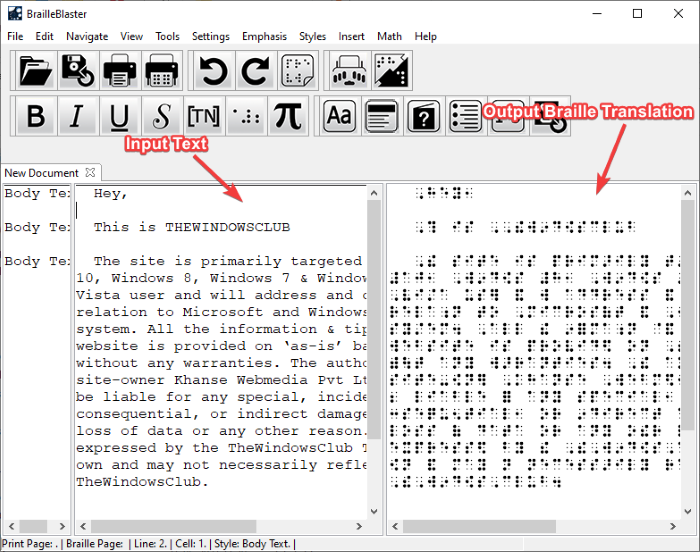
หากคุณต้องการเปลี่ยนแปลงข้อความ คุณสามารถทำได้ในแผงแก้ไขข้อความและดูการเปลี่ยนแปลงในการแปลอักษรเบรลล์ได้ทันทีแบบเรียลไทม์
เมื่อเสร็จแล้ว คุณสามารถบันทึกข้อความเป็นการแปลอักษรเบรลล์ในไฟล์ Braille Ready File(Braille Ready File) ( BRF ) หรือ ไฟล์ Portable Embosser Format ( PEF ) นอกจากนี้ยังช่วยให้คุณพิมพ์(print)การแปลอักษรเบรลล์เป็นPDFหรือบนกระดาษแผ่น
คุณยังสามารถสร้างลายนูนการแปลอักษรเบรลล์(emboss the braille translation) ได้โดยตรง จากซอฟต์แวร์นี้โดยคลิกที่ ปุ่ม Embossที่อยู่บนแถบเครื่องมือ ขอให้คุณเลือกอุปกรณ์ embosser ผู้ผลิต(embosser device, embosser manufacturer,) embosser และรุ่น embosser(embosser model)เพื่อทำกระบวนการให้เสร็จสิ้น ตั้งค่าคอนฟิกเหล่านี้แล้วเริ่มกระบวนการพิมพ์อักษรเบรลล์
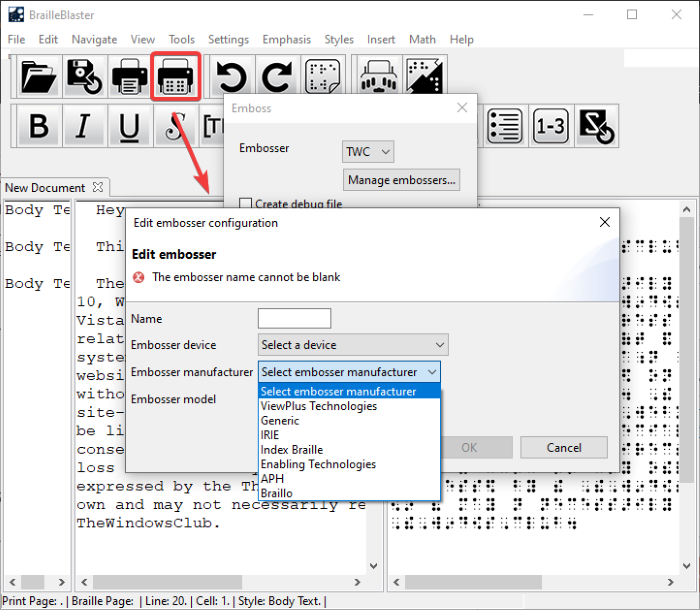
(Main)คุณสมบัติหลัก ของ ซอฟต์แวร์แปลอักษรเบรลล์(Braille Translator Software) นี้ :
ต่อไปนี้คือฟีเจอร์ดีๆ ของBrailleBlasterที่ควรค่าแก่การกล่าวถึง:
สามารถแปลอักษรเบรลล์ใน มาตรฐานอักษร เบรลล์ภาษาอังกฤษแบบรวม(Unified English Braille) ( UEB ) และอักษรเบรลล์ภาษาอังกฤษแบบอเมริกัน(English Braille American Edition) ( EBAE ) ได้
รองรับรูปแบบเอกสารมากมายในการนำเข้าและดูการแปลอักษรเบรลล์ตามลำดับ
รูปแบบที่รองรับในซอฟต์แวร์ตัวแปลอักษรเบรลล์นี้ ได้แก่ HTML, LaTeX, DOCX, EPUB, BBX, BBZ, XML, TXT , เอกสาร Markdown(HTML, LaTeX, DOCX, EPUB, BBX, BBZ, XML, TXT, Markdown document,)และODT คุณยังสามารถเปิด ไฟล์ ZIPที่มีเอกสารเหล่านี้ได้
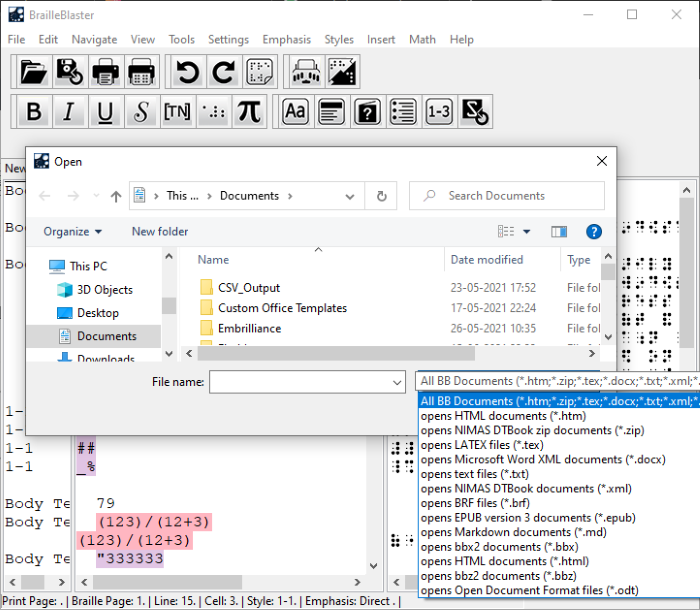
สามารถแปลข้อความธรรมดา สัญลักษณ์ทางคณิตศาสตร์ สัญลักษณ์ทางตรรกะ ตัวอักษรกรีก ฟังก์ชัน ลูกศร วงเล็บจัดกลุ่ม และอื่นๆ เป็นอักษรเบรลล์(Braille)ได้อย่างง่ายดาย
มีเมนูคณิตศาสตร์ เฉพาะซึ่งคุณสามารถ (Math)สลับการแปลคณิตศาสตร์(toggle math translation)เปิดและใช้ASCII Math Hubใช้Spatial Math Editorสร้างบล็อกข้อความ Nemeth หรืออินไลน์(Nemeth passage block or inline)ฯลฯ
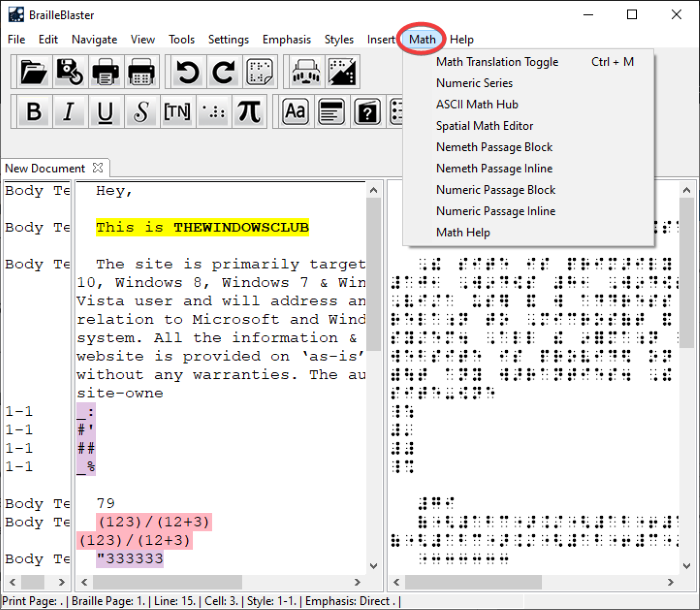
ในนั้น คุณยังสามารถทำให้สารบัญอักษรเบรลล์ หน้าเบื้องต้น อภิธานศัพท์(Table of Content, preliminary pages, glossaries)และหน้าสัญลักษณ์พิเศษ(special symbols pages)ได้โดยอัตโนมัติ
คุณสามารถแทรกบรรทัดการแยกบันทึกย่อ ตัวยึดตำแหน่งรูปภาพ ตาราง หัววิ่ง และอื่นๆ ลงในโปรแกรมแก้ไขข้อความสำหรับการแปลอักษรเบรลล์
มีตัวเลือกการแก้ไขที่สะดวก ได้แก่ค้นหาและแทนที่ แก้ไขหมายเลขหน้าพิมพ์ ทำซ้ำการค้นหาล่าสุด ตัวแบ่งหน้า(Find and Replace, Edit Print Page Numbers, Repeat Last Search, Page Break,)ฯลฯ
นอกจากนี้ยังมีตัวเลือกการนำทางที่ง่าย คุณยังสามารถกำหนดค่าตัวเลือกมุมมอง เช่นขนาดไอคอน เพิ่มหรือลดขนาดแบบอักษร(icon size, increase or decrease font size,)ฯลฯ
คุณสามารถจัดรูปแบบข้อความเป็นข้อความที่ถูกบล็อก ข้อความกึ่งกลาง หัวเรื่อง บันทึกย่อ ระดับรายการ ฯลฯ โดยมีตัวเลือกในการปรับแต่งระยะห่างบรรทัด ข้ามบรรทัดตัวเลข ฯลฯ คุณสามารถใช้ปุ่มลัดที่กำหนดไว้ล่วงหน้าซึ่งเสนอให้เปลี่ยนได้อย่างรวดเร็ว สไตล์ข้อความ
ตัวเลือก เน้น(Emphasis)เฉพาะเพื่อเพิ่มการเน้นการพิมพ์ (ตัวหนา ตัวเอียง ขีดเส้นใต้ สคริปต์ สัญลักษณ์บันทึกย่อ ฯลฯ) ให้กับข้อความของคุณก็มีให้เช่นกัน
คุณยังสามารถตั้งค่าคอนฟิกูเรชันต่างๆ รวมถึงคุณสมบัติของเพจ มาตรฐานอักษรเบรลล์ การตั้งค่าหมายเลขหน้า(page properties, braille standard, page number settings,)และ การ ตั้งค่า embosser(embosser settings)
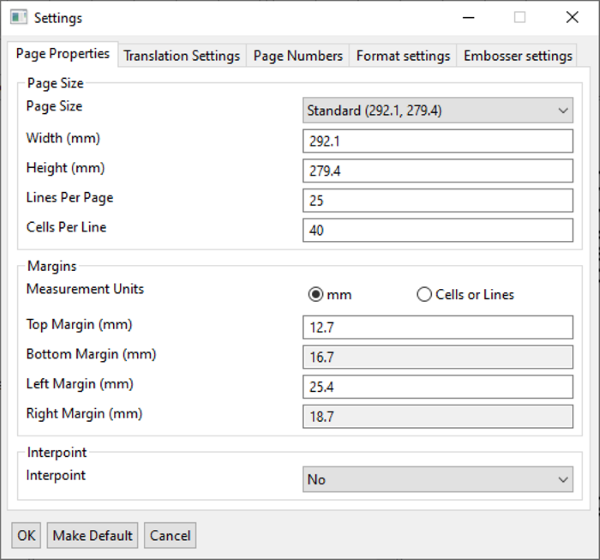
เครื่องมือที่มีประโยชน์เพิ่มเติมบางอย่างที่คุณสามารถพบได้ในนั้น ได้แก่ตรวจการสะกด การแปลอักษรเบรลล์ที่ถูกต้อง โหมดหกปุ่ม โปรแกรมแก้ไขตาราง(Spellcheck, Correct Braille Translation, Six Key Mode, Table Editor,) แปลงข้อความเป็นตาราง(Convert Text to Table)เป็นต้น
ต้องการ(Want)ใช้ข้อความฟรีที่ยอดเยี่ยมนี้เพื่อแปลอักษรเบรลล์บนพีซีของคุณหรือไม่ คุณสามารถดาวน์โหลดได้จากbrailleblaster.org
แค่นั้นแหละ! หวังว่าบทความนี้จะช่วยเรียนรู้วิธีแปลข้อความเป็นอักษรเบรลล์ในWindows 10ด้วยความช่วยเหลือของซอฟต์แวร์ฟรีที่เรียกว่าBrailleBlaster
ตอนนี้อ่าน:(Now read:)
- วิธีแปลข้อความเป็นภาษาอื่นใน Office(How to translate text into a different language in Office)
- แอพนักแปลฟรีที่ดีที่สุดสำหรับพีซี Windows 10(Best free Translator apps for Windows 10 PC.)
Related posts
เปิดหรือ Off Diagnostic Data เกี่ยวกับ Narrator usage ใน Windows 10
วิธีเปิดใช้งานและใช้ Narrator ใน Windows 10
เปิดใช้งานหน้าต่างโดยโฉบด้วยเมาส์ใน Windows 10
ความง่ายของ Access Keyboard Settings บน Windows 10
กล่อง Make Notification dialog เปิดให้บริการอีกต่อไปใน Windows 10
สร้าง Keyboard Shortcut เพื่อเปิด Website คุณชื่นชอบใน Windows 10
Compare two Text ไฟล์ที่มี Text Comparator software สำหรับ Windows 10
วิธีใช้ Network Sniffer Tool PktMon.exe ใน Windows 10
Convert EPUB ถึง MOBI - เครื่องมือแปลงฟรีสำหรับ Windows 10
วิธีการค้นหาและ Replace Text ใน Notepad บน Windows 10
วิธีเข้ารหัสและถอดรหัสไฟล์ข้อความใน Windows 10
The Best Speech ถึง Text Software สำหรับ Windows 10
วิธีปิดใช้งาน Automatic Driver Updates ใน Windows 10
Picsart เสนอ Custom Stickers & Exclusive 3D Editing บน Windows 10
New องค์ประกอบใน Windows 10 version 20H2 October 2020 Update
วิธีปิดใช้งานการป้องกันสำหรับ Feature Updates บน Windows 10
วิธีการเปิดไฟล์ .aspx บนคอมพิวเตอร์ Windows 10
วิธีการติดตั้ง Color Profile ใน Windows 10 โดยใช้ ICC Profile
วิธีการติดตั้ง NumPy โดยใช้ PIP บน Windows 10
เปิดใช้งาน Enhanced Anti-Spoofing ใน Windows 10 Hello Face Authentication
