วิธีสร้างใบรับรอง SSL ที่ลงชื่อด้วยตนเองใน Windows 11/10
SSLมีความสำคัญในทุกวันนี้ เนื่องจากเบราว์เซอร์จะเตือนเกี่ยวกับเรื่องนี้ หากไม่มีให้ใช้งานบนเว็บไซต์ สิ่งนี้ใช้ได้กับไซต์ในพื้นที่ เช่น เว็บไซต์ที่คุณโฮสต์บนคอมพิวเตอร์เพื่อวัตถุประสงค์ในการทดสอบ การซื้อใบรับรอง SSL(SSL)สำหรับไซต์ในพื้นที่นั้นไม่ได้มีประโยชน์อะไรมากนัก และคุณสามารถสร้าง ใบรับรอง SSL ที่ลงชื่อด้วยตนเอง ในWindows 11/10สำหรับไซต์ดังกล่าวได้ โพสต์นี้จะแนะนำคุณตลอดกระบวนการ
สร้าง(Create)ใบรับรอง(Certificates)SSL ที่ลงชื่อด้วยตนเองในWindows 11/10

เปิดหน้าต่าง PowerShell ด้วยสิทธิ์(PowerShell window with admin privileges)ของ ผู้ดูแลระบบ ดำเนินการคำสั่งต่อไปนี้ ตรวจ(Make) สอบให้ แน่ใจว่าได้ตั้งชื่อไซต์ที่แน่นอนที่คุณวางแผนจะใช้บนเครื่องคอมพิวเตอร์
New-SelfSignedCertificate -CertStoreLocation Cert:\LocalMachine\My -DnsName "mylocalsite.local" -FriendlyName "MyLocalSiteCert" -NotAfter (Get-Date).AddYears(10)
หากคุณต้องการทดสอบพารามิเตอร์ใบรับรองดั้งเดิมทั้งหมด คุณสามารถใช้CloneCertพารามิเตอร์ — เพิ่มเติมในเอกสารอย่างเป็นทางการ
อ่าน(Read) : วิธีจัดการ Trusted Root Certificates ใน Windows(How to manage Trusted Root Certificates in Windows 10) 10
วิธีสมัครหรือติดตั้งใบรับรองบนเว็บไซต์ท้องถิ่นบนคอมพิวเตอร์
เมื่อคุณมีใบรับรองแล้ว คุณจะต้องติดตั้งใบรับรองคอมพิวเตอร์เพื่อให้เบราว์เซอร์ค้นหาได้ คุณจะต้องคัดลอกไปยังร้านค้าTrusted Root Certification Authorities
ในStart Menuให้พิมพ์Manage computer certificates และคลิกเพื่อเปิดLocal computer certificates storehouse คุณจะต้องได้รับอนุญาตจากผู้ดูแลระบบเพื่อดำเนินการให้เสร็จสิ้น
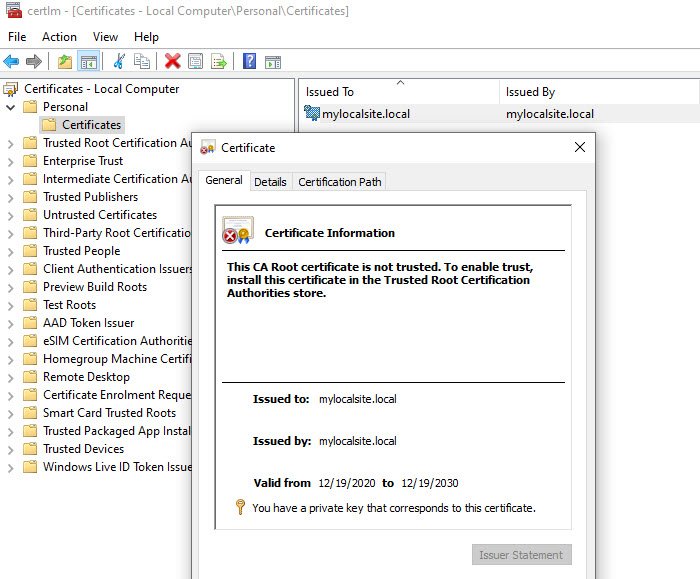
- ไป(Navigate)ที่ Certificates – Certificates – Local Computer > Personal > Certificates สถานที่นี้เก็บใบรับรองท้องถิ่นทั้งหมดที่สร้างขึ้นบนคอมพิวเตอร์
- ค้นหาใบรับรองที่คุณสร้างขึ้น
- ถัดไป บนแผงด้านซ้าย ให้ขยาย Trusted Root Certification Authorities > Certificates
- ลาก(Drag)และวางใบรับรองในเครื่องแล้ววางลงในโฟลเดอร์นี้
- คุณยังสามารถคัดลอกและวาง
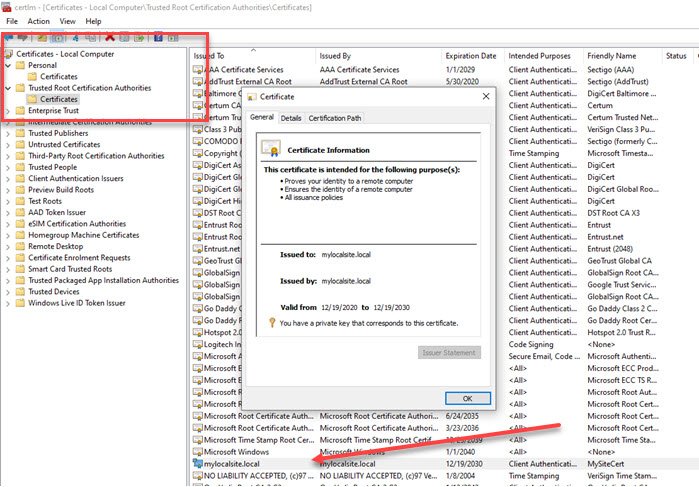
เมื่อเสร็จแล้ว ตรวจสอบให้แน่ใจว่าได้เข้าถึงไซต์ท้องถิ่นด้วยHTTPSแทนHTTP คุณอาจต้องทำการเปลี่ยนแปลงกับเว็บเซิร์ฟเวอร์ ดังนั้นทุกครั้งที่มีการเข้าถึงไซต์ในพื้นที่ ไซต์นั้นจะเปลี่ยนเส้นทางไปยังเวอร์ชันที่ปลอดภัย
ฉันหวังว่าโพสต์นี้จะช่วยคุณสร้างใบรับรอง SSL(SSL) ในพื้นที่ และติดตั้งบนคอมพิวเตอร์ ดังนั้นเบราว์เซอร์จะไม่เตือนเกี่ยวกับการเข้ารหัสที่ขาดหายไป
อ่าน(Read) : ความแตกต่างระหว่างวิธี การเข้ารหัส TLS และ SSL
Related posts
แอพ OpenGL ไม่ทำงานบนหน้าจอ Miracast wireless ใน Windows 10
วิธีการรันบัญชี Dropbox หลายบัญชีใน Windows 10
Snapchat ไม่ทำงานกับ Bluestacks Emulator ใน Windows 10
วิธีดาวน์โหลดติดตั้งให้เรียกใช้ Microsoft Works บน Windows 11/10
วิธีดาวน์โหลดและติดตั้ง Silverlight ใน Windows 10
Adjust ของคุณ Monitor สำหรับดีกว่า screen resolution ใน Windows 10
Fix Bluetooth ความล่าช้าเสียงใน Windows 10
วิธีการเพิ่ม Group Policy Editor เพื่อ Windows 10 Home Edition
PDF text หายไปเมื่อแก้ไขหรือบันทึกไฟล์ใน Windows 10
วิธีเพิ่ม Trusted Site ใน Windows 10
PPS file คืออะไร วิธีการแปลง PPS เป็น PDF ใน Windows 11/10?
วิธีจัดการ Trusted Root Certificates ใน Windows 10
วิธีการเปิด System Properties ใน Windows 10 Control Panel
สุดยอด Battery monitor แอพวิเคราะห์และสถิติสำหรับ Windows 10
วิธีใช้เครื่องมือในตัว Charmap and Eudcedit Windows 10
วิธีทำแผนที่ Network Drive หรือเพิ่ม FTP Drive ใน Windows 11/10
วิธีเปิดใช้งานหรือ Disable Archive Apps feature ใน Windows 10
การตั้งค่าการซิงค์ Windows 10 ไม่ทำงาน Greyed Out
วิธีการสลับฮาร์ดดิสก์ไดรฟ์ใน Windows 10 กับ Hot Swap
Taskbar การแจ้งเตือนไม่แสดงใน Windows 10
