วิธีเปิดหรือเรียกใช้ไฟล์ JAR บน Windows 11/10
ไฟล์ JAR(JAR files)เหมือนกับ ไฟล์ EXEยกเว้นว่าต้องการเฟรมเวิร์ ก Java เพื่อทำงาน (Java)ลองนึกภาพว่าเป็น ไฟล์ EXEบนWindowsซึ่งคุณสามารถดับเบิลคลิกเพื่อเปิดโปรแกรมได้ เมื่อคุณเรียกใช้ ไฟล์ EXEไฟล์จะใช้การรองรับระบบปฏิบัติการ Windows (Windows OS)ในทำนองเดียวกัน เมื่อคุณเรียกใช้ ไฟล์ JARคุณต้องการความช่วยเหลือจากJava Frameworkในการเปิด เมื่อเราบอกว่าเปิด ไฟล์ JARเราไม่ได้เปิดไฟล์เหมือนไฟล์เก็บถาวร แต่เรากำลังดำเนินการอยู่ ในโพสต์นี้ ฉันจะแบ่งปันวิธีการเปิดหรือเรียกใช้ ไฟล์ JARบนWindows 11/10 11/10
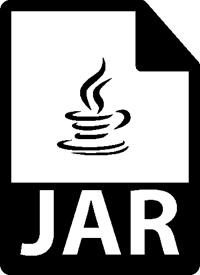
ไฟล์ JAR ที่ปฏิบัติการได้ของ Java คืออะไร
ไฟล์JARเป็นรูปแบบการเก็บถาวรที่ไม่เพียงแต่จัดเก็บไดเร็กทอรีและไฟล์ต้นทาง และยังสามารถเรียกใช้เป็นไฟล์ปฏิบัติการได้อีกด้วย ไฟล์ Java ARchive(Java ARchive)ดังกล่าวสามารถมีไฟล์คลาสJava ที่จะรันเมื่อ รันJAR
แม้ว่าเครื่องมือ Archiver(Archiver tools)เช่น7-Zipสามารถดึงเนื้อหาจาก ไฟล์ JARได้ แต่การทำเช่นนั้นไม่มีประโยชน์ เราจำเป็นต้องรันไฟล์เช่นเดียวกับที่เราเรียกใช้ไฟล์EXE
วิธีเรียกใช้ ไฟล์ JARในWindows 11/10
เนื่องจาก ไฟล์ Javaไม่สามารถทำงานบน Windows ได้ด้วยตัวเอง คุณต้องติดตั้งJava Frameworkหรือสิ่งที่เรียกกันทั่วไปว่าJava ที่กล่าวว่า ไฟล์ Javaสามารถขึ้นอยู่กับJava เวอร์ชันใดรุ่น หนึ่ง ดังนั้นขั้นตอนที่คุณต้องดำเนินการเพื่อเปิด ไฟล์ JARบน Windows 11/10 คือ:
- ดาวน์โหลดและติดตั้ง Java
- กำหนดเส้นทางของระบบ
- เรียกใช้ไฟล์ JAVA
- ตั้งค่าการเชื่อมโยงไฟล์ Java
- สร้างการเชื่อมโยงไฟล์กับรันไทม์Java
1] ดาวน์โหลด(Download)และติดตั้งJava Framework
ในการรัน ไฟล์ JARบนWindowsคุณต้องติดตั้งJavaบนระบบของคุณ ไปที่หน้าดาวน์โหลด Java(Java Download Page)และติดตั้ง ค่าเริ่มต้นจะติดตั้งเวอร์ชันล่าสุดเท่านั้น อย่างไรก็ตาม หาก ไฟล์ JAR ของคุณต้องใช้ (JAR)Javaเวอร์ชันอื่น คุณสามารถดาวน์โหลดได้จากที่(from here)นี่
บางครั้ง Java(Java)เวอร์ชันเก่าที่มีอยู่อาจทำให้เกิดปัญหาได้ ดังนั้น หากคุณประสบปัญหาดังกล่าว โปรดลบเวอร์ชันเก่าออกก่อน ใช้เครื่องมือ Java Remover อย่างเป็นทางการ(official Java Remover tool)เพื่อกำจัดมัน จากนั้นติดตั้งเวอร์ชันล่าสุด
2] ตั้งค่าเส้นทางของระบบสำหรับ Java

ถัดไป คุณต้อง ตั้ง ค่าเส้นทาง JAVA_HOME (set the JAVA_HOME path)ทำให้แน่ใจว่า ไฟล์ JAVAที่คุณเรียกใช้สามารถค้นหาไลบรารีที่จำเป็นสำหรับโปรแกรมได้ คุณยังสามารถใช้บรรทัดคำสั่งเพื่อสะท้อน เส้นทาง Javaเพื่อดูว่าถูกต้องหรือไม่
3] เรียกใช้ไฟล์ Java หรือ JAR
ตอนนี้เมื่อคุณดับเบิลคลิกที่ ไฟล์ JARไฟล์จะทำงานโดยอัตโนมัติเหมือนกับที่ไฟล์ EXE ดำเนินการ หากมีปัญหากับเวอร์ชัน ไฟล์ควรแจ้งให้คุณทราบ
หากคุณมี ไฟล์ JARที่ไม่ได้ทำงานด้วยตัวเอง คุณสามารถใช้ java JDKเพื่อเรียกใช้ได้ เปิดCommand Promptแล้วพิมพ์ java -jar name_of_jar_file.jar (type java -jar name_of_jar_file.jar.)มันจะรัน ไฟล์ JARโดยอัตโนมัติ
4] ตั้งค่า(Set)การเชื่อมโยงไฟล์JavaหรือJAR
ขั้นตอนสุดท้ายคือการสร้างการเชื่อมโยงไฟล์กับรันไทม์ของJava จะทำให้แน่ใจว่าทุกครั้งที่คุณรัน คุณจะไม่ถูกขอให้เลือกโปรแกรมที่สามารถใช้งานได้
- Shift + Right-clickที่ไฟล์แล้วเลือกเปิด(Open)ด้วยตัวเลือก
- เลือก 'เลือกแอปอื่น'
- หาก ไบนารี Java (TM) Platform SE ไม่อยู่ในรายการ ของคุณ ให้เลื่อนแล้วคลิก More Apps
- จากนั้นเลือกเลือก(Select)แอปจากคอมพิวเตอร์
- คุณควรเห็น ' Java (TM) Platform SE binary' อยู่ในเมนูบริบทนี้ แต่อย่าเลือก
- ค้นหาไฟล์ที่สามารถเรียกใช้ไฟล์JAVAหรือJARที่มีอยู่ในเส้นทางที่เราแนะนำข้างต้น
- ตรวจ(Make) สอบให้ แน่ใจว่าได้ทำเครื่องหมายในช่องที่ระบุว่า "ใช้โปรแกรมนี้เสมอ"
เมื่อเสร็จแล้ว ไฟล์ JAR(JAR)ในอนาคตทั้งหมดจะเปิดขึ้นโดยอัตโนมัติด้วยไลบรารีรันไทม์ของJava คุณควรเห็น ไอคอน Javaสำหรับไฟล์เหล่านี้ทั้งหมด
รัน Java JAR จากบรรทัดคำสั่งอย่างไร
คุณจะต้องใช้คำสั่ง java เพื่อเรียกใช้ไฟล์ .jar
java -jar <finename>.jar
หากคุณไม่ได้ติดตั้ง java คุณสามารถแก้ไขได้โดยติดตั้งdefault-jreแพ็คเกจ
We hope these tips were easy to understand and were of help to open or run a Java file on Windows 11/10.
Related posts
Java listing ใน Windows Control Panel ยังคงอยู่แม้หลังจากถอนการติดตั้ง Java
วิธีการรัน Java program จาก Command Prompt
Java ภาษาการเขียนโปรแกรมคืออะไร ตัวอย่าง Code
Java Install or Update ไม่เสร็จสมบูรณ์ - Error Code 1603
วิธีการตั้งค่า JAVA_HOME ใน Windows 10
JDiskReport เป็น Disk Analyzer เย็นฟรี - แต่ต้องใช้ Java เพื่อทำงาน
วิธีลบหรือถอนการติดตั้ง Java (JRE) บน Windows และ Mac
วิธีการทำงาน JAR Files บน Windows 10
Fix Java Virtual Machine Launcher Error บน Windows 11/10
Manage Java Settings ใน Windows 10
วิธีเปิดใช้งาน Java ในเว็บเบราว์เซอร์หลักทั้งหมด
วิธีเปิดไฟล์ JAR ใน Windows 10
แก้ไขไม่สามารถสร้าง Java Virtual Machine ใน Windows 10
Fix Java Virtual Machine or JVM ไม่พบข้อผิดพลาด
ฉันติดตั้ง Java เวอร์ชันใด 3 วิธีเรียนรู้คำตอบ
วิธีการเปิดใช้งาน Java version ล่าสุดเกี่ยวกับระบบ Windows ด้วยตนเอง
7 แอพที่ดีที่สุดในการเปิดไฟล์ JAR บน Windows
Fix Java เริ่มต้นแล้ว แต่ส่งคืน exit code 1
Java update ไม่สมบูรณ์, Error Code 1618
วิธีเปิดไฟล์ JAR บน Windows
