วิธีเปิดใช้งาน Java เวอร์ชันล่าสุดบนระบบ Windows ด้วยตนเอง
Java เป็นภาษาการเขียนโปรแกรมคอมพิวเตอร์(Java is a computer programming language)ที่พบในเดสก์ท็อปไปยังเซิร์ฟเวอร์ไปยังอุปกรณ์พกพาและสมาร์ทการ์ด แอ ปพลิเคชัน Javaทำงานบนระบบส่วนใหญ่ รวมทั้งLinux , MacและWindows มีการใช้Java หลาย อย่างเช่นการเล่นเกมออนไลน์และการดูภาพ 3 มิติ นอกจากนี้ พวกเขายังมีบทบาทในโซลูชัน e-business สำหรับการประมวลผลขององค์กร เป็นต้น Javaเป็นโปรแกรมยอดนิยมในภาคไอทีที่พวกเขาใช้โซลูชันเซิร์ฟเวอร์ที่ใช้Java ที่ปรับใช้บนเซิร์ฟเวอร์ (Java)นอกจากนี้Javaที่ปรับใช้บนเซิร์ฟเวอร์นั้นค่อนข้างปลอดภัยกว่าเมื่อเปรียบเทียบกับการใช้Javaบนระบบเดสก์ท็อป อาจจำเป็นต้องใช้Java ในการเปิดเว็บไซต์หรือเรียกใช้โปรแกรม(Java)
แม้ว่าจะไม่แนะนำให้ใช้ Javaบนคอมพิวเตอร์ส่วนบุคคลของคุณเนื่องจากภัยคุกคามด้านความปลอดภัย แต่ในบางกรณีที่หลีกเลี่ยงไม่ได้ เราอาจต้องติดตั้งJavaเพื่อเรียกใช้โปรแกรมหรือหน้าเว็บ และในกรณีเช่นนี้ จำเป็นต้องมีมาตรการป้องกัน เป็นมูลค่าการกล่าวขวัญว่าในสถานการณ์ที่หลีกเลี่ยงไม่ได้เช่นเดียวกับที่กล่าวถึงในที่นี้ คุณควรติดตั้งJavaจากเว็บไซต์ทางการเท่านั้น นอกจากนี้ ยังจำเป็นที่คุณจะต้อง อัปเดตโปรแกรม Javaเนื่องจากง่ายสำหรับผู้บุกรุกและแฮกเกอร์ในการรวบรวม โค้ด Javaที่สามารถแพร่ระบาดในคอมพิวเตอร์ส่วนใหญ่ขณะท่องออนไลน์
ผู้ใช้ส่วนใหญ่ประสบปัญหาในการใช้Javaบน ระบบ Windowsแม้ว่าจะติดตั้งบน ระบบ Windowsได้สำเร็จก็ตาม หากคุณดาวน์โหลดและติดตั้งJavaแล้ว แต่ยังใช้งานไม่ได้ อาจเป็นไปได้ว่าเบราว์เซอร์ของคุณไม่ได้เปิดใช้งานJava ปัญหานี้มักเกิดขึ้นหากผู้ใช้ใช้แอปพลิเคชันอื่นที่ต้องใช้Javaอยู่แล้ว ในกรณีนี้ ผู้จำหน่ายแอปพลิเคชันไม่ต้องการเปลี่ยนการตั้งค่าเบราว์เซอร์ และผู้ใช้ต้องเปิดใช้งาน Java เวอร์ชันล่าสุดที่ติดตั้งด้วยตนเองใน(Java) Java Control Panel (Java Control Panel)ยังเป็นแนวปฏิบัติที่ดีในการเปิดใช้งานและใช้Java . เวอร์ชันล่าสุด(Java)เพื่อใช้แพตช์ความปลอดภัยและการปรับปรุงล่าสุด
วิธีตรวจสอบเวอร์ชันJava ใน (Java)Windows 10 :
- คลิกปุ่มเริ่ม
- เลื่อน(Scroll)ดูแอปพลิเคชันและโปรแกรมที่แสดงไว้จนกว่าคุณจะเห็นโฟลเดอร์Java
- คลิกที่โฟลเดอร์ Java
- เปิด About Javaเพื่อดูเวอร์ชันJava
ในบทความนี้ เราจะพูดถึงวิธีการติดตั้งJava และเปิดใช้งาน (Java)Javaเวอร์ชันล่าสุดที่ติดตั้งด้วยตนเองในJava Control Panel
เปิดใช้งาน Java(Java) เวอร์ชัน ล่าสุดด้วยตนเองบน Windows
การ ดาวน์โหลดJavaเป็นเรื่องง่าย และผู้ใช้อาจต้องการสิทธิ์ของผู้ดูแลระบบสำหรับการดาวน์โหลดและติดตั้งWindows มีสองวิธีในการติดตั้งJava ผู้ใช้สามารถเลือกรับJavaผ่านการดาวน์โหลดออนไลน์หรือดาวน์โหลดออฟไลน์จากเว็บไซต์ทางการ- java.com
เมื่อกระบวนการเริ่มต้นขึ้น คุณอาจเลือก ตัวเลือก เรียกใช้(Run)หรือบันทึก(Save)สำหรับไฟล์ดาวน์โหลดจากกล่องโต้ตอบดาวน์โหลดไฟล์ (File Download)คลิก(Click) เรียกใช้(Run)เพื่อเรียกใช้โปรแกรมติดตั้ง หรือ คลิกบันทึก(Save)เพื่อบันทึกไฟล์สำหรับการติดตั้งในภายหลัง
เลือกตำแหน่งโฟลเดอร์และบันทึกไฟล์ไปยังตำแหน่งที่รู้จักบนคอมพิวเตอร์ของคุณ ในการเริ่มต้นกระบวนการติดตั้ง ให้ดับเบิลคลิก(Double-click)ที่ไฟล์ที่บันทึกไว้เพื่อเรียกใช้และติดตั้งJava
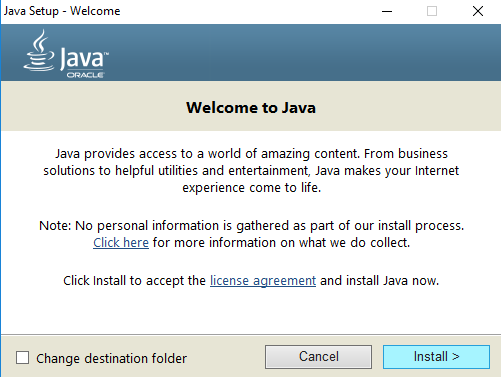
การใช้Java Control PanelในWindows 10
ไปที่เริ่ม(Start)และเปิดแผง(Control Panel)ควบคุม
ในแผงควบคุม คลิกที่ ไอคอน Javaเพื่อเปิดแผงควบคุม(Java Control Panel) Java
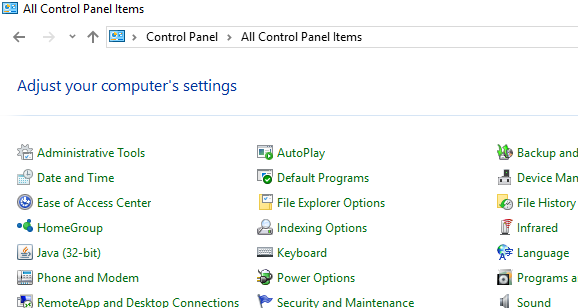
ในการเปิดใช้งาน Java(Java)เวอร์ชันล่าสุดที่ติดตั้งให้เปิดแท็บJava หากต้องการเปิด การตั้งค่า Java Runtime Environment ให้ คลิกที่ปุ่มView
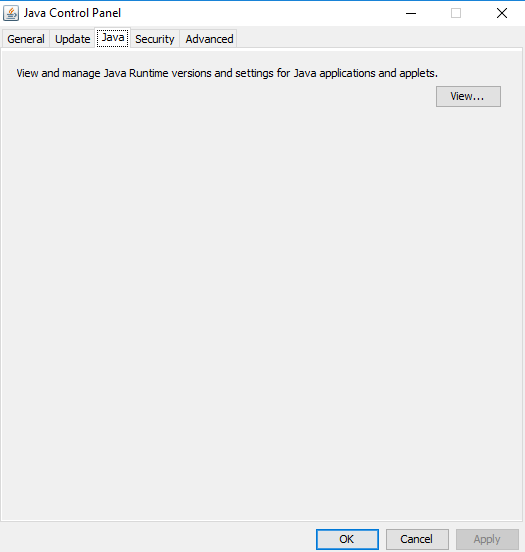
เลือก ตัวเลือก Enabledเพื่ออนุญาตJava Runtimeเวอร์ชันล่าสุด
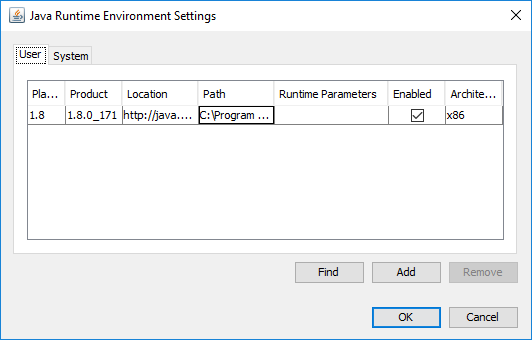
คลิกที่ ปุ่ม OKเพื่อใช้การเปลี่ยนแปลงการตั้งค่า คลิกตกลง(OK)ในแผงควบคุม Java(Java Control Panel)เพื่อยืนยันการเปลี่ยนแปลง
ตอนนี้ให้เรียกใช้ โปรแกรม Java ที่ฝังอยู่ในเว็บเบราว์เซอร์ (แอปเพล็ต) เพื่อตรวจสอบว่ามีการติดตั้ง (Java)Javaเวอร์ชันล่าสุดในคอมพิวเตอร์ของคุณหรือไม่
นั่นคือทั้งหมดที่(That’s all.)
Related posts
Java listing ใน Windows Control Panel ยังคงอยู่แม้หลังจากถอนการติดตั้ง Java
วิธีการตั้งค่า JAVA_HOME ใน Windows 10
Manage Java Settings ใน Windows 10
วิธีเปิดใช้งาน Java ในเว็บเบราว์เซอร์หลักทั้งหมด
ฉันติดตั้ง Java เวอร์ชันใด 3 วิธีเรียนรู้คำตอบ
Alt-Tab Terminator ช่วยเพิ่มค่าเริ่มต้น Windows ALT-Tab functionality
วิธีใช้เครื่องมือในตัว Charmap and Eudcedit Windows 10
Microsoft Intune ไม่ซิงค์? Force Intune เพื่อซิงค์ใน Windows 11/10
วิธีลบหรือถอนการติดตั้ง Java (JRE) บน Windows และ Mac
Hide Toolbars option ใน Taskbar Context Menu ใน Windows 10
วิธีการวัด Reaction Time ใน Windows 11/10
Windows 10 ติดอยู่ที่ Welcome screen
Context Menu บรรณาธิการ: Add, Remove Context Menu รายการใน Windows 11
Java ภาษาการเขียนโปรแกรมคืออะไร ตัวอย่าง Code
VirtualDJ เป็น Virtual DJ software ฟรีสำหรับ Windows 10 PC
เปิดไฟล์ได้อย่างง่ายดายด้วย MyLauncher สำหรับคอมพิวเตอร์ Windows 10
JDiskReport เป็น Disk Analyzer เย็นฟรี - แต่ต้องใช้ Java เพื่อทำงาน
ฟรี Anti-Ransomware software สำหรับ Windows คอมพิวเตอร์
วิธีการรัน Java program จาก Command Prompt
Fix Java Virtual Machine or JVM ไม่พบข้อผิดพลาด
