วิธีสร้างรายชื่ออีเมลเพื่อเลือกผู้ติดต่อหลายรายพร้อมกันใน Gmail
หากคุณต้องการส่งอีเมลถึงหลายคนจากGmailคุณต้องเลือกที่อยู่อีเมลทีละรายการ นี่เป็นเรื่องปกติถ้าคุณต้องการส่งอีเมลหนึ่งหรือสองฉบับ อย่างไรก็ตาม หากคุณต้องการทำงานเดิมซ้ำทุกวัน คุณจะเสียเวลาอันมีค่าไปเปล่าๆ เมื่อ ใช้Google Contactsคุณสามารถสร้างรายชื่ออีเมลเพื่อเลือกผู้ติดต่อหลายรายพร้อมกันในGmail
สมมติว่า(Suppose)คุณต้องการเลือกสิบรายชื่อ หรือคุณต้องการส่งอีเมลไปยังกลุ่มที่มีสิบคน โดยทั่วไป เราเลือกรหัสอีเมลครั้งละหนึ่งรหัสในส่วน "ถึง" ขณะเขียนอีเมล หากคุณต้องการส่งอีเมลถึงคนสิบคนเดิมทุกวัน คุณสามารถสร้างรายชื่อบุคคลเหล่านั้นเพื่อให้คุณสามารถป้อนID(IDs) อีเมลทั้งหมด ได้ในครั้งเดียว
สร้างรายชื่ออีเมล(Create Email)เพื่อเลือกผู้ติดต่อหลายรายพร้อมกันในGmail
ในการสร้างรายชื่ออีเมลในGmailคุณต้องทำตามขั้นตอนเหล่านี้-
- สร้างป้ายกำกับใน Google Contacts
- เลือกป้ายกำกับของผู้ติดต่อในGmail
แม้ว่าสิ่งนี้จะไม่สามารถทำได้ในอินเทอร์เฟซ ของ Gmail แต่คุณสามารถใช้ความช่วยเหลือจาก (Gmail)Google Contactsซึ่งเป็นบริการฟรีอีกบริการหนึ่ง
หากคุณมี มือถือ Androidคุณอาจคุ้นเคยกับบริการนี้อยู่แล้ว อย่างไรก็ตาม หากคุณไม่เคยใช้Google Contactsให้ฉันอธิบาย
Google Contactsเป็นเครื่องมือดังกล่าว ซึ่งคุณสามารถบันทึกรายชื่อติดต่อทั้งหมดและซิงโครไนซ์กับอุปกรณ์หลายเครื่องได้ สิ่งที่ดีที่สุดคือการดึงID(IDs) อีเมล หากคุณสนทนากับใครบางคน ที่กล่าวว่า คุณสามารถใช้Google Contactsเพื่อสร้างรายชื่ออีเมล เพื่อให้คุณสามารถเลือกที่อยู่ติดต่อหลายรายการพร้อมกันในGmail
ในการเริ่มต้น ให้เปิดเว็บไซต์(website)Google Contacts และป้อนข้อมูลรับรองการเข้าสู่ระบบเพื่อค้นหาผู้ติดต่อทั้งหมด สำหรับข้อมูลของคุณ หากคุณไม่พบผู้ติดต่อในGoogle Contactsคุณสามารถสร้างได้ด้วยตนเอง ในการนั้น ให้คลิกปุ่มสร้างผู้ติดต่อ(Create contact )และป้อนรายละเอียดที่จำเป็นทั้งหมดรวมถึง ID อีเมลที่ถูกต้อง
หลังจากนั้น เลือกผู้ติดต่อทั้งหมดที่คุณต้องการรวมไว้ในรายการ หลังจากเลือกผู้ติดต่อที่ต้องการทั้งหมดแล้ว ให้คลิกปุ่มป้ายกำกับ(Label ) แล้วเลือก ตัวเลือกสร้างป้ายกำกับ(Create label)
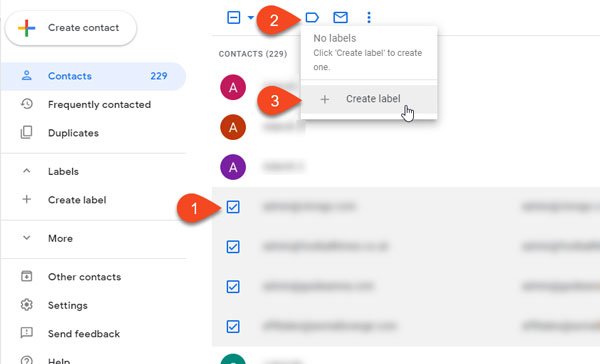
หลังจากนั้นคุณต้องป้อนชื่อ คุณสามารถใช้ชื่อใดก็ได้เพื่อให้คุณสามารถจดจำรายการในขณะเขียนอีเมลได้
ตอนนี้ เปิด เว็บไซต์ Gmailแล้วคลิกปุ่มเขียน (Compose)ใน ฟิลด์ Recipient/TO ให้เริ่มพิมพ์ชื่อป้ายกำกับที่คุณเพิ่งสร้างขึ้น
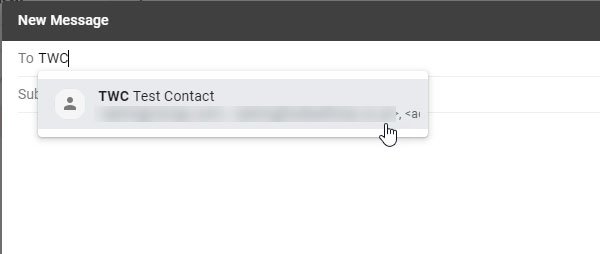
ควรเลือกผู้ติดต่อทั้งหมดทันที
ถ้าคุณต้องการเพิ่มหรือลบผู้ติดต่อหรือรายชื่ออีเมล คุณต้องเปิด เว็บไซต์ Google Contactsเลือกรายการจากด้านซ้ายมือ เลือกผู้ติดต่อ แล้วเลือกตัวเลือกRemove from label(Remove from label )
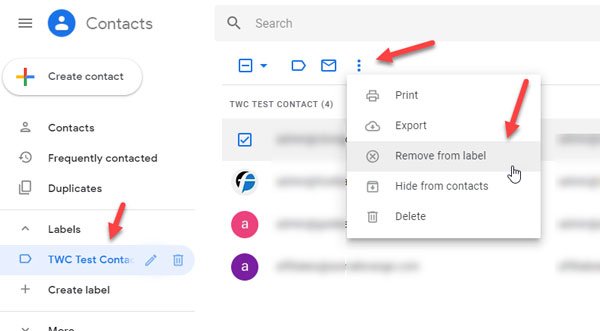
อย่าใช้ ตัวเลือก ลบ(Delete )เว้นแต่คุณต้องการลบผู้ติดต่อออกจากบัญชีGoogle Contacts ของคุณ(Contacts)
คุณสามารถส่งอีเมลได้โดยใช้เคล็ดลับนี้จำกัดจำนวนอีเมล คุณอาจเห็นว่าคุณส่งข้อความอีเมลถึงขีดจำกัด(You have reached a limit for sending mail)แล้ว หากคุณส่งอีเมลถึงผู้รับทั้งหมดมากกว่า 500 รายในอีเมลฉบับเดียว และอีเมลมากกว่า 500 ฉบับในหนึ่งวันที่ส่ง เมื่อคุณได้รับข้อผิดพลาดนี้ คุณจะสามารถส่งอีเมลได้อีกครั้งภายใน 1 ถึง 24 ชั่วโมง
Related posts
Boomerang สำหรับ Gmail ให้คุณกำหนดเวลา Email Sending and Receiving
วิธีการบันทึก Email เป็น PDF ใน Gmail and Outlook
Email Insights สำหรับ Windows ให้คุณค้นหาได้อย่างรวดเร็ว Outlook email & Gmail
Email จะติดอยู่ใน Outbox ของ Gmail
วิธีการบล็อก Email Tracking ใน Outlook and Gmail?
วิธีการแปลง Gmail เป็น collaboration tool
วิธีใช้ Gmail คลิกขวา Action menu บนเว็บ
วิธีแนบและส่งอีเมลเป็นไฟล์แนบใน Gmail
วิธีการส่งต่ออีเมลหลายฉบับเป็นกลุ่มในครั้งเดียวใน Gmail
7 Ways เพื่อ Fix Email Stuck ใน Outbox ของ Gmail
20 Best Gmail Add-ons and Extensions สำหรับผู้ใช้ Email Power
วิธีการสำรองข้อมูลอีเมล Gmail โดยใช้ UpSafe GMail Backup Freeware
วิธีเปิดใช้งานและใช้ Nudge feature บน Gmail
วิธีใช้ Search Chips ใน Gmail เพื่อค้นหาอีเมลของคุณได้ดียิ่งขึ้น
Gmail Sign ใน: ปลอดภัย Gmail login และลงทะเบียนเคล็ดลับ
วิธีการเพิ่มตารางใน Gmail and Outlook email messages
วิธีการลบ Google Meet จาก Gmail sidebar
Gmail archive คืออะไรและวิธีการใช้งาน?
วิธีการลงชื่อออกจากหนึ่ง Google account เมื่อใช้งานหลายบัญชี
Hidden Gmail Tricks, Tips, Secrets คุณควรรู้
