วิธีซ่อนเนื้อหาของการแจ้งเตือนบน Android -
ทุกครั้งที่คุณได้รับการแจ้งเตือนจาก แอป Androidคุณสามารถดูชื่อและไอคอนของแอป พร้อมกับการแสดงตัวอย่างเนื้อหาบนหน้าจอล็อก (Lock screen)เมื่อพูดถึงการแจ้งเตือนที่ได้รับจากWhatsApp , Messenger , Messagesและแอปอื่นๆ ที่คล้ายคลึงกัน คุณจะได้รับชื่อของบุคคลที่ติดต่อคุณ รวมถึง (ส่วนหนึ่งของ) ข้อความตัวอักษรด้วย แม้ว่าการรับข้อมูลนี้โดยไม่ต้องปลดล็อก สมาร์ทโฟน Android ของคุณ อาจเป็นเรื่องที่สะดวก แต่คนอื่นๆ อาจมองเห็นข้อความส่วนตัวของคุณได้ ดังนั้นการรู้วิธีซ่อนเนื้อหาการแจ้งเตือนจึงเป็นเรื่องสำคัญ คู่มือนี้แสดงวิธีซ่อนเนื้อหาข้อความในแถบการแจ้งเตือนบนAndroidสมาร์ทโฟน รวมถึงวิธีซ่อนเนื้อหาการแจ้งเตือนในWhatsApp มาเริ่มกันเลย:
หมายเหตุ:(NOTE:)บทช่วยสอนนี้ใช้กับ Android 11 และสร้างขึ้นโดยใช้Google Pixel 4a(Google Pixel 4a)และSamsung Galaxy A51 ตรวจสอบเวอร์ชัน Android บนสมาร์ทโฟนหรือแท็บเล็ตของคุณ(Android version on your smartphone or tablet)สำหรับรายละเอียดเพิ่มเติม ขั้นตอนจะคล้ายกันในอุปกรณ์ที่ใช้ Android ส่วนใหญ่ แม้ว่าคุณอาจพบข้อแตกต่างเล็กน้อย ขึ้นอยู่กับผู้ผลิตอุปกรณ์ของคุณ หากคุณใช้ สมาร์ทโฟน Samsungขั้นตอนจะค่อนข้างแตกต่าง ดังนั้นอย่าพลาดบทเฉพาะ
วิธีซ่อนเนื้อหาของข้อความทั้งหมดในสต็อกAndroid
หากต้องการหยุดแสดงเนื้อหาที่ละเอียดอ่อนบนหน้าจอล็อก(Lock screen)ของAndroidขั้นแรก ให้เปิดการตั้งค่า(open Settings)แล้วแตะ ความ เป็นส่วนตัว(Privacy)

เข้าถึงการตั้งค่าความเป็นส่วนตัว
ตัวเลือกที่คุณกำลังมองหาเรียกว่า "การแจ้งเตือนบนหน้า จอล็อก(“Notifications on lock screen)"และคุณสามารถดูการตั้งค่าปัจจุบันที่แสดงด้านล่าง - ในกรณีของเรา"แสดงเนื้อหาการแจ้งเตือน(“Show all notification content)ทั้งหมด แตะ ที่(”)มัน

กดที่การแจ้งเตือนบนหน้าจอล็อก
ซึ่งจะเปิดป๊อปอัปขึ้น ซึ่งตัวเลือกที่สองเรียกว่า"แสดงเนื้อหาที่ละเอียดอ่อนเมื่อปลดล็อก(“Show sensitive content only when unlocked)เท่านั้น ”เลือกหากคุณต้องการซ่อนเนื้อหาของการแจ้งเตือนที่แสดงบนหน้าจอล็อค(Lock screen)ของ คุณ

วิธีซ่อนเนื้อหาข้อความในแถบการแจ้งเตือน(Notification)
หมายเหตุ:(NOTE:)โปรดทราบว่าตัวเลือก“แสดงเนื้อหาที่ละเอียดอ่อนเมื่อปลดล็อคเท่านั้น”(“Show sensitive content only when unlocked”)จะมองเห็นได้ก็ต่อเมื่ออุปกรณ์ที่ล็อคของคุณได้รับการปกป้องด้วยPINรูปแบบ รหัสผ่าน หรือวิธีการรักษาความปลอดภัยแบบอื่น
วิธีซ่อนเนื้อหาของข้อความทั้งหมดในSamsung Galaxy
หากคุณใช้Androidบน สมาร์ทโฟน Samsung Galaxyให้เปิด แอป การตั้งค่า(Settings)เลื่อนลงมาแล้วแตะหน้าจอล็อก(Lock screen)

เข้าถึงการตั้งค่าหน้าจอล็อก
ถัดไป ให้แตะที่การแจ้งเตือน(Notifications)ไม่ใช่สวิตช์ข้างๆ

การเข้าถึงการแจ้งเตือน
หากต้องการซ่อนเนื้อหาข้อความในแถบการแจ้งเตือน(Notification bar)ตรวจสอบให้แน่ใจว่า สวิตช์ ซ่อนเนื้อหา(Hide content)เปิดอยู่ คุณสามารถดูว่าการแจ้งเตือนของคุณมีลักษณะอย่างไรในบานหน้าต่างแสดงตัวอย่างที่ด้านบน

วิธีซ่อนเนื้อหาของข้อความใน แถบ การแจ้งเตือน(Notification)บนSamsung
เคล็ดลับ:(TIP:)หากคุณต้องการรักษาพื้นที่การแจ้งเตือน(Notification area)ให้สะอาดอยู่เสมอ คุณสามารถกำจัดการแจ้งเตือนถาวร(get rid of the permanent notifications)บน Android ได้
วิธีซ่อนเนื้อหาการแจ้งเตือนในWhatsAppในสต็อกAndroid
เกิดอะไรขึ้นถ้าคุณกำลังรออีเมลสำคัญหรือข้อความที่มีเนื้อหาที่คุณต้องการดูทันที อย่างไรก็ตาม ในเวลาเดียวกัน คุณไม่ต้องการเสี่ยงให้ใครเห็นการสนทนาWhatsApp ส่วนตัวของคุณ (WhatsApp)แทนที่จะซ่อนเนื้อหาของข้อความทั้งหมด คุณสามารถเลือกที่จะซ่อนเฉพาะเนื้อหาข้อความWhatsApp ใน (WhatsApp)แถบการแจ้งเตือน(Notification bar)แทนได้
ในการเริ่มต้น ให้เปิดการตั้งค่า(Settings)แล้วแตะแอปและ(Apps & notifications) การแจ้ง เตือน
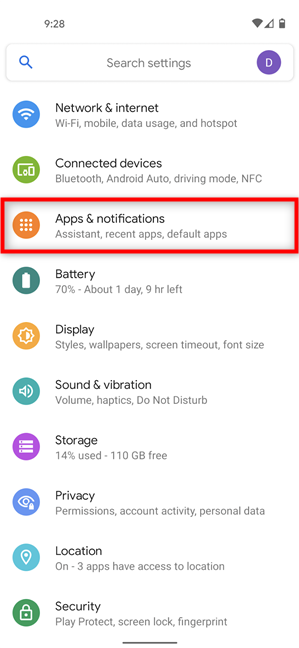
เข้าถึงการตั้งค่าแอพ และการแจ้งเตือน(Apps)
ถัดไป แตะที่WhatsAppหรือหากมองไม่เห็น ให้กดที่ลิงก์ด้านล่างเพื่อดูแอปทั้งหมดและเลือกจากที่นั่น

กดบนWhatsAppเพื่อดูการตั้งค่า
ในหน้าจอถัดไป ให้แตะที่การแจ้ง(Notifications)เตือน

การเข้าถึงการแจ้งเตือน
ขณะนี้คุณสามารถดูประเภทการแจ้งเตือนที่มีทั้งหมดได้แล้ว หากต้องการซ่อนเนื้อหาของข้อความที่ได้รับบนWhatsAppให้แตะการ แจ้ง เตือนข้อความ(Message notifications)
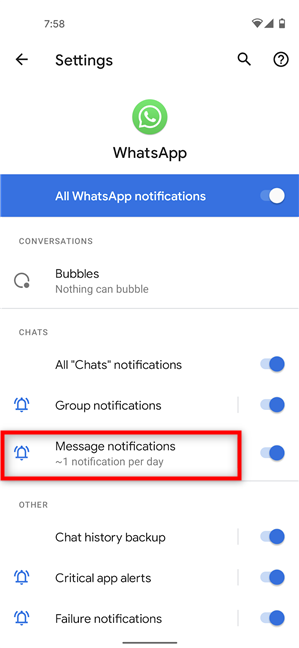
เข้าถึงการแจ้งเตือนข้อความ
จากนั้นแตะขั้นสูง(Advanced)ที่ด้านล่างของหน้าจอเพื่อแสดงตัวเลือกเพิ่มเติม

กดขั้นสูง(Press Advanced)เพื่อเปิดเมนูแบบเลื่อนลง
คุณสามารถดู ส่วน หน้าจอล็อก(Lock screen)ซึ่งตั้งค่าเป็น"แสดงเนื้อหาการแจ้งเตือน(“Show all notification content)ทั้งหมด แตะ ที่(”)มัน
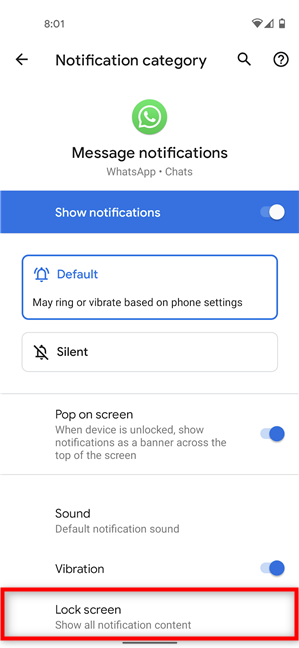
แตะที่ หน้าจอ ล็อค(Lock)เพื่อเปลี่ยนการตั้งค่า
ในป๊อปอัป ให้เลือก"แสดงเนื้อหาที่ละเอียดอ่อนเมื่อปลดล็อก(“Show sensitive content only when unlocked)เท่านั้น ”

วิธีซ่อนเนื้อหาข้อความWhatsApp ใน แถบการแจ้งเตือน(Notification)
นั่นคือมัน เนื้อหาของ ข้อความ WhatsAppที่คุณได้รับควรถูกซ่อนไว้ตั้งแต่บัดนี้เป็นต้นไป และไม่ปรากฏบนหน้าจอล็อก(Lock screen) ของ Android อีกต่อไป
วิธีซ่อนเนื้อหาการแจ้งเตือนในWhatsAppบนSamsung Galaxy
คุณยังสามารถตรวจสอบให้แน่ใจว่าผู้อื่นไม่สามารถอ่านการสนทนาWhatsApp ส่วนตัวของคุณบนอุปกรณ์ (WhatsApp)Samsung Galaxyได้ เปิดการตั้งค่า(Settings)และเข้าถึงการแจ้ง(Notifications)เตือน

เข้าถึงการตั้งค่าการแจ้งเตือน
ถัดไป กดWhatsAppจากแอพที่แสดงบนหน้าจอนี้ หากมองไม่เห็น ให้แตะเพิ่มเติม(More)แล้วเลือกจากรายการแอป

แตะที่ WhatsApp
จากประเภทการแจ้งเตือนที่มีอยู่ ให้แตะที่ การ แจ้งเตือนข้อความ(Message notifications)เพื่อซ่อนเนื้อหาของข้อความที่ได้รับบนWhatsApp

เข้าถึงการแจ้งเตือนข้อความ
ในหน้าจอถัดไป ให้แตะที่หน้าจอล็อก(Lock screen)

กดที่หน้าจอล็อก
เลือกซ่อนเนื้อหา(Hide content)เพื่อซ่อนเนื้อหาข้อความWhatsApp จาก (WhatsApp)แถบการแจ้งเตือน(Notification bar) ที่ แสดงบนหน้าจอล็อค(Lock screen)

วิธีซ่อนเนื้อหาการแจ้งเตือนบนWhatsAppบนSamsung Galaxy
เคล็ดลับ: (TIP: )คุณ(Are)ได้รับข้อความ Push จากChrome มากเกินไป หรือไม่ เราอธิบายรายละเอียดเกี่ยวกับวิธีปิด(Well)การแจ้งเตือน Chrome(turn off Chrome notifications)บน Android เพื่อให้พื้นที่แจ้งเตือน(Notification area) เป็นระเบียบ เรียบร้อย
คุณ(Did)จัดการเพื่อซ่อนเนื้อหาของการแจ้งเตือนบนสมาร์ทโฟนAndroid ของคุณหรือไม่(Android)
การซ่อนข้อมูลที่ละเอียดอ่อนจากหน้าจอล็อก(Lock screen)ของAndroidเป็นความคิดที่ดีเสมอหากคุณต้องการหลีกเลี่ยงการบุกรุกความเป็นส่วนตัวโดยเจตนาหรือโดยไม่ได้ตั้งใจ อย่างไรก็ตาม การตั้งค่าอาจแตกต่างกันเล็กน้อยบน อุปกรณ์ Android ของคุณ ขึ้นอยู่กับอินเทอร์เฟซผู้ใช้แบบกำหนดเองที่ใช้ คุณ(Did)ซ่อนเนื้อหาของการแจ้งเตือนที่คุณต้องการเก็บไว้เป็นส่วนตัวสำเร็จหรือไม่? หากคุณพบปัญหาใด ๆ โปรดแจ้งให้เราทราบในความคิดเห็น
Related posts
วิธีการแจ้งเตือนซ่อนใน Lock screen ใน Android
5 วิธีในการไปที่เมนูการตั้งค่า Android -
4 วิธีในการเปิดการตั้งค่า iPhone -
3 วิธีในการหยุดการซิงค์การแจ้งเตือนระหว่าง Windows 10 Mobile และ Windows 10
4 วิธีในการเปิดแอปให้ทำงานเมื่อเริ่มต้น Windows 10
6 วิธีออกจากระบบ Windows 11
แป้นพิมพ์ลัดของ Windows 10 รายการทั้งหมดพร้อมดาวน์โหลดไฟล์ PDF ฟรี!
8 วิธีในการเริ่มการกำหนดค่าระบบใน Windows (ทุกเวอร์ชัน)
11 วิธีในการเริ่มการตรวจสอบทรัพยากรใน Windows
วิธีการเปิด iPhone 11 และสามวิธีที่จะปิด
7 วิธีในการถ่ายภาพหน้าจอใน Android (รวมถึง Samsung Galaxy)
ฟีเจอร์ Android Split screen: วิธีทำงานหลายอย่างพร้อมกันอย่างมืออาชีพ!
17 วิธีในการเปิด Control Panel ใน Windows 11 และ Windows 10
10 วิธีในการเริ่มความปลอดภัยของ Windows ใน Windows 10
ถังรีไซเคิลใน Windows 10 และ Windows 11 อยู่ที่ไหน
5 วิธีในการเปิดไฟร์วอลล์ Windows Defender -
การเพิ่มทางลัดหน้าจอหลักบน Android 12: ทั้งหมดที่คุณต้องรู้!
ไอคอน Windows 10 พวกเขาอยู่ที่ไหน? ในไฟล์และโฟลเดอร์ใดบ้าง
วิธีการติดตั้งบน APK Android โดยไม่ต้อง Google Play Store
11 วิธีในการเริ่มการตรวจสอบประสิทธิภาพใน Windows (ทุกเวอร์ชัน)
