แก้ไขปัญหาการเชื่อมต่อเครือข่าย Windows Server ผ่าน PowerShell
Windows Serverมีเครื่องมือมากมายสำหรับผู้ดูแลระบบ ในกรณีที่แอปพลิเคชันหรือคอมพิวเตอร์ไม่สามารถเชื่อมต่อกับพอร์ตหรือ IP ของเซิร์ฟเวอร์เฉพาะได้ สิ่งหนึ่งที่ปรากฏขึ้นทันทีคือการใช้เครื่องมือเพื่อแก้ไขDNSและปัญหาเครือข่ายอื่นๆ แต่ถ้าคุณชอบใช้PowerShellมีคำสั่งที่ยอดเยี่ยมTest-NetConnectionที่คุณสามารถใช้ได้
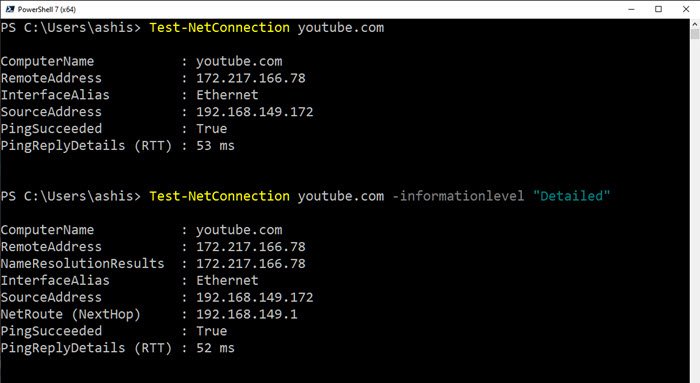
แก้ไขปัญหาการเชื่อมต่อเครือข่าย(Troubleshoot Network)ผ่านPowerShell
คุณสามารถใช้ cmdlet ของ Test-NetConnectionเพื่อค้นหาข้อมูลการวินิจฉัยสำหรับการเชื่อมต่อ รวมถึงรองรับการทดสอบPing , การทดสอบ (Ping)TCP , การติดตามเส้นทาง( route tracing)และการวินิจฉัยการเลือกเส้นทาง
ขึ้นอยู่กับตัวเลือกที่ใช้ ผลลัพธ์จะประกอบด้วยข้อมูลเช่น ComputerName , RemoteAddress , SelectedSourceAddress , OutgoingInterfaceIndex , SelectedNetRouteและอื่นๆ
นี่คือรายการพารามิเตอร์ที่รองรับ
- พอร์ต TCP(TCP)ทั่วไป: ระบุหมายเลขพอร์ตTCP ของบริการทั่วไป(TCP)
- ชื่อ คอมพิวเตอร์: ระบุชื่อระบบชื่อโดเมน( Domain Name System) ( DNS ) หรือที่อยู่ IP ของคอมพิวเตอร์เป้าหมาย
- ConstrainInterface: ระบุข้อจำกัดของอินเตอร์เฟสที่จะใช้สำหรับการวินิจฉัยเส้นทาง
- ConstrainSourceAddress: ระบุข้อจำกัดที่อยู่ต้นทางเพื่อใช้สำหรับการวินิจฉัยเส้นทาง
- DiagnoseRouting: ระบุว่าการวินิจฉัยเส้นทางรันเพื่อส่งออกข้อมูลการเลือกเส้นทางและต้นทางสำหรับโฮสต์ระยะไกล
- กระโดด: ระบุจำนวนการกระโดดเพื่อข้ามผ่านคำสั่ง traceroute
- InformationLevel: ระบุระดับข้อมูล Detailed หรือ Quiet
- พอร์ต: ระบุ หมายเลขพอร์ต TCPบนคอมพิวเตอร์ระยะไกล
- TraceRoute: ระบุว่าTracertรันเพื่อทดสอบการเชื่อมต่อกับโฮสต์ระยะไกล
(Using the powerful )การใช้ cmdlet(cmdlet)การทดสอบ NetConnection อันทรงพลัง
Test-NetConnection -ComputerName "www.contoso.com" -ConstrainInterface 5 -DiagnoseRouting -InformationLevel "Detailed" ComputerName : www.contoso.com RemoteAddress : 2600:1409:a:185::2768 ConstrainInterfaceIndex : 5 SelectedSourceAddress : 2001:4898:e0:79:75dd:64cf:d9ff:f86 OutgoingInterfaceIndex : 5 SelectedNetRoute : DestinationPrefix: ::/0 NextHop: fe80::200:5eff:fe00:202 RouteSelectionEvents : IP: Route [DestinationPrefix: ::/0 NextHop: fe80::200:5eff:fe00:202 InterfaceIndex: 4 RouteMetric: 256] is blocked for Destination: 2600:1409:a:185::2768 ConstrainInterfaceIndex: 5 ConstrainScopeZone: 1 in Compartment: 1, Reason: InterfaceConstraint. SourceAddressSelectionEvents : IP: Source address 2001:4898:e0:79:75dd:64cf:d9ff:f86 is preferred over fe80::75dd:64cf:d9ff:f86 for destination 2600:1409:a:185::2768 Rule = 2.0. IP: Source address 2001:4898:e0:79:75dd:64cf:d9ff:f86 is preferred over fe80::75dd:64cf:d9ff:f86 for destination 2600:1409:a:185::2768 Rule = 2.0. RouteDiagnosticsSucceeded : True
รายการคำสั่งตัวอย่าง
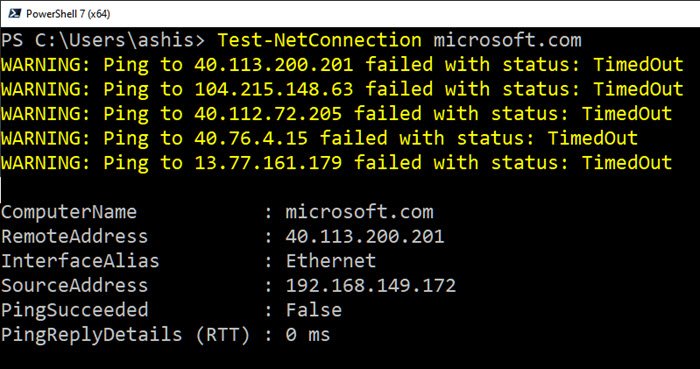
ต่อไปนี้คือคำสั่งตัวอย่างบางส่วนที่คุณสามารถลองใช้บนคอมพิวเตอร์ของคุณ คำสั่งเหล่านี้บางคำสั่งจะต้องมีสิทธิ์ของผู้ดูแลระบบ ดังนั้นตรวจสอบให้แน่ใจว่าได้เปิดPowerShell 7หรือPowerShell 5.1ด้วยสิทธิ์ที่จำเป็น
Test-NetConnection youtube.com
ข้อมูลรายละเอียดเพิ่มเติมเกี่ยวกับการเชื่อมต่อ:
Test-NetConnection youtube.com -InformationLevel "Detailed"
เมื่อทำงานกับบริการเว็บ จะเป็นการทดสอบพอร์ตTCP เฉพาะ(TCP)
Test-NetConnection youtube.com -Port 443 -InformationLevel "Detailed"
ดำเนินการ(Perform)วินิจฉัยเส้นทางเพื่อเชื่อมต่อกับโฮสต์ระยะไกล
Test-NetConnection -ComputerName itopstalk.com -DiagnoseRouting -InformationLevel Detailed
ค้นหาพอร์ตเริ่มต้นของเว็บไซต์
Test-NetConnection -ComputerName microsoft.com -CommonTCPPort HTTP
เรียกใช้ Trace Route สำหรับเว็บไซต์
Test-NetConnection -ComputerName google.com -TraceRoute
ที่กล่าวว่าจะเป็นประโยชน์หากคุณใช้แพลตฟอร์มที่ไม่ใช่ Windows แต่ใช้คำสั่งเดียวกับในWindows
นอกจากนี้ ฉันยังสังเกตเห็นว่ามีการรันคำสั่งสำหรับบางเว็บไซต์เช่นMicrosoft.com มันไม่ทำงาน Ping ล้มเหลวตลอดเวลา ซึ่งอาจเป็นสิ่งที่เซิร์ฟเวอร์ปิดกั้นคำขอแบบสุ่มดังกล่าว
Related posts
วิธีกำหนดค่า Global Proxy Server Settings ใน Windows 10
DNS Server ของคุณอาจไม่สามารถใช้งานได้ใน Windows 10
วิธีตั้งค่าพร็อกซีเซิร์ฟเวอร์บนแท็บเล็ต Windows 8.1 หรืออุปกรณ์ไฮบริด
3 วิธีในการเปลี่ยนที่อยู่ IP ใน Windows 10
วิธีใช้ Network Sniffer Tool PktMon.exe ใน Windows 10
Firewall and Network Protection คืออะไรใน Windows 10 และวิธีการซ่อนส่วนนี้
ฟรี Wireless Networking Tools สำหรับ Windows 10
Network discovery ถูกปิดและไม่เปิดใน Windows 10
ไม่สามารถเห็นคอมพิวเตอร์เครื่องอื่นในเครือข่ายของฉันใน Windows 10
วิธีตรวจสอบ Network Adapter Speed บน Windows 10
วิธีการตั้งค่าคงที่ IP Address ใน Windows 10
Network Adapter หายไปใน Windows 10
Fix Ping Spikes ใน WiFi or Ethernet บน Windows 11/10
ไม่สามารถทำแผนที่ Network drive ใน Windows 10
เปิดใช้งานหรือปิดใช้งาน Wi-Fi และ Ethernet adapter บน Windows 11
วิธีการรีเซ็ต Winsock ใน Windows 10
วิธีทำแผนที่ Network Drive หรือเพิ่ม FTP Drive ใน Windows 11/10
วิธีการล้าง Mapped Network Drive Cache ใน Windows 10
วิธีการค้นหา Router IP address บน Windows 10 - IP Address Lookup
วิธีจัดการ Data Usage Limit บน Windows 10
