วิธีถอนการติดตั้งโปรแกรมโดยใช้ Command Prompt ใน Windows 11/10
ในโพสต์นี้ เราจะแสดงวิธีถอนการติดตั้งโปรแกรมโดยใช้ Command Prompt(uninstall a program using Command Prompt)ในWindows(Windows 10) 10 ประโยชน์ของการใช้CMDเพื่อถอนการติดตั้งโปรแกรมคือไม่ต้องมีการโต้ตอบกับผู้ใช้ กระบวนการถอนการติดตั้งโปรแกรมจะทำอย่างเงียบๆ หน้าต่าง CMD(CMD)ใช้ยูทิลิตี้ในตัวWindows Management Instrumentation Command-line ( WMIC ) เพื่อช่วยให้คุณลบโปรแกรมที่ติดตั้งได้สำเร็จ
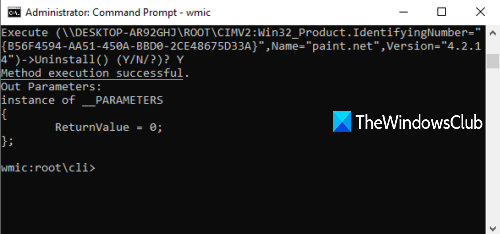
มีหลายวิธีในการถอนการติดตั้งโปรแกรมใน(uninstall a program in Windows) Windows ตัวอย่างเช่น คุณสามารถใช้ Registry เพื่อถอนการติดตั้งโปรแกรมแอปการตั้งค่า(Settings app)หรือซอฟต์แวร์ถอนการติดตั้งฟรี(free uninstaller software) บางโปรแกรม เพื่อลบโปรแกรม สำหรับผู้ที่ต้องการทำเช่นเดียวกันโดยใช้Command Promptโพสต์นี้มีประโยชน์ คุณสามารถรันคำสั่งง่ายๆ สองสามคำสั่งเพื่อถอนการติดตั้งโปรแกรมโดยใช้CMD
เรามาดูวิธีการทำ
อ่าน(Read) : วิธีถอนการติดตั้งโปรแกรมในเซฟโหมด(How to uninstall programs in Safe Mode.)
ถอนการติดตั้งโปรแกรมโดยใช้Command Prompt
ขั้นแรก ให้พิมพ์cmdในกล่องค้นหา คลิกขวาที่ ตัวเลือก Command Promptแล้วกดRun as administrator การดำเนินการนี้จะเปิดหน้าต่างพรอมต์คำสั่ง ที่ยกระดับขึ้น (Command Prompt)คุณยังสามารถใช้วิธีอื่นในการเรียกใช้ Command Prompt ในฐานะผู้ดูแล(ways to run Command Prompt as administrator)ระบบ
เมื่อ เปิดหน้าต่าง CMDให้รันคำสั่งนี้:
wmic
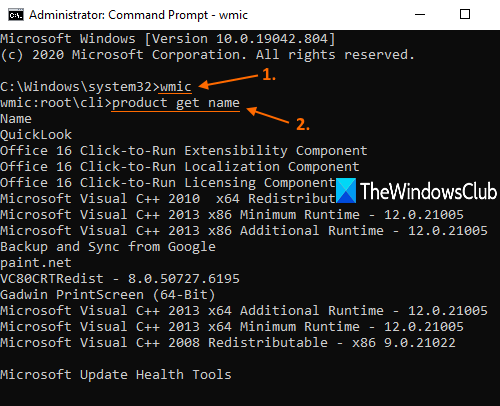
ตอนนี้คุณสามารถใช้ ยูทิลิตี้ WMICเพื่อถอนการติดตั้งโปรแกรม แต่ก่อนอื่น คุณควรมีรายชื่อโปรแกรมเพื่อให้คุณสามารถตรวจสอบได้ว่าต้องการถอนการติดตั้งโปรแกรมใด เพื่อดำเนินการคำสั่งนี้:
product get name
รายการโปรแกรมทั้งหมดที่ติดตั้งโดยใช้Windows Installerจะปรากฏบน อินเทอร์เฟซของ พรอมต์คำสั่ง(Command Prompt)เช่นเดียวกับที่ปรากฏในภาพหน้าจอด้านบน
ตอนนี้ถอนการติดตั้งโปรแกรม คำสั่งจะกลายเป็น:
product where name="name-of-the-program" call uninstall
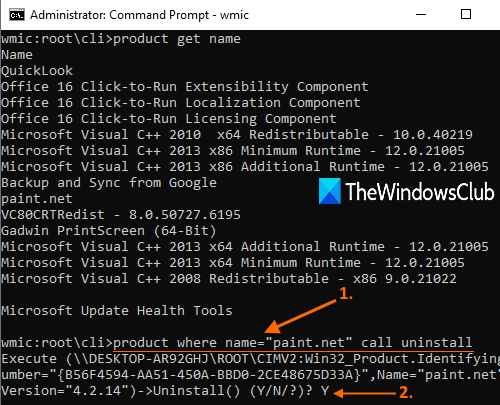
ที่นี่ แทนที่ชื่อของโปรแกรม(name-of-the-program)ด้วยชื่อจริงของ โปรแกรม ตัวอย่างเช่น หากคุณได้ติดตั้งPaint.NETบนพีซีของคุณและต้องการลบออก ให้ค้นหาชื่อในรายการนั้น และเพิ่มชื่อนั้นตามที่เป็นอยู่ คำสั่งจะกลายเป็น:
product where name="paint.net" call uninstall
ตอนนี้ก็จะขอคำยืนยัน สำหรับสิ่งนั้น ให้พิมพ์Yแล้วกดปุ่ม Enter
รอสัก(Wait)ครู่ มันจะถอนการติดตั้งโปรแกรมนั้นอย่างเงียบ ๆ และคุณจะเห็นข้อความแสดงวิธีการดำเนินการสำเร็จ(Method execution successful)
ด้วยวิธีนี้ คุณสามารถใช้คำสั่งหรือขั้นตอนข้างต้นเพื่อถอนการติดตั้งโปรแกรมโดยใช้หน้าต่างพร้อมรับคำสั่ง(Command Prompt)
หวังว่ามันจะช่วย
อ่านต่อไป(Read next) :
- ไม่สามารถติดตั้งหรือถอนการติดตั้งโปรแกรมใน Windowsได้ ?
- วิธีการถอนการติดตั้งโปรแกรมที่ไม่อยู่ในแผงควบคุม ?
Related posts
รายชื่อ CMD or Command Prompt keyboard shortcuts ใน Windows 11/10
วิธีการทำงาน Command Prompt เป็น Administrator ใน Windows 11/10
วิธีอัปเดตไดรเวอร์โดยใช้ Command Prompt ใน Windows 10
วิธีการเปิด Command Prompt ในโฟลเดอร์ใน Windows 10
Perform Arithmetic การดำเนินงานใน Command Prompt บน Windows 10
วิธีการเปิด Microsoft Store apps จาก Command Prompt
วิธีถอนการติดตั้ง Avast antivirus จาก Windows 11/10
Replace Powershell with Command Prompt ใน the Windows 10 Start Menu
Create Local Administrator Account บน Windows 10 ใช้ CMD
Access FTP Server ใช้ Command Prompt ใน Windows 10
วิธีการแก้ไขรีจิสทรีจาก Command Prompt ใน Windows 10
Command Prompt ปรากฏขึ้นและหายไปบน Windows 10
ล้าง Clipboard ใช้ Command Prompt or Shortcut
วิธีการคืนค่า Registry โดยใช้ Command Prompt ใน Windows 11/10
วิธีถอนการติดตั้งไดรเวอร์โดยใช้ Command Prompt ใน Windows 11
Find File and Folder Ownership information ใช้ Command Prompt
วิธีการเปิด Edge browser โดยใช้ Command Prompt บน Windows 10
แป้นพิมพ์ลัด 34 สำหรับ Windows 10 ของ Command Prompt
วิธีการฆ่ากระบวนการโดยใช้ Command Line ใน Windows 10
วิธีการใช้คำสั่ง Command Prompt ด้วย Desktop Shortcut
