วิธีเปิดใช้งานการพิมพ์ด้วยเสียงทุกที่ใน Google Chrome
บุคคลทั่วไปสามารถเขียนได้ประมาณ 40 คำ/นาที แต่สามารถพูดได้มากกว่า 150 คำ/นาที เป็นความจริงที่เป็นที่ยอมรับอย่างเป็นเอกฉันท์ว่าเราสามารถพูดได้เร็วกว่าที่เราพิมพ์ได้มาก นอกจากนี้(Furthermore)ในอาณาจักรของสมาร์ทโฟนที่มีผู้ช่วยอย่างGoogle AssistantและSiriที่ทำตามคำสั่งเสียงของเราอย่างมีประสิทธิภาพ สิ่งหนึ่งที่ค่อนข้างชัดเจน – การพิมพ์ด้วยเสียง(Voice Typing)เป็นเทรนด์ใหม่และกำลังเข้ามาแทนที่อย่างเร่งรีบ
คุณสามารถเพิ่มพลังให้เบราว์เซอร์Google Chrome ของคุณด้วยการควบคุมการ (Google Chrome)พิมพ์ด้วยเสียง(Voice Typing)และใช้งานฟังก์ชันที่หลากหลาย อ่านต่อเพื่อทราบว่ามีอะไรบ้างและอย่างไร
ประโยชน์ของการใช้เทคโนโลยีการพิมพ์ด้วยเสียงบนChrome
เทคโนโลยีการแปลงคำพูดเป็นข้อความทำให้ผู้ใช้สามารถเขียนอีเมลและเอกสารในGoogle Chrome (Google Chrome)นอกจากนี้ยังสามารถถอดเสียงคำพูดของผู้ใช้เป็นข้อความได้อย่างถูกต้องในทันที คุณสามารถเพิ่มย่อหน้า เครื่องหมายวรรคตอน และส่งรอยยิ้มโดยใช้คำสั่งเสียงง่ายๆ ประโยชน์บางประการของการใช้เทคโนโลยีการพิมพ์ด้วยเสียงบนChromeได้แก่:
- เวลาตอบสนองที่รวดเร็ว
- มีความยืดหยุ่นในการทำงาน
- ประหยัดเวลาในการสร้างเอกสารโดยใช้เวลาน้อยกว่าครึ่งหนึ่งในการพิมพ์เอกสารด้วยตนเอง
- เพิ่มประสิทธิภาพ
- เวิร์กโฟลว์ที่คล่องตัวและเรียบง่าย
- ช่วยให้ทำงานหลายอย่างได้
- การค้นหาที่แม่นยำ
ผู้ใช้ไม่จำเป็นต้องติดตั้งซอฟต์แวร์เพื่อ ใช้ประโยชน์จากSpeech-to-Text Technologies แต่สามารถใช้ส่วนขยาย Chrome(Chrome Extensions) แบบธรรมดา แทนได้
ควบคุม Chrome(Control Chrome)โดยใช้เสียงของคุณด้วยส่วนขยายเหล่านี้
จากสิ่งที่เขียนไว้แล้ว ผู้ใช้สามารถใช้การควบคุมด้วยเสียงกับGoogle Chromeเพื่อดำเนินการชุดของฟังก์ชันต่างๆ แต่ก่อนหน้านั้น สิ่งสำคัญคือต้องเข้าใจว่าส่วนขยายเหล่านี้ทำอะไรได้บ้าง
ส่วนขยายเหล่านี้ใช้เทคโนโลยี "การรู้จำเสียง" เพื่อถอดเสียงคำพูดเป็นรูปแบบข้อความ สามารถจดจำและถอดเสียงภาษายอดนิยมได้มากมาย เช่นอังกฤษ(English)อาหรับ(Arabic)อิตาเลียโน(Italiano)สเปนฝรั่งเศส(Español)ฝรั่งเศสโปรตุเกส(Français)และ(Português) อื่น ๆอีกมากมาย ข้อความที่แปลงแล้วจะถูกเก็บไว้บนเว็บเบราว์เซอร์ในเครื่องเช่นChrome
ตอนนี้เรามาดูส่วนขยายยอดนิยมอย่างเหลือเชื่อและวิธีใช้งานกัน:
VoiceIn การพิมพ์ด้วยเสียง(VoiceIn Voice Typing)สำหรับGoogle Chrome
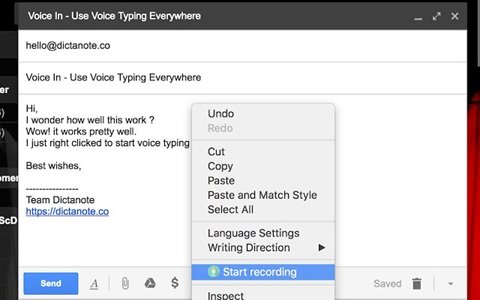
หนึ่งในความนิยมมากที่สุด ดังนั้นอันดับ 1 คือVoiceIn Voice Typing (VoiceIn Voice Typing)ส่วนขยายนี้ใช้ เครื่องมือการรู้จำเสียง ของ Google(Google)นั่นคือหนึ่งในเทคโนโลยี "คำพูดเป็นข้อความ" ที่แม่นยำและแม่นยำที่สุดที่มีในปัจจุบัน VoiceInอนุญาตให้ผู้ใช้พิมพ์ลงในเว็บไซต์ยอดนิยม เช่นGoogle ,(Google) Gmail ,(Gmail) Zoho Mail(Zoho Mail) , Hacker NewsและOutlook
วิธีการติดตั้งส่วนขยายVoiceIn Voice Typing
1] เพิ่มส่วนขยายลงใน Chrome(1] Add the extension to Chrome.)
คุณเพิ่มส่วนขยาย Chrome นี้จากที่นี่ (here)(here)คลิกเพิ่มใน Chrome(Add to Chrome.)

ตอนนี้ คลิกเพิ่มส่วน(Add extension)ขยาย
2] อนุญาตการอนุญาตไมโครโฟน(Allow microphone permissions)
เมื่อถูกถาม ให้อนุญาตไมโครโฟน(Microphone permission) ในการพิมพ์ด้วยเสียงของ VoiceIn
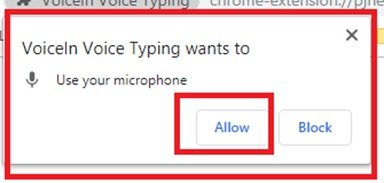
หมายเหตุ(Note): หากหน้าต่างอนุญาตนี้ไม่ปรากฏขึ้น ให้คลิกที่ไอคอนกล้องวิดีโอในแถบที่อยู่(: If this permission window doesn’t pop up, click on the video camera icon in the address bar.)
3] เลือกภาษาเขียนตามคำบอก(3] Select Dictation Language)
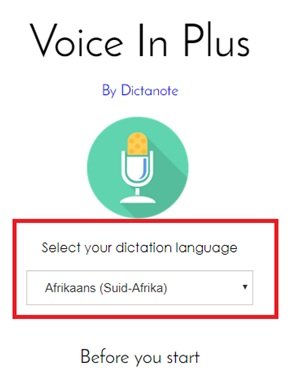
เลือกภาษาเขียนตามคำบอกของคุณจากเมนูแบบเลื่อนลง
หมายเหตุ(Note) : หากต้องการเปลี่ยนภาษาอีกครั้ง ผู้ใช้จะต้องกลับมาที่หน้านี้ เคล็ดลับ – บุ๊(Tip – Bookmark)กมาร์กเพื่อเข้าถึงได้ทันที
ปุ่มหลักสองปุ่มเพื่อใช้การพิมพ์ด้วยเสียงของ VoiceIn(VoiceIn Voice)
VoiceInเพิ่มปุ่มหลักสองปุ่มในเบราว์เซอร์Chrome สามารถใช้ปุ่มทั้งสองนี้เพื่อเริ่มและหยุดการจดจำเสียงได้ ปุ่มเหล่านี้มีดังนี้:
- ปุ่มไมโครโฟน
- เมนูแบบเลื่อนลง “เริ่มการบันทึก”
1] ปุ่มไมโครโฟน(1] Microphone button)
ปุ่ม ไมโครโฟน(Microphone)จะปรากฏที่ด้านขวาของแถบที่อยู่ของ Chrome

2] เมนูแบบเลื่อนลง "เริ่มการบันทึก"(Drop-Down Menu “Start Recording”)
ในช่องข้อความของเว็บไซต์ใด ๆ "คลิกขวา" บนเมาส์เพิ่มเติมในเมนูแบบเลื่อนลง: Start / Stop Recording.
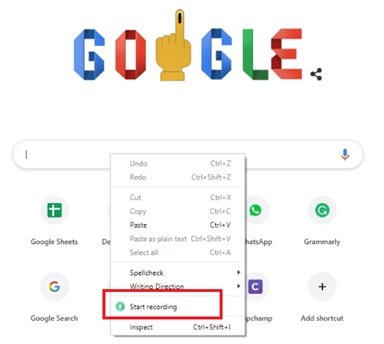
ในการเริ่มหรือหยุดการจดจำเสียง ผู้ใช้จะต้องคลิกปุ่มใดปุ่มหนึ่งจากสองปุ่มที่กล่าวมาข้างต้น
หมายเหตุ(Note) : ปุ่มไมโครโฟนถัดจากแถบที่อยู่จะเปลี่ยนเป็นสีแดงเมื่อเปิดการป้อนตามคำบอก
เริ่มเขียนตามคำบอกบน Chrome ทันที!
ฟังก์ชันของVoiceIn Voice Typingทำงานได้ทุกที่บนChrome
หน้าที่หลักของการ พิมพ์ ด้วยเสียงของ VoiceIn(VoiceIn Voice)บนChromeมีดังนี้:
- กำหนดอีเมลหรือค้นหาใน Google
- เขียนตามคำบอกโพสต์ของคุณบนโซเชียลมีเดีย
- เว็บไซต์ อื่นๆ– Wikipedia(Websites – Wikipedia) , WhatsApp , YouTubeและอีกมากมาย
เรามาดูกันว่าการ พิมพ์ ด้วยเสียงของ VoiceIn(VoiceIn Voice)ทำงานอย่างไรในแต่ละเว็บไซต์เหล่านี้
1] กำหนดอีเมลหรือค้นหาใน Google(1] Dictate emails or search on Google)
ไปที่ บัญชี Gmail ของคุณ คลิกที่ช่องข้อความ (เช่น ค้นหาอีเมลหรือพิมพ์อีเมลใหม่โดยกดปุ่มเขียน) และคลิกขวาแล้วกดเริ่มการบันทึก(Start Recording) จากเมนูแบบเลื่อนลง
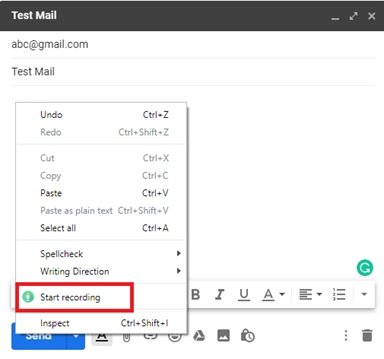
ตอนนี้เริ่มเขียนตามคำบอก เมื่อเสร็จแล้วให้คลิกขวา(Right-Click)อีกครั้งและหยุดการ(Stop Recording)บันทึก ในทำนองเดียวกัน คุณยังสามารถค้นหาบนGoogle.com
2] กำหนดโพสต์ของคุณบนโซเชียลมีเดีย(2] Dictate your posts on social media)
การพิมพ์ด้วยเสียงของ VoiceIn(VoiceIn Voice Typing)ช่วยให้พิมพ์โพสต์บนFacebookหรือค้นหาเพื่อนหรือกลุ่มได้ง่ายขึ้น เพียง(Just)คลิกที่ช่องข้อความค้นหา(Search )หรือสร้างโพสต์แล้วกดเริ่มการบันทึก(Start Recording) บนเมนูแบบเลื่อนลง
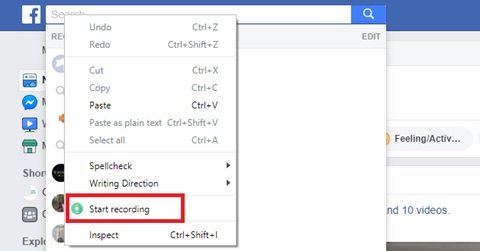
หากต้องการหยุดบันทึก ให้คลิกขวาอีกครั้งแล้วคลิกหยุดการ(Stop Recording)บันทึก
3] เว็บไซต์อื่น ๆ – Wikipedia, WhatsApp, YouTube และอีกมากมาย(3] Other Websites – Wikipedia, WhatsApp, YouTube and many more)
การพิมพ์ด้วยเสียงของ VoiceIn(VoiceIn Voice Typing)ทำงานในลักษณะเดียวกับที่กล่าวก่อนหน้านี้ในเว็บไซต์อื่นๆ เราได้แบ่งปันภาพด้านล่าง
A] วิกิพีเดีย:(A] Wikipedia:)
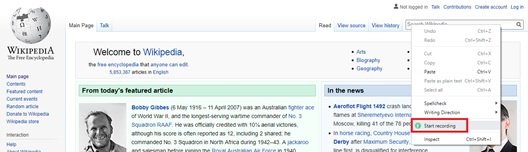
B] WhatsApp เวอร์ชันเว็บไซต์:(B] Website version of WhatsApp:)
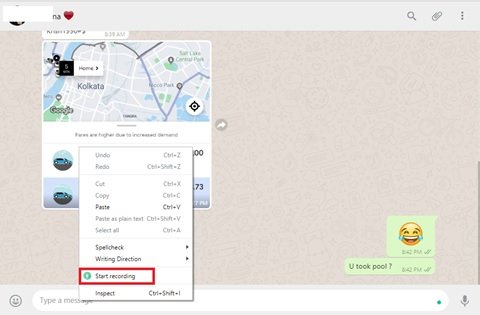
ค] ยูทูบ:(C] YouTube:)
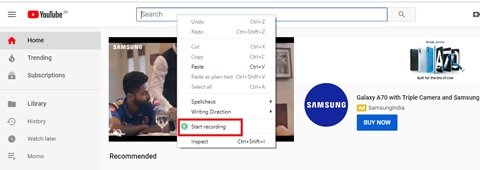
ผู้ใช้สามารถค้นหาวิดีโอและเขียนความคิดเห็นเกี่ยวกับวิดีโอโดยใช้คุณสมบัตินี้
ดังนั้น เพียงไปที่ช่องข้อความแล้วคลิกขวาเพื่อไปที่เมนูแบบเลื่อนลง จากการคลิก "เริ่มการบันทึก"
สิ่งที่เราใช้ VoiceIn การพิมพ์ด้วยเสียง(Our take on VoiceIn Voice Typing)
การพิมพ์ด้วยเสียงของ VoiceIn(VoiceIn Voice Typing)ทำสิ่งง่ายๆ ในการป้อนข้อความบนเว็บไซต์ต่างๆ ได้เป็นอย่างดี แต่การรู้จำคำพูดไม่อำนวยความสะดวกในการเปิดเว็บไซต์ การพิมพ์บน Google เอกสาร หรือเพิ่มฟังก์ชันขั้นสูง เช่น ย่อหน้าหรือเครื่องหมายวรรคตอน ดังนั้นผู้ใช้อาจต้องแก้ไขเล็กน้อย
Related posts
Google Chrome ไม่ตอบสนอง Relaunch แล้วหรือยัง
วิธีการแก้ไขข้อผิดพลาดใน File Download Google Chrome browser
วิธีการเปลี่ยน Default Print Settings ใน Google Chrome
วิธีการ Destroy Profile บน Browser Close ใน Google Chrome
Anna Assistant เป็น voice assistant ที่สมบูรณ์แบบสำหรับ Google Chrome
นาฬิกาของคุณอยู่ข้างหน้าหรือนาฬิกาของคุณอยู่ในข้อผิดพลาดใน Google Chrome
Fix ERR_CACHE_MISS error ข้อความบน Google Chrome
Tab Manager ส่วนขยายเพื่อเพิ่มผลผลิตใน Google Chrome
วิธีการ Create and Delete Profiles ใน Google Chrome เว็บเบราว์เซอร์
Video Speed Controller สำหรับ Mozilla Firefox and Google Chrome
Fix Blurry File Open dialog กล่องใน Google Chrome and Microsoft Edge
วิธีเปิดใช้งานหรือ Disable Scrollable Tabstrip ใน Google Chrome
Error Code 105 ERR_NAME_NOT_RESOLVED ใน Google Chrome
Google Chrome คุณสมบัติการช้อปปิ้งออนไลน์เพื่อสั่งซื้อด้วยการแตะเพียงครั้งเดียว
Fix ERR_SPDY_PROTOCOL_ERROR error ใน Google Chrome
วิธีการอัตโนมัติปิดการใช้งานคุณลักษณะการลงชื่อเข้าใน Google Chrome
ปิดใช้งาน Profile Manager ใน Google Chrome บน Windows 10
วิธีเปิดใช้งานหรือปิดใช้งาน Tab Search icon ใน Google Chrome
วิธีเปิดใช้งานและใช้ Reading List ใน Google Chrome
วิธีการแก้ไข AW, Snap! error message ใน Google Chrome browser
