วิธีสำรองและกู้คืนการตั้งค่าแอพ Photos ใน Windows 10
หากคุณต้องการสำรองและกู้คืนการตั้งค่าแอพ Photos(backup and restore Photos app settings)ในWindows 10คุณสามารถทำตามบทช่วยสอนนี้ รูปภาพ(Photos)เป็นแอปที่ติดตั้งไว้ล่วงหน้าในWindows 10ซึ่งช่วยให้ผู้ใช้สามารถเปิดและแก้ไขภาพได้ภายในเวลาไม่นาน หากแอพ Photos ไม่ทำงาน(Photos app is not working)คุณอาจต้องการถอนการติดตั้ง/ติดตั้งแอพใหม่ ก่อนดำเนินการดังกล่าว คุณอาจต้องสำรองข้อมูลการตั้งค่าก่อน
วิธีสำรองและกู้คืนการตั้งค่าแอพรูปภาพ(Photos)
ในการสำรองและกู้คืนการตั้งค่าแอพPhotos ใน (Photos)Windows 10ให้ทำตามขั้นตอนเหล่านี้-
- เปิด File Explorer(Open File Explorer)บนคอมพิวเตอร์ของคุณ
- ไปที่โฟลเดอร์Microsoft.Windows.Photos_8wekyb3d8bbwe
- ดับเบิลคลิกที่การตั้งค่า
- คัดลอกไฟล์roaming.lockและsettings.dat
- แปะไว้ที่ใดที่หนึ่งเพื่อย้าย
- เปิดโฟลเดอร์ Microsoft.Windows.Photos_8wekyb3d8bbwe(Microsoft.Windows.Photos_8wekyb3d8bbwe folder)บนคอมพิวเตอร์ปลายทาง
- วางไฟล์roaming.lockและsettings.dat
ขั้นแรก คุณต้องคัดลอกไฟล์บางไฟล์เพื่อให้คุณสามารถย้ายไฟล์เหล่านั้นไปยังพีซีปัจจุบันของคุณไปยังคอมพิวเตอร์เครื่องอื่นได้ เนื่องจากPhotosเป็นแอปที่ติดตั้งไว้ล่วงหน้าและมาจากMicrosoft Storeคุณอาจไม่พบรายการใดๆ ในRegistry Editor(Registry Editor)
ในการตั้งค่าการสำรองข้อมูล คุณเพียงแค่สำรองไฟล์บางไฟล์จากตำแหน่งเฉพาะ
ในการเริ่มต้น ให้เปิดFile Explorerและไปที่เส้นทางต่อไปนี้-
C:\Users\your-username\AppData\Local\Packages\Microsoft.Windows.Photos_8wekyb3d8bbwe
หรือคุณสามารถกดWin+Rเพื่อเปิด พรอมต์ Runพิมพ์เส้นทางต่อไปนี้แล้วกดปุ่มEnter-
%LocalAppData%\Packages\Microsoft.Windows.Photos_8wekyb3d8bbwe
ใน โฟลเดอร์ Microsoft.Windows.Photos_8wekyb3d8bbwe คุณจะพบโฟลเดอร์ ย่อยชื่อSettings หลังจากเปิด โฟลเดอร์ การตั้งค่า(Settings )คุณจะพบไฟล์สองไฟล์ชื่อroaming.lockและsettings.dat คุณต้องคัดลอกไฟล์เหล่านี้และวางไว้ที่ใดที่หนึ่ง
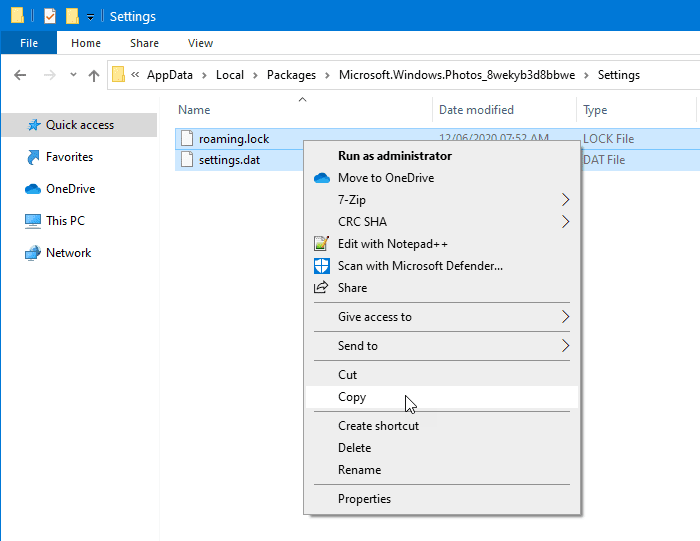
สำหรับข้อมูลของคุณ คุณสามารถย้ายจากคอมพิวเตอร์เครื่องหนึ่งไปยังอีกเครื่องหนึ่งได้เช่นกัน
หลังจากนั้น เปิด โฟลเดอร์ Microsoft.Windows.Photos_8wekyb3d8bbwe เดียวกัน บนคอมพิวเตอร์ปลายทาง
ตอนนี้ คุณต้องวางไฟล์เหล่านั้นในโฟลเดอร์Microsoft.Windows.Photos_8wekyb3d8bbwe
คุณอาจได้รับคำเตือนเมื่อคุณดำเนินการแทนที่ไฟล์ที่มีอยู่ คุณต้องคลิกที่ตัวเลือกแทนที่ไฟล์ในปลายทาง(Replace the files in the destination)
แค่นั้นแหละ!
Related posts
วิธีการใช้งานแอพพลิเค Windows 10 Photos - เคล็ดลับและ
หยุด Weekend Recap notification ของคุณใน Windows 10 Photos App
ปิดใช้งาน Face Detection and Recognition ใน Windows 10 Photos app
Picsart เสนอ Custom Stickers & Exclusive 3D Editing บน Windows 10
Top 3 Reddit apps สำหรับ Windows 10 ซึ่งมีอยู่ที่ Windows Store
วิธีใช้ Microsoft News app สำหรับ Windows 10
รับสถิติ disk usage ของคุณด้วยฟรี Filelight app สำหรับ Windows 10
Unigram เป็น A Telegram client สำหรับ Windows 10 PC
วิธีสร้าง Emoji ใน Windows 10 โดยใช้ Moji Maker app
วิธีถอนการติดตั้ง Snap Camera จาก Windows 10 อย่างสมบูรณ์
Fresh Paint สำหรับ Windows 10 เป็นภาพวาดที่ใช้งานง่าย Microsoft Store app
Office App ที่มีประโยชน์ใน Windows 10 เป็นหนึ่งในแอปที่ใช้งานง่ายที่สุด
สุดยอด Banking and Investments apps สำหรับ Windows 10
วิธีใช้ QuickLook app เพื่อดูตัวอย่างไฟล์ใน Windows 10
New apps จะบันทึกเป็นปุ่ม Greyed Out ใน Windows 10
ดีที่สุดเต้น Apps เพื่อเรียนรู้ Dance สำหรับ Windows 10 จาก Microsoft Store
Best Fitness apps สำหรับ Windows 10
Best Puzzle and Trivia games สำหรับ Windows 10
5 แอพกีฬาที่ดีที่สุดสำหรับ Windows 10
ดีที่สุด Personalization apps สำหรับ Windows 10 บน Microsoft Store
