วิธีใช้คุณสมบัติการตรวจทานเพื่อติดตามการเปลี่ยนแปลงในเอกสาร Word
Microsoft Office Wordนำเสนอคุณลักษณะการตรวจทาน(Review Feature)ซึ่งช่วยให้สามารถติดตามการเปลี่ยนแปลง(Changes)ในเอกสารได้ ในคู่มือนี้ เรากำลังแชร์วิธีที่คุณสามารถใช้คุณลักษณะการ ตรวจทาน หรือคุณลักษณะ(Review Feature)ติดตามการเปลี่ยนแปลง(Track Changes)ใน Microsoft Word
ตรวจสอบคุณสมบัติ(Review Feature)หรือติดตามการเปลี่ยนแปลง(Track Changes)ในWord
ฉันได้แบ่งคุณลักษณะคุณลักษณะการตรวจสอบ(Review Feature)ออกเป็นหลายส่วน และอธิบายว่าแต่ละส่วนมีประโยชน์อย่างไร:
- เปิดใช้งานการติดตามการเปลี่ยนแปลง
- ทบทวนและแสดงความคิดเห็น
- ดูการเปลี่ยนแปลง
- การยอมรับและปฏิเสธการเปลี่ยนแปลง
- กำลังสรุปเอกสาร
- ผสานความคิดเห็นและการเปลี่ยนแปลง(Changes)เป็นเอกสารเดียว
- เปรียบเทียบสอง(Compare two)เอกสารโดยไม่ต้องติดตาม
การรวมและการเปรียบเทียบเอกสารเป็นคุณสมบัติเสริม และคุณจำเป็นต้องใช้ในสถานการณ์ต่างๆ
1] เปิดใช้งานการติดตามการเปลี่ยนแปลง
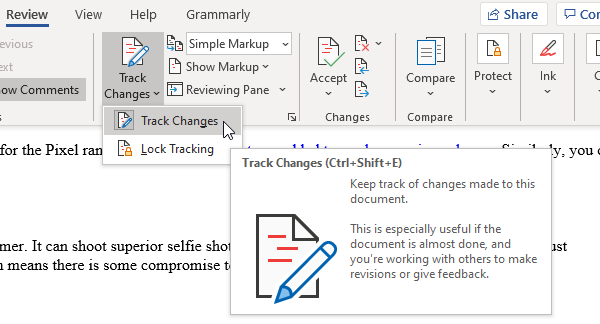
ก่อนที่คุณจะส่งเอกสารที่จะต้องผ่านการตรวจสอบ ตรวจสอบให้แน่ใจว่าได้เปิดใช้งานคุณลักษณะติดตามการเปลี่ยนแปลง (Track Changes)เมื่อเปิดใช้งานแล้ว การเปลี่ยนแปลงที่ทำโดยผู้ตรวจสอบจะถูกบันทึกพร้อมชื่อของพวกเขา การเปลี่ยนแปลงเหล่านั้นสามารถอนุมัติหรือปฏิเสธโดยบุคคลอื่น คุณลักษณะนี้ยังมีวิธีล็อคTrack Changesเพื่อไม่ให้ใครสามารถปิดการใช้งานได้ มาเรียนรู้กันทั้งคู่
- ตรวจสอบ ให้(Make)แน่ใจว่าเอกสารพร้อมสำหรับการตรวจสอบ
- เปิดเอกสาร จากนั้นไปที่Review section > click on Track Changes,จากนั้นคลิกที่เมนูติดตามการเปลี่ยนแปลง อีกครั้ง(Track Changes)
- เมื่อเปิดใช้งานแล้ว คุณควรสังเกตว่าปุ่มมีพื้นหลังสีเทา
- ถัดไป คลิกที่Lock Tracking และป้อนรหัสผ่าน( Lock Tracking, and enter a password,)ยืนยัน และคลิก ตกลง
- หลังจากนี้Track Changesจะถูกปิดการใช้งานสำหรับคุณหรือใครก็ตาม เว้นแต่จะถูกปิดการใช้งานโดยใช้รหัสผ่านเดิมอีกครั้ง
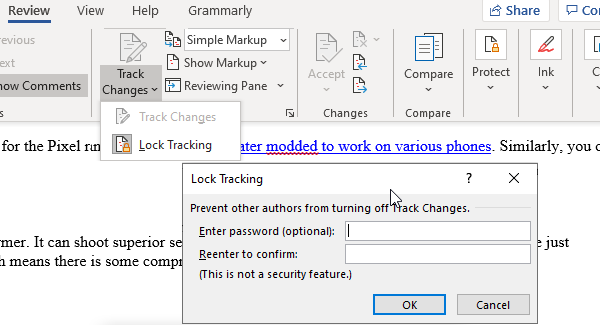
หมายเหตุ:(Note:)หากคุณทำรหัสผ่านหายหรือลืมMicrosoftจะไม่สามารถกู้คืนให้คุณได้ อย่าลืมจดบันทึกไว้ที่ใดที่หนึ่งเกี่ยวกับเอกสาร
2] ทบทวนและแสดงความคิดเห็น
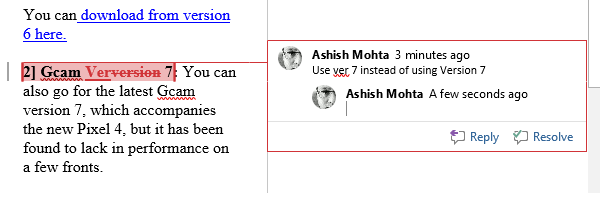
หลังจากนี้ การเปลี่ยนแปลงใด ๆ ที่เกิดขึ้นกับเอกสารจะถูกบันทึกไม่ว่าจะแชร์และแก้ไขเอกสารที่ใด นี่คือวิธีบันทึกการเปลี่ยนแปลง:
- การลบจะมีเครื่องหมายขีดทับ
- การเพิ่มเติมจะแสดงด้วยขีดเส้นใต้
- ผู้เขียนทุกคนมีสีสันสำหรับการเปลี่ยนแปลง
- เลือกย่อหน้าหรือชุดคำ แล้วคลิกปุ่มแสดงความคิดเห็นเพื่อเพิ่มความคิดเห็น
เส้นแนวนอน สีแดง(red horizontal line)จะปรากฏขึ้นข้างบรรทัดหรือย่อหน้า ทำให้ระบุได้ง่ายขึ้น คลิก(Click)ที่มันและการเปลี่ยนแปลงและความคิดเห็นทั้งหมดจะปรากฏขึ้น นอกจากนี้ คุณยังสามารถปรับแต่งสีเพิ่มเติมได้โดยคลิกที่ลูกศร(customize colors by clicking on the arrow)ที่มุมล่างขวาของส่วน การ ติดตาม(Tracking)
หมายเหตุ:(Note:)แม้ว่าคุณจะปิดการติดตาม ขีดเส้นใต้ที่เป็นสีและขีดทับจะปรากฏในเอกสาร
3] ดูการเปลี่ยนแปลง
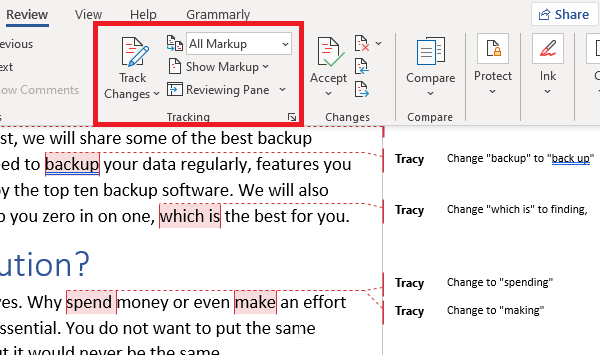
สมมติว่าเอกสารกลับมาหาคุณหลังจากตรวจทานแล้ว และคุณจำเป็นต้องค้นหาการเปลี่ยนแปลงและความคิดเห็นทั้งหมด ไปที่รีวิว (Review ) > การ ติดตาม (Tracking ) > แสดงผลเพื่อตรวจ(Display for Review)สอบ
- ไปที่Review >การติดตาม > เปลี่ยนจากSimple Markupเป็นAll Markup
- หากคุณเลือกNo Markupเอกสารจะแสดงเป็นเวอร์ชันสุดท้ายเท่านั้น
- หากคุณเลือกต้นฉบับ(Original)คุณสามารถดูเอกสารต้นฉบับโดยไม่มีการเปลี่ยนแปลงใดๆ
4] การยอมรับและปฏิเสธการเปลี่ยนแปลง

ถ้าคุณโอเคกับความแตกต่าง ให้คลิกที่ยอมรับ(Accept)และก้าวต่อไป แต่ถ้าคุณไม่ชอบ ให้คลิกที่ปฏิเสธ(Reject)และข้ามไปที่ถัดไป จะเลิกทำการเปลี่ยนแปลงการแก้ไขก่อนหน้านี้ คุณควรเห็นว่าความแตกต่างถูกทำเครื่องหมายด้วยขีดเส้น( marked with an underline)ใต้ คุณยังมีตัวเลือกในการ
- ยอมรับการเปลี่ยนแปลงทั้งหมดในเอกสาร
- ปฏิเสธการเปลี่ยนแปลงทั้งหมดในเอกสาร
คุณยังมีส่วนความคิดเห็น ซึ่งสามารถช่วยคุณสำรวจความคิดเห็นทั้งหมดได้ คุณสามารถตอบกลับความคิดเห็น ทำเครื่องหมายว่าแก้ไขแล้ว เมื่อคุณได้ทำการเปลี่ยนแปลงหรือลบออก
5] การทำเอกสารให้เสร็จสิ้น
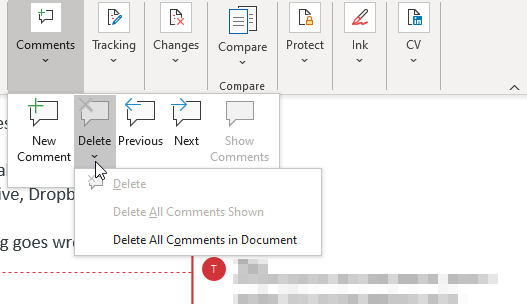
เมื่อคุณรู้ว่าทุกอย่างเสร็จสมบูรณ์แล้ว ให้ทำตามขั้นตอนเหล่านี้เพื่อลบมาร์กอัปและความคิดเห็นที่มองเห็นได้
- ลบ(Delete)ความคิดเห็นทั้งหมดโดยคลิกที่ ความคิดเห็น > Delete > Deleteความคิดเห็นทั้งหมด
- คลิก(Click)ที่ยอมรับ(Accept All)การเปลี่ยนแปลงทั้งหมดและหยุดการติดตาม
- คุณอาจถูกขอให้ป้อนรหัสผ่านหากการติดตามถูกล็อค
เมื่อดำเนินการเสร็จสิ้น ฟีเจอร์การตรวจทาน(Review)ใน เอกสาร Office Wordจะเสร็จสมบูรณ์ อย่างไรก็ตาม มีคุณลักษณะเพิ่มเติมอีกสองอย่างที่เราได้เพิ่มไว้ในคู่มือนี้ มีประโยชน์ในสถานการณ์ที่แตกต่างกัน
6] รวม(Merge)ความคิดเห็นและการเปลี่ยนแปลงจากเอกสารต่าง ๆ เข้าเป็นเอกสารเดียว
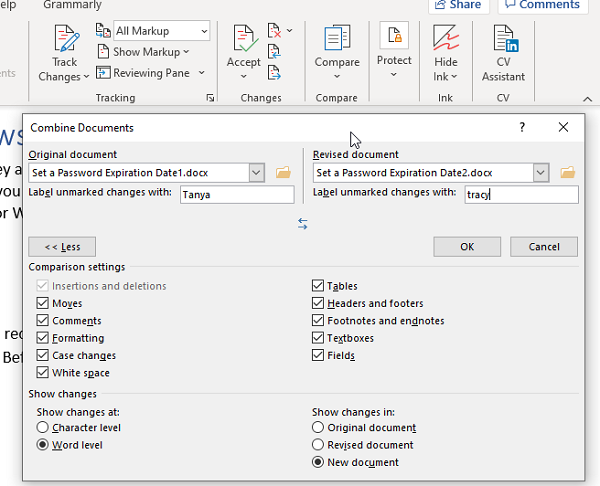
หากคุณให้เอกสารให้ผู้ใช้หลายคนตรวจทาน คุณสามารถรวมเอกสารเหล่านั้นเป็นเอกสารฉบับสุดท้ายเพื่อตรวจสอบได้
- เปิดเอกสาร Microsoft(Microsoft)เปล่าแล้วไปที่Review > Compare > Combine
- เลือกเอกสารสองฉบับ ต้นฉบับทางด้านซ้าย และแก้ไขทางด้านขวา
- คลิก(Click)ตกลงและทำซ้ำสำหรับเอกสารทั้งหมดจนกว่าจะสิ้นสุด
การเปลี่ยนแปลงที่ทำโดยผู้เขียนจะมองเห็นได้ในสีต่างๆ หากคุณต้องการกรองตามผู้เขียน คุณสามารถคลิกShow Markup > Specificบุคคล และลบผู้เขียนที่ไม่ต้องการ
เมื่อทำเช่นนั้น ตรวจสอบให้แน่ใจว่าได้ใช้คุณสมบัติการป้องกัน(Protect feature)เพื่อล็อคผู้เขียนและตั้งค่าข้อจำกัดการแก้ไข มีประโยชน์เมื่อเอกสารพร้อมใช้งานในตำแหน่งที่ตั้งที่ใช้ร่วมกัน
7] เปรียบเทียบสอง(Compare two)เอกสารโดยไม่ต้องติดตาม
สุดท้าย หากไม่มีการเปิดใช้งานการติดตามและมีการเปลี่ยนแปลง คุณสามารถใช้ เครื่องมือ เปรียบเทียบ(Compare)เพื่อค้นหาความแตกต่างได้
- เปิดเอกสารเปล่า แล้วไปที่ตรวจทาน(Review) > คลิกที่ปุ่มเปรียบเทียบ( Compare button)จากนั้นคลิกที่เปรียบเทียบ อีกครั้ง(Compare again.)
- มันจะแสดงกล่องโต้ตอบที่คล้ายกันซึ่งคุณสามารถเลือกเอกสารต้นฉบับ เอกสารที่แก้ไข ชื่อผู้แต่ง และอื่นๆ
- คุณยังสามารถเลือกเปรียบเทียบความคิดเห็น ส่วนหัว ส่วนท้าย ตาราง และอื่นๆ ได้อีกด้วย
ซึ่งเป็นการสรุปคำแนะนำของเราเกี่ยวกับวิธีที่คุณสามารถใช้คุณลักษณะการตรวจทานเพื่อติดตาม แสดงความคิดเห็น เปรียบเทียบในMicrosoft Word (Microsoft Word)เป็นเครื่องมือที่มีประสิทธิภาพสำหรับบริษัทที่มีการตรวจสอบเอกสารในระดับต่างๆ
ฉันหวังว่าคำแนะนำจะเข้าใจง่ายและปฏิบัติตาม
Related posts
วิธีใช้ Rewrite Suggestions ใน Word สำหรับ Web application
Excel, Word or PowerPoint เริ่มต้นไม่ได้ครั้งสุดท้าย
วิธีการสร้าง Booklet or Book ด้วย Microsoft Word
วิธีปิดเครื่องหมาย Paragraph ใน Microsoft Word
Best Invoice Templates สำหรับ Word Online เพื่อสร้าง Business Invoices ฟรี
วิธีการทำ page landscape ใน Word
Word ไม่สามารถสร้าง work file ตรวจสอบอุณหภูมิ Environment Variable
วิธีการรวม Word Documents
Add, Change, Remove Author จาก Author Property ใน Office document
วิธีการซ้อนทับรูปภาพใน Word
วิธีการเปลี่ยน AutoSave and AutoRecover time ใน Word
วิธีการเปลี่ยนค่าเริ่มต้น File Format สำหรับการบันทึกใน Word, Excel, PowerPoint
Word เอกสารเปิดใน WordPad แทน Word
Fix Error, Bookmark ไม่ได้กำหนดไว้ใน Microsoft Word
วิธีการค้นหา Online Templates ใน Microsoft Word
วิธีการแสดง Spelling and Grammar tool บน Quick Access Toolbar ใน Word
วิธีการใส่ Text จาก Word file เป็น Publisher publication
วิธีการเปรียบเทียบเอกสาร Word สองเอกสารและเน้นความแตกต่าง
Word เปิดเอกสารในโหมดอ่านอย่างเดียวใน Windows 10
วิธีใช้ Microsoft Editor เพื่อตรวจสอบ Grammar และการสะกดคำ
